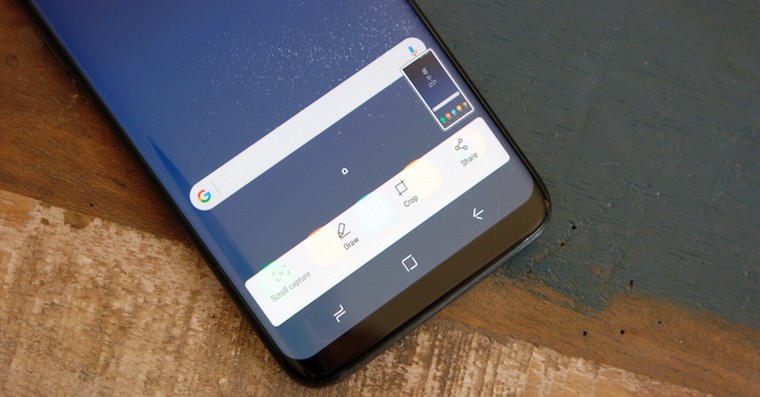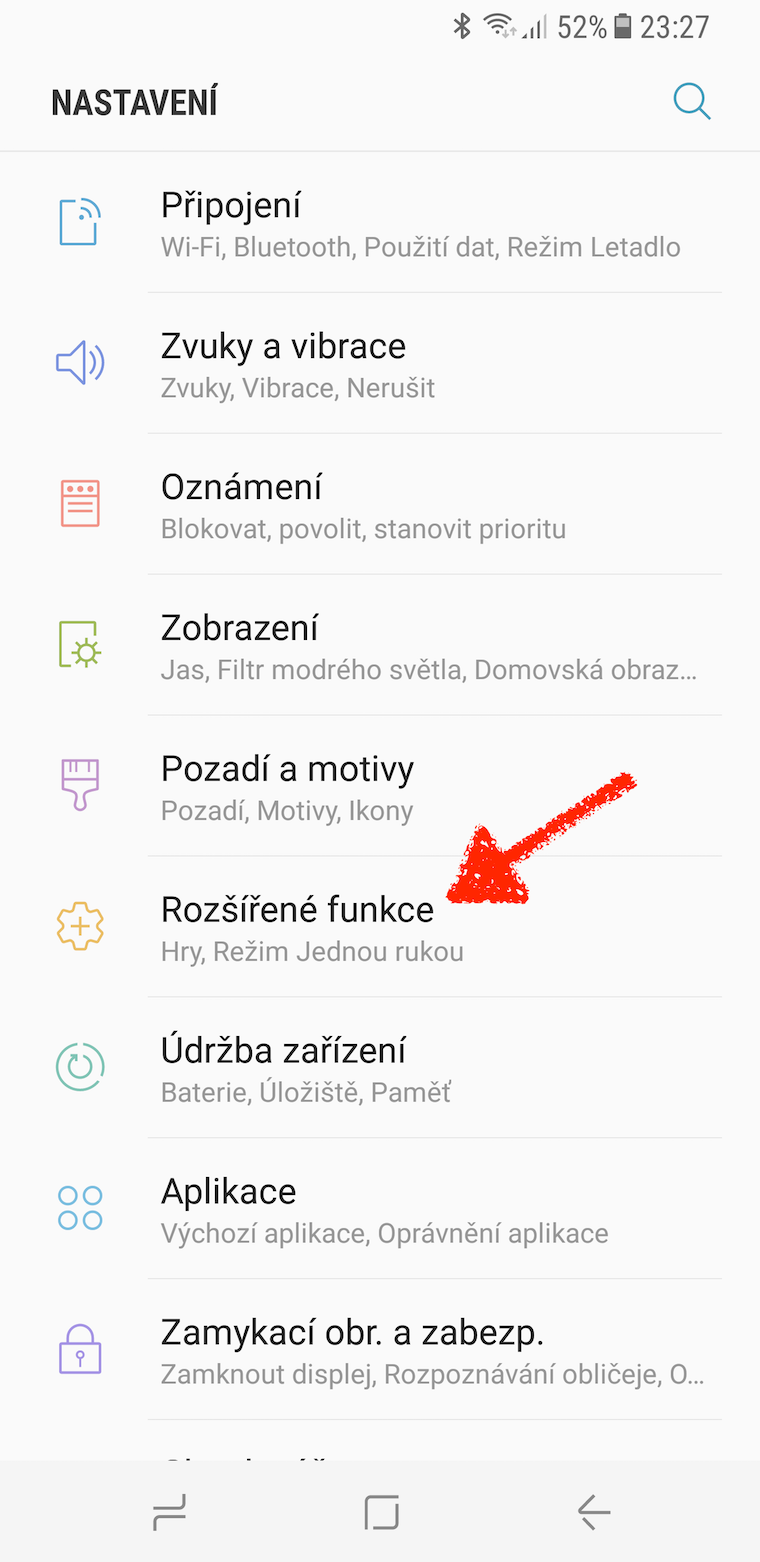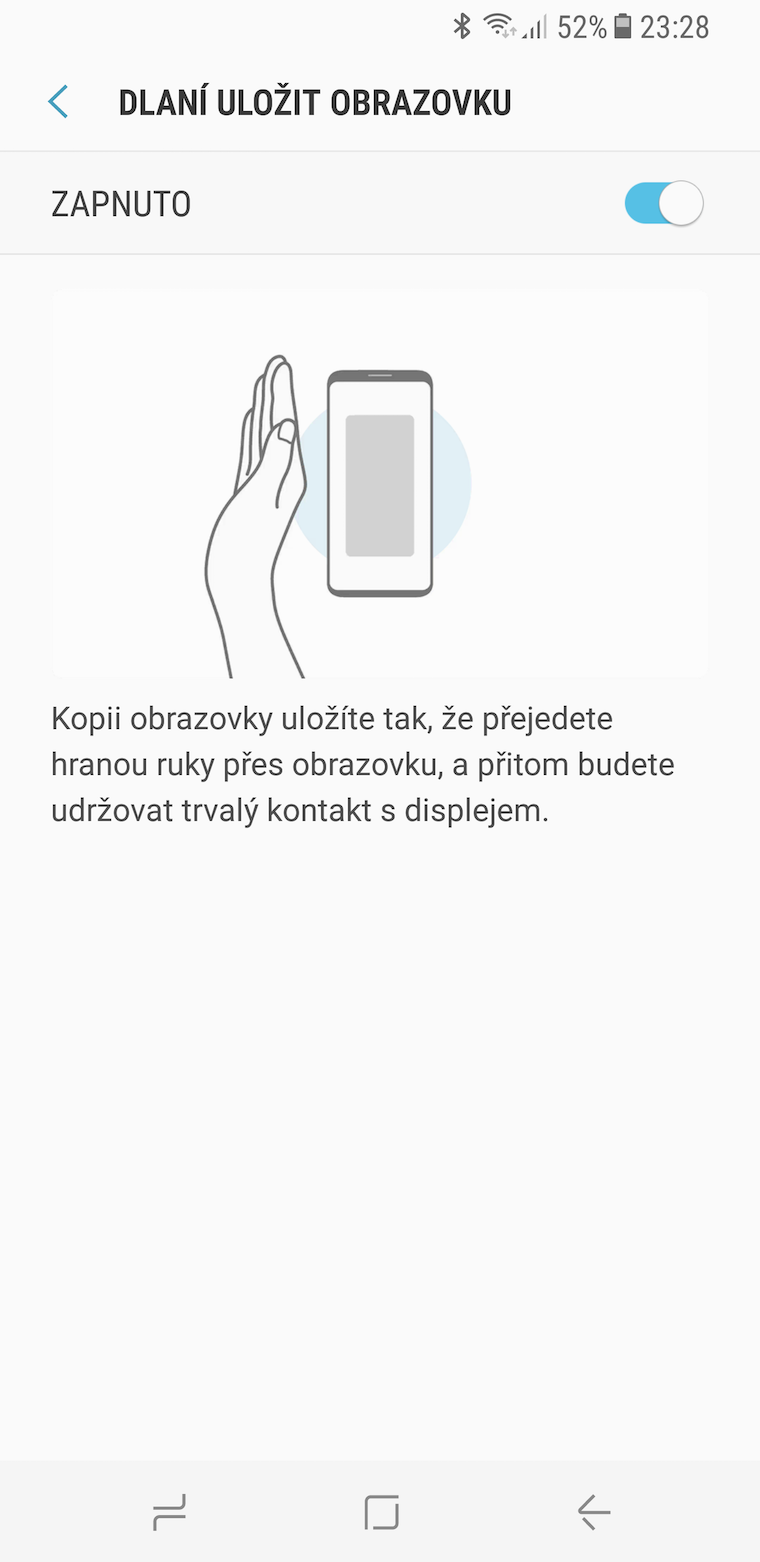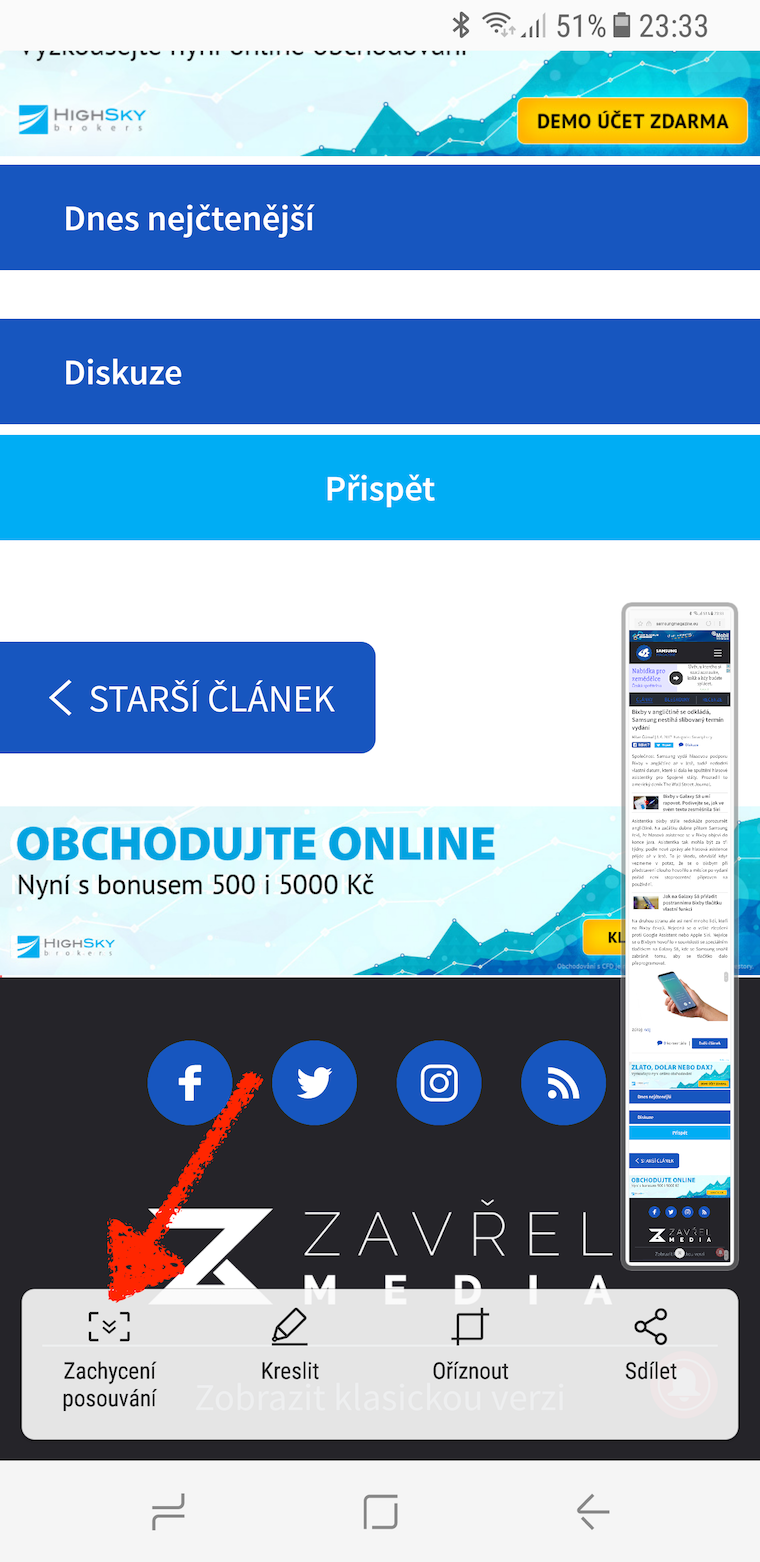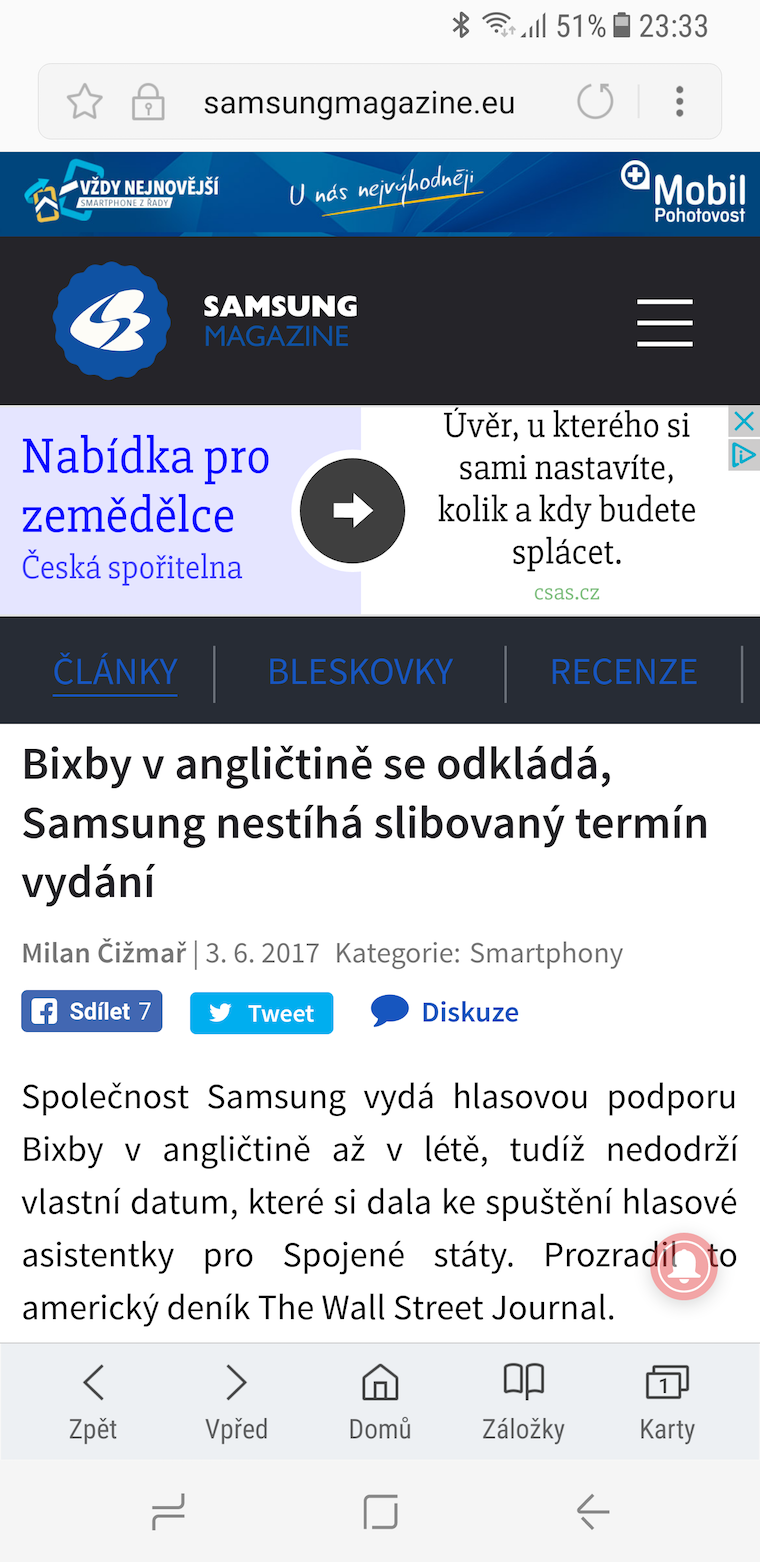With the arrival Galaxy The S8, which no longer has a hardware home button, has also partially changed the way of taking screenshots. Even on last year's model, a screenshot was taken by pressing and holding the phone's sleep/wake button and the Home button. With the advent of the software Home Button, however, Samsung could not keep this setting and had to choose a new method. In today's article, we will talk about how to Galaxy S8 to Galaxy S8+ to take screenshots, although I believe the vast majority already know all the ways.
1st method: power + volume
The previously hardware home button has now replaced the screenshot function with the volume down button on Samsung's new flagship models. So, if you want to take a simple screenshot, just press the side power button (on the right) and the bottom volume control button (on the left side of the phone) at the same time. You need to hold both buttons for less than a second and the screenshot is ready.

2nd way: the back of the palm
However, screenshots can also be taken with the back of the hand. However, this option must be activated Palm save screen v Settings -> Advanced features. Now all you have to do is run the back of your hand from one edge of the display to the other, either from right to left or the other way around, and the screenshot is instantly available. Personally, I find this method more convenient and use it much more often than Method 1.
Other goodies
Galaxy The S8 (as well as older models) offers even more functions that come in handy when taking screenshots. The first of them is Intelligent Capture, which after taking screenshots will offer options to share, edit, crop and, most importantly, capture scrolling. It is the last mentioned option, Capture Scrolling, that is the second feature that is particularly useful. If you need to capture, for example, an entire web page, then you just need to click on scroll capture and the system will intelligently put the individual images together and glue one image to another without the slightest problem, resulting in a long screenshot of the entire screen. You can see what such a picture looks like below.
If by chance you don't want the system to offer you options for what to do with a screenshot every time you take it, then Smart capture turn off v Settings -> Advanced features.