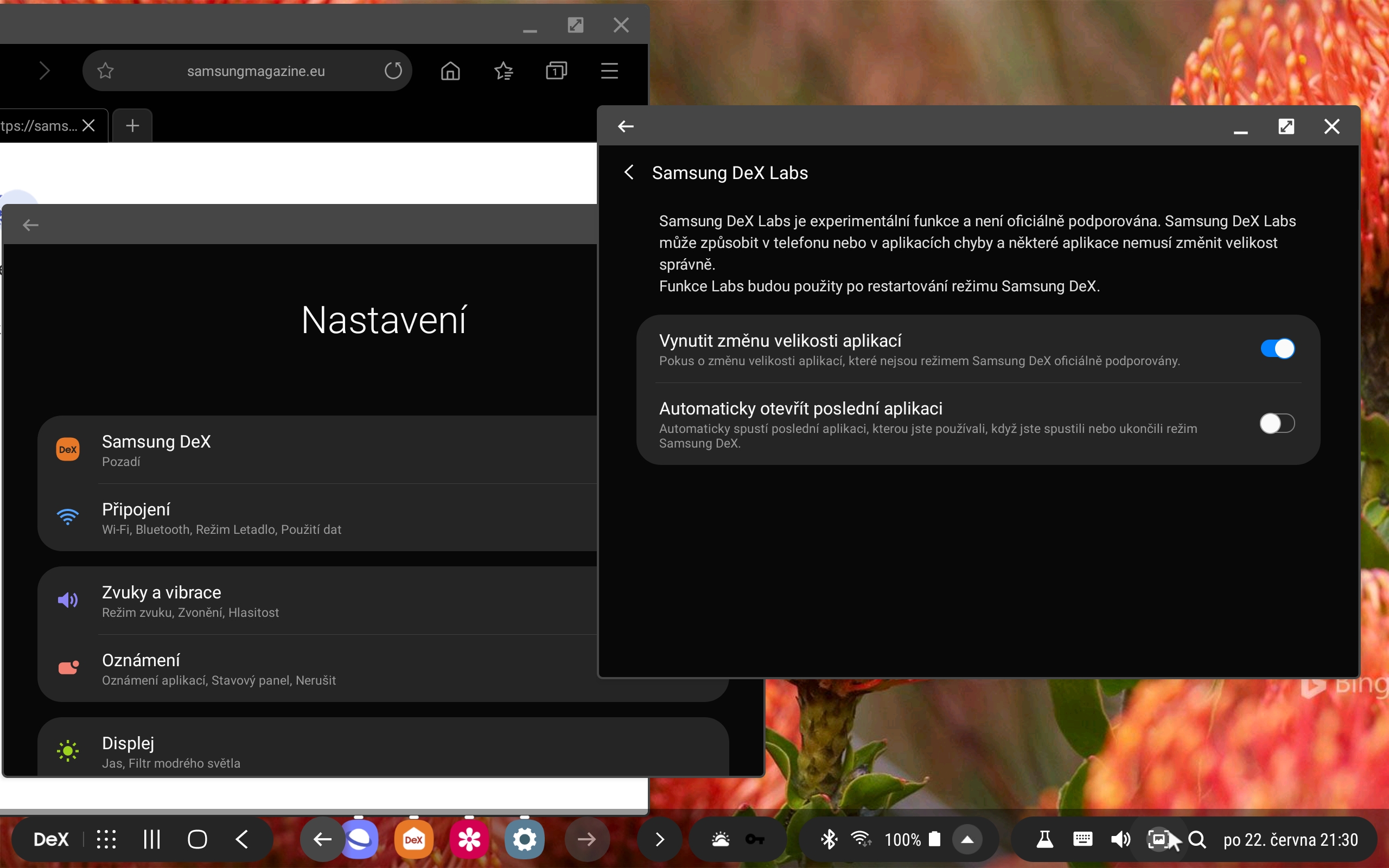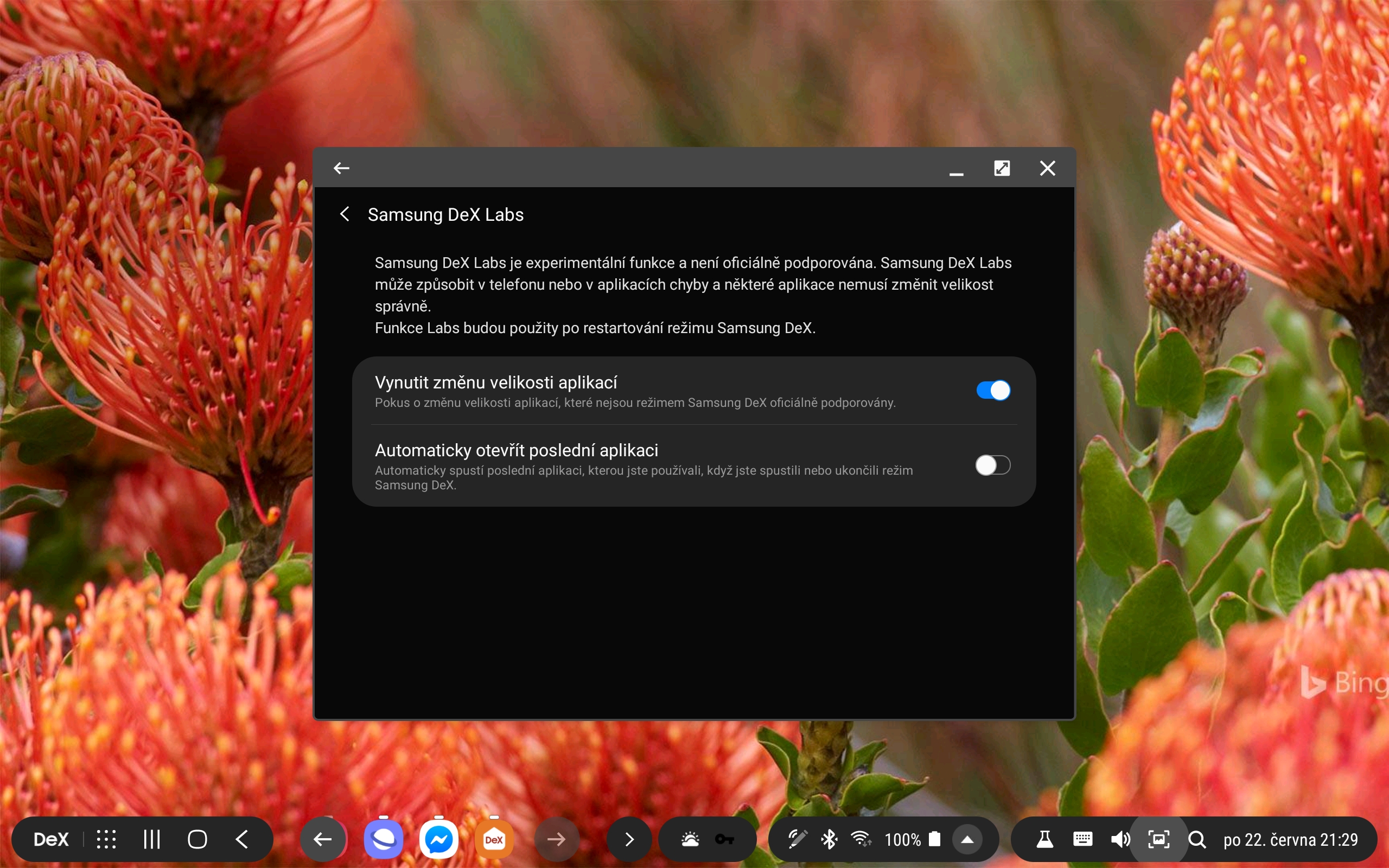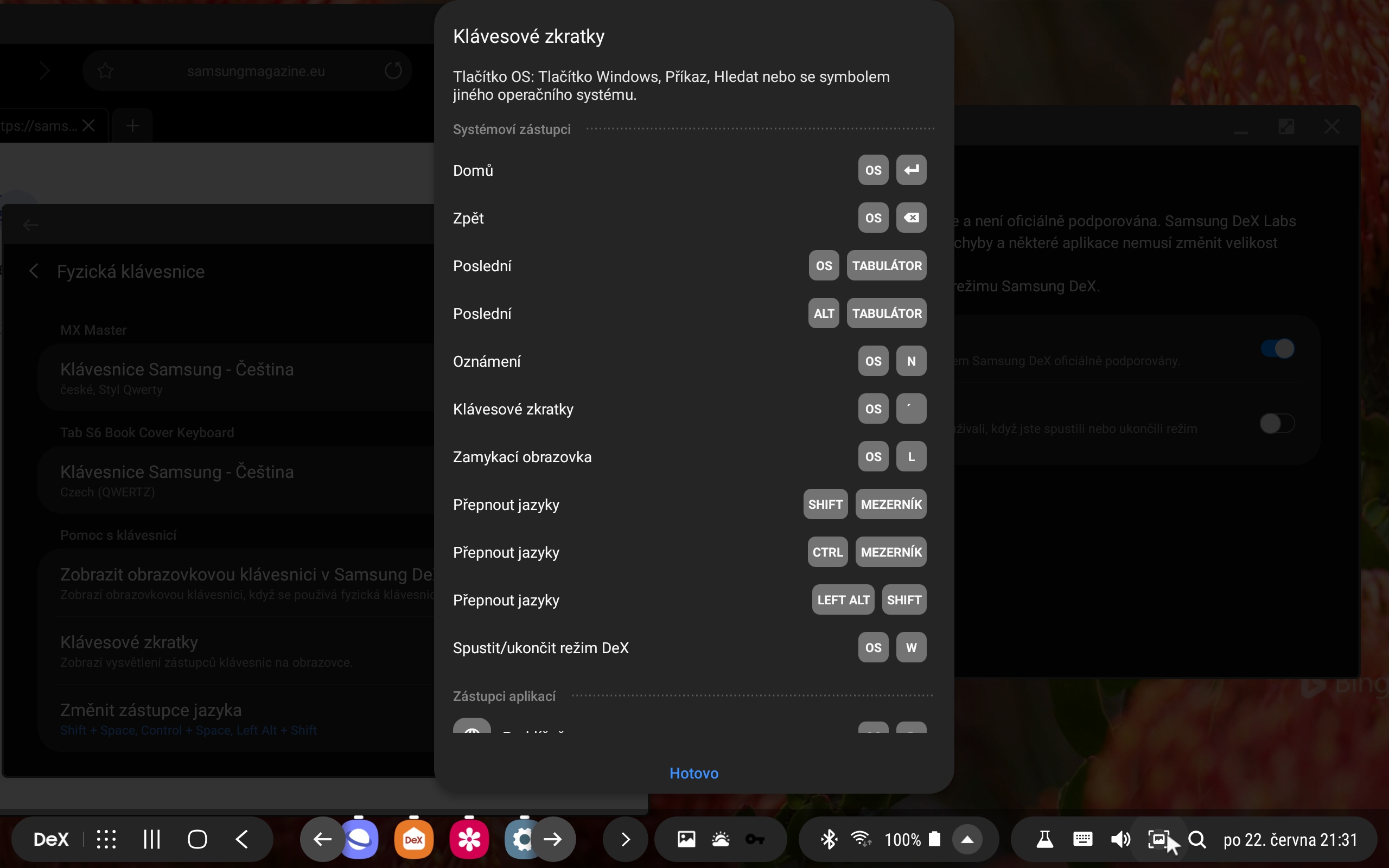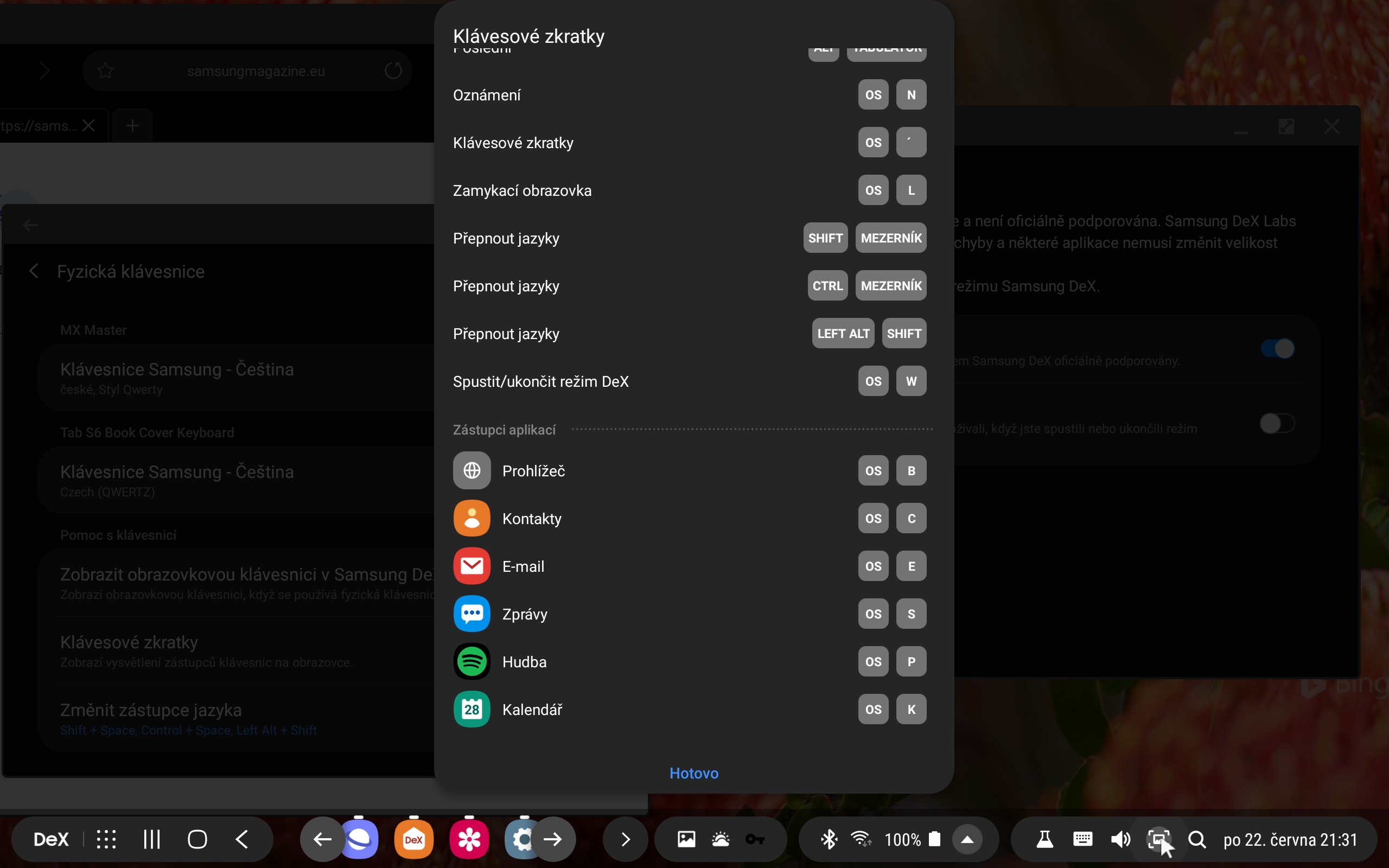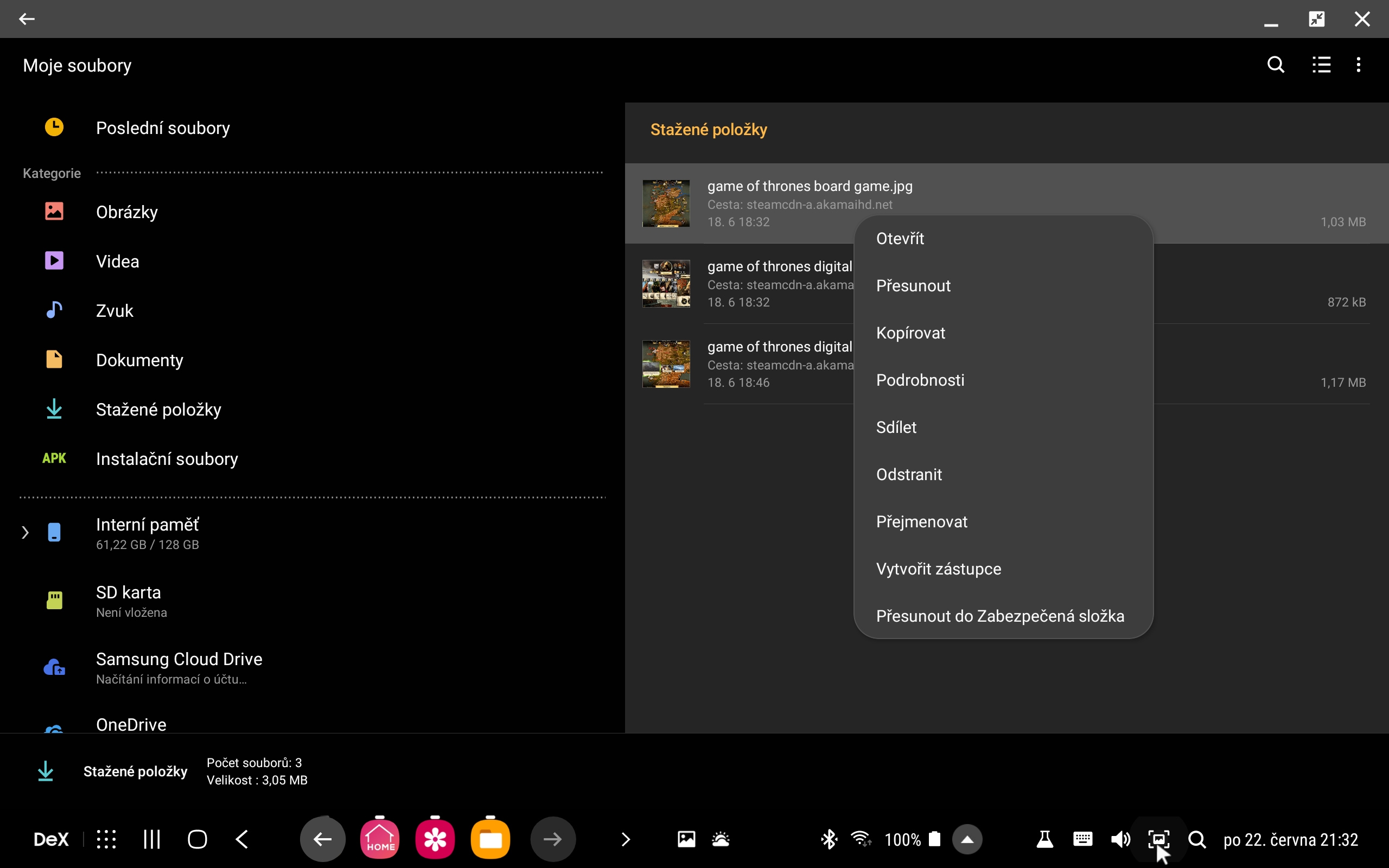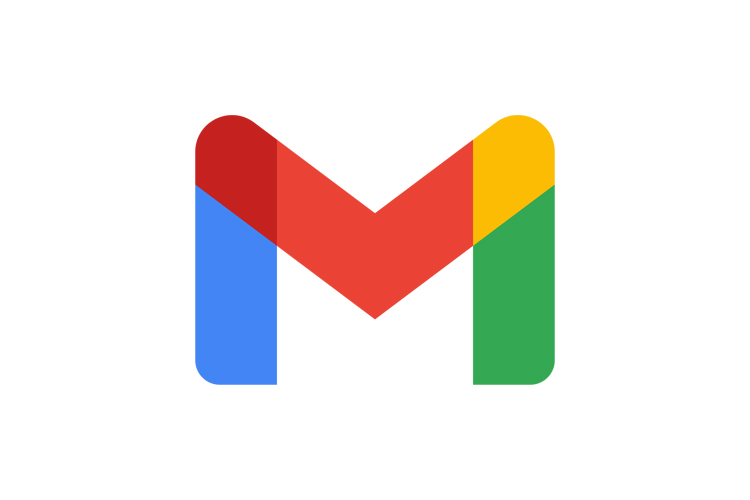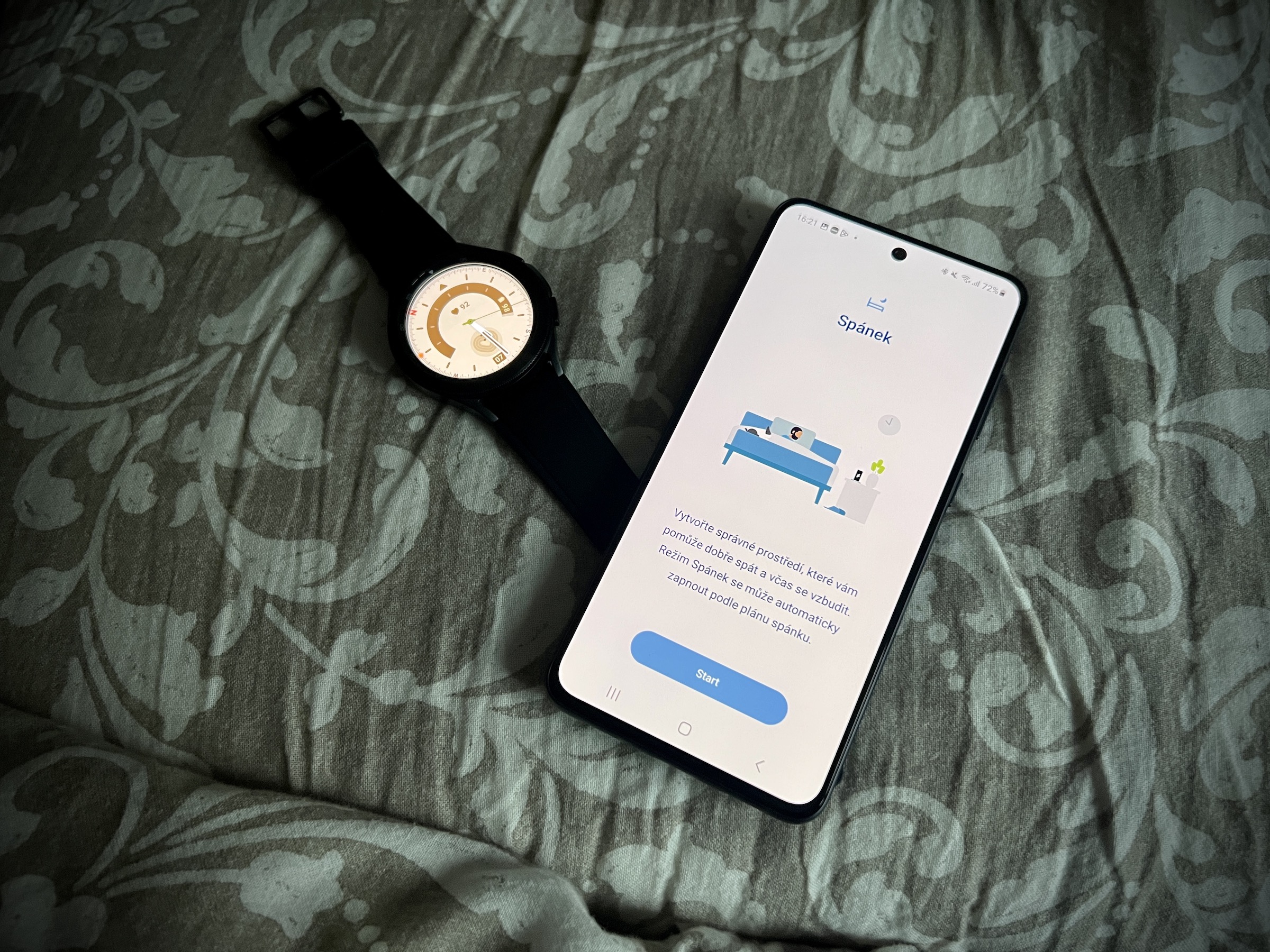A lot has changed since Samsung DeX was first released in 2017. New phones, for example, no longer need a special docking station, all you need is a cable that you connect to the monitor and you immediately have a computer at hand for simple work. In the case of tablets, a monitor is not even needed. And even if Dex itself is already easy to use, some interesting functions are unfortunately slightly hidden. Today we will tell you five tips, thanks to which you will get almost the same experience as if you were using a classic computer.
Activate features in DeX Labs
Samsung DeX runs on the system Androidu, so it logically uses i Android application. Unfortunately, these are usually not adapted to work on a device that simulates a PC. Because of this, you may encounter application window size issues while using DeX, such as not resizing. Since then, here's an experimental feature from DeX Labs to force apps to resize. You can find DeX Labs at the very bottom left under the button labeled "DeX". The second experimental feature is currently the automatic opening of the last application when DeX is activated.
Use the keyboard with keyboard shortcuts
You should definitely get a hardware keyboard to use Samsung DeX comfortably. Using the touchscreen on a phone or tablet is far from ideal. In addition to making work easier, you can also enjoy a whole range of keyboard shortcuts that Samsung has prepared with the hardware keyboard. There are also keyboard shortcuts for the most used applications such as the browser, email client or even the calendar. You can see the complete list of shortcuts on the screenshots below.
Don't forget the mouse and the right mouse button
In addition to the keyboard, a mouse is also useful. Ideally Bluetooth, as Samsung phones and tablets don't have many extra connectors. It has built-in mouse support Android. One of the things that Samsung has distinguished itself with DeX, however, is right-click support. And basically in the entire system, whether it is the desktop, the bar with recent applications, settings or Samsung applications. You can access useful functions via the right button, as you can see in the gallery above.
Use a web browser instead of apps
Unfortunately, even if you use our first tip, not all apps work well in DeX mode. This especially applies to social networks, which are sometimes strangely spread out, in the case of Facebook you also have a separate application for chatting and a separate application for the social network. Instagram generally works poorly on tablets. Fortunately, there is a relatively simple solution. And to use the web versions, just like if you were on a PC. Most Android browsers also support displaying pages like on a PC, which is handy for DeX. From personal experience, we directly recommend the Samsung browser, which is best tuned to work with Samsung DeX. However, Google Chrome also works very well.
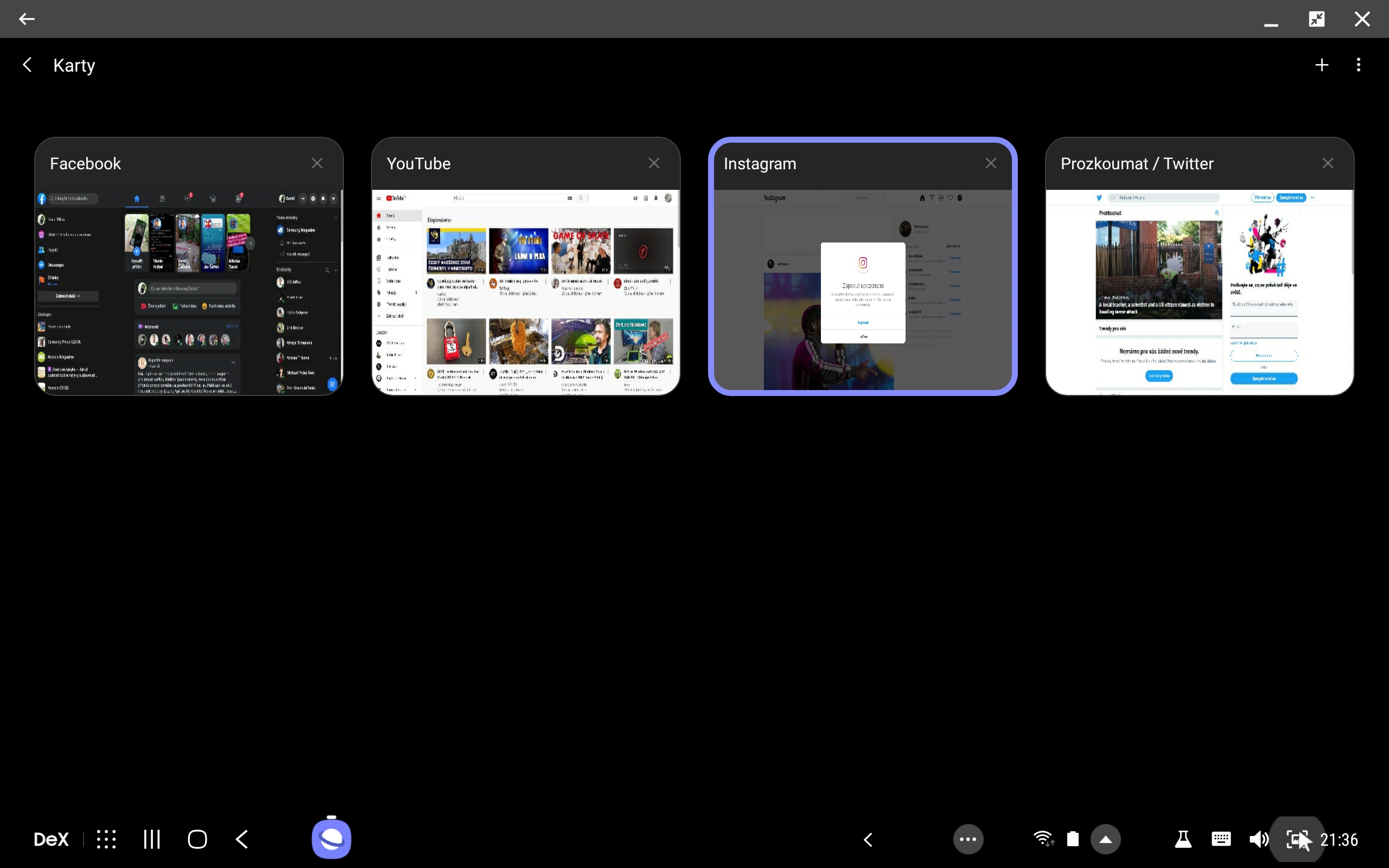
Customize your Samsung DeX desktop
When you start Samsung DeX for the first time, you will probably notice that the desktop is completely different from the classic one Androidu. For example, widgets are not supported and the layout of the icons is also different. However, this can be used by placing applications or shortcuts on the desktop that you use directly in DeX mode. Then you won't have to go to the application menu all the time. The icing on the cake is that you can choose your own landscape wallpaper for DeX mode.