The highest model of Samsung's new flagship series Galaxy S21 – The S21 Ultra – is one of the most “bloated” smartphones on the market today. All its components are powered by a 5000mAh battery with support for 25W fast charging, which during normal use will supply the phone with energy for the whole day. If this endurance doesn't seem enough to you and you don't want to resort to drastic measures like turning on the most aggressive battery saving mode the phone has to offer, the tips below might come in handy.
- Use dark mode only
Like other smartphones Galaxy i Galaxy The S21 Ultra has a dark mode that can be turned on, off, or scheduled. This mode is easy on the eyes and the battery, and by having it activated during the day, you can significantly extend the battery life, especially if you use the phone intensively. To activate dark mode:
- Open it Settings.
- Select an item Display.
- Turn it on Dark mode.
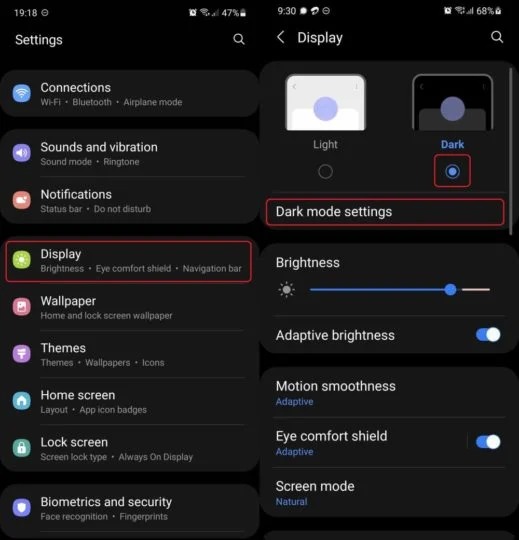
- Use the standard display frequency as needed
Display Galaxy The S21 Ultra boasts an adaptive refresh rate that reaches up to 120 Hz. At the maximum frequency, everything happening on the display is smoother and more responsive, but at the cost of higher energy consumption. Therefore, if you want to extend battery life, we recommend switching the adaptive frequency to the standard frequency (120 Hz) in cases where you do not need to have the 60Hz frequency on (for example, when listening to music). Here's how to do it:
- Go to Settings.
- Select an option Display.
- Select an item Fluidity of movement.
- Change the refresh rate to Standard.
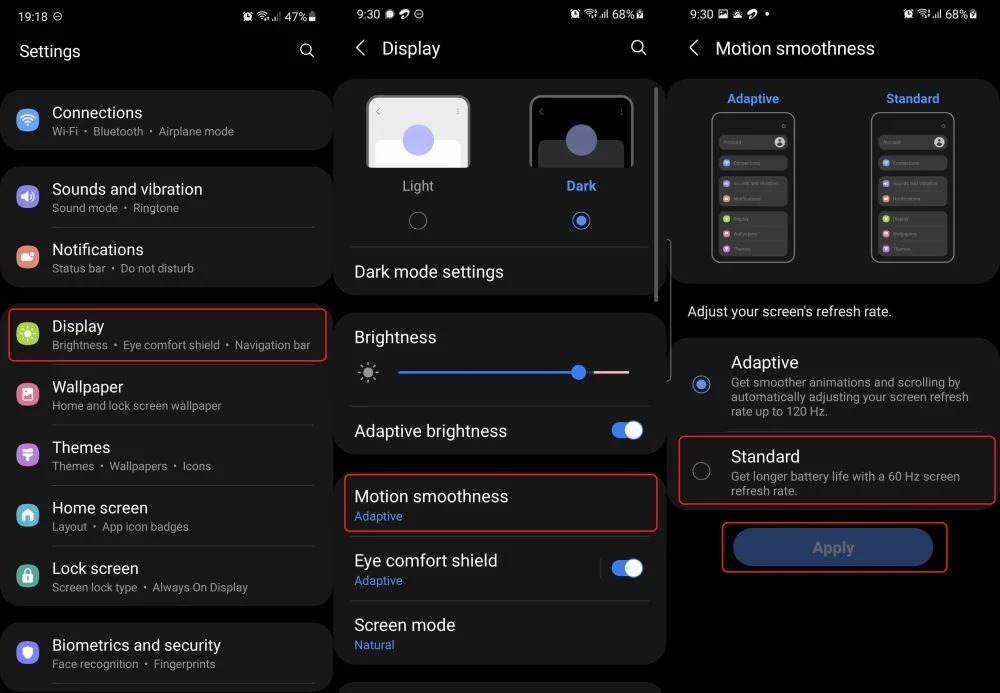
- Lower the display resolution to FHD+
Another option, how to Galaxy S21 Ultra to extend battery life, is to reduce the resolution from WQHD+ (1440 x 3200 px) to FHD+ (1080 x 2400 px). Lowering the resolution alone won't have a major impact on endurance; however, it will benefit more when combined with a standard refresh rate. To reduce the display resolution:
- Go to Settings.
- Select an item Display.
- Choose an option Display resolution.
- Change the resolution to FHD +.
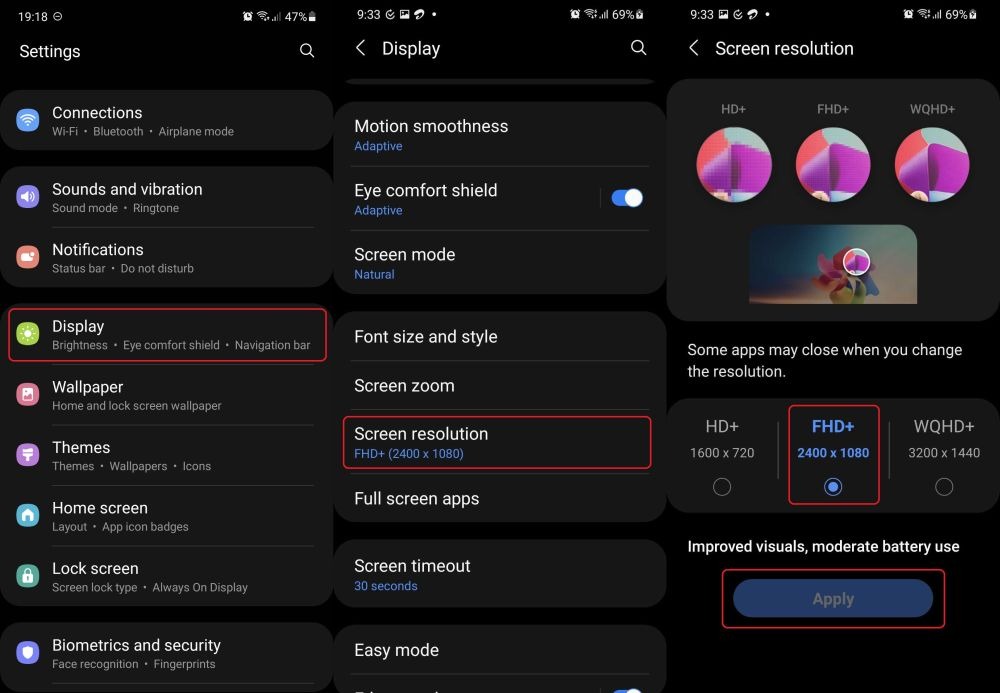
- Turn off Enhanced processing (if you turned it on; it's off by default)
Enhanced processing is a feature that is included Androidu 11/One UI 3 and which improves the performance of all applications except games. However, considering the already high performance of the phone, it is somewhat redundant. Turn it off like this:
- Go to Settings.
- Choose Battery and device care>Battery>More settings.
- Deactivate the feature Enhanced processing.
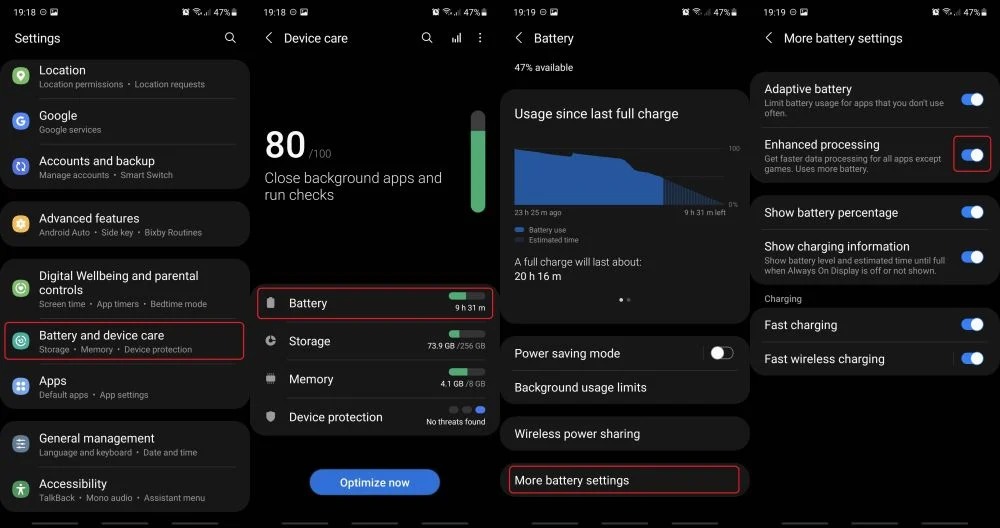
- Turn off the 5G network in areas where the connection is not stable
Galaxy The S21 Ultra is a 5G smartphone and a large number of customers will want to use the 5G network whenever possible. This is fine if your 5G network coverage is good, but leaving 5G on can still have a pretty significant negative impact on battery life. To be precise, 5G automatically turns off when you are not in an area that is covered by the latest generation network, so you don't have to worry much in this regard. However, you can worry if you turn on 5G in an area where the coverage is not completely stable. Basically, this is to avoid your phone constantly switching from 5G to LTE and vice versa. To turn off the 5G network:
- Go to Settings>Connections>Mobile networks.
- Select an option from the drop-down menu LTE/3G/2G (automatic connection).
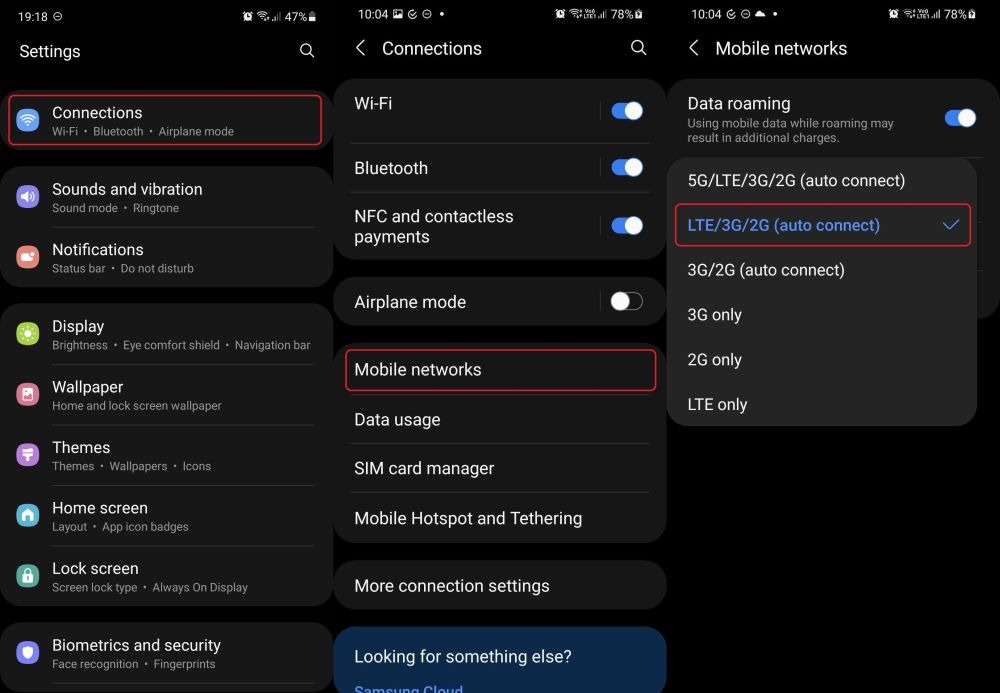
In addition, you can save some extra energy by reducing the screen brightness, reducing the backlight time, turning off the automatic synchronization of applications or closing applications that you do not need at the moment.
You could be interested in
