Whether you're looking to save some information for later or want to share and annotate something you've come across while browsing the web, you'll be hard-pressed to find a more useful feature than the ability to take a screenshot. Fortunately, most system manufacturers Android standardized this procedure, so learn how to take a screenshot on phone Samsung Galaxy should be a toy. There are also three ways to do it.
There are several ways to take a screenshot with Samsung phone, one is quite obvious, and is of course a device button combination. The other two methods may not be so obvious. It should be kept in mind that these methods apply to most Samsung smartphones Galaxy, including ranks Galaxy S and Note, along with most newer models Galaxy And from the last three years. If your phone is more than three years old, it may only support the button combination screen capture method.
You could be interested in

Button combination
As with most smartphones running the system Android when taking a screenshot on a Samsung phone, pressing the power button is combined with the volume down button. You only need to hold the buttons for one second, otherwise you can cause the device to turn off or mute the volume completely.
- Open the content you want to capture.
- Press the power button and the volume down button simultaneously for one second and then release them.
- You will see the screen flash as the picture is taken.
- It is possible to share it immediately from the displayed bar that appears on the display after a successful shot (rightmost button). You can edit and annotate it to the left of the mentioned icon. In certain situations, especially on the web, you will also see an arrow icon (at the far right) with which you can capture the entire length of the page. Just click on it one by one or hold it for a while to select the entire content.
Swipe your palm across the display
- Open the content to take a screenshot.
- Place your hand vertically on the left or right edge of the phone and swipe across the screen in one motion, keeping your hand in contact with the screen.
- You will see the screen flash to complete the screenshot.
- If this method doesn't work, go to Settings -> Advanced Features -> Movements and gestures and make sure the option is turned on Palm save screen.
- After taking a screenshot, you can share and edit it in the same way as in the previous option.
Bixby Voice
If you can't pick up the phone and use a combination of buttons or palm swipes, you can take a screenshot using Bixby Voice. When using this method, you will lose the ability to make instant edits that the previous variants offer.
- Open the content to take a screenshot.
- Depending on your configuration, use a long press on that button or say "Hey Bixby".
- After activating the interface, say "Take a screenshot".
- The screenshot is automatically saved to the gallery where you can view, edit and share it.
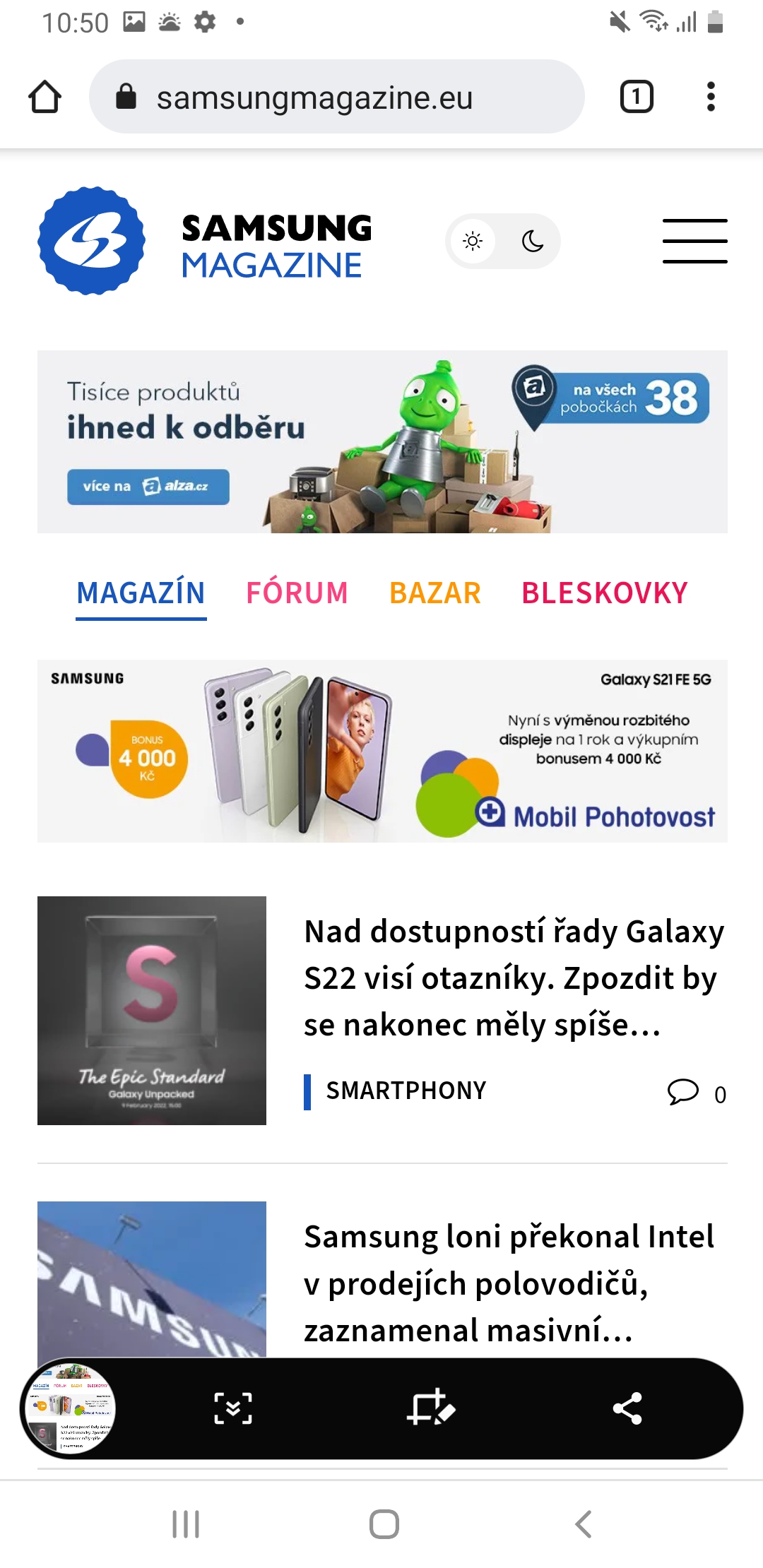
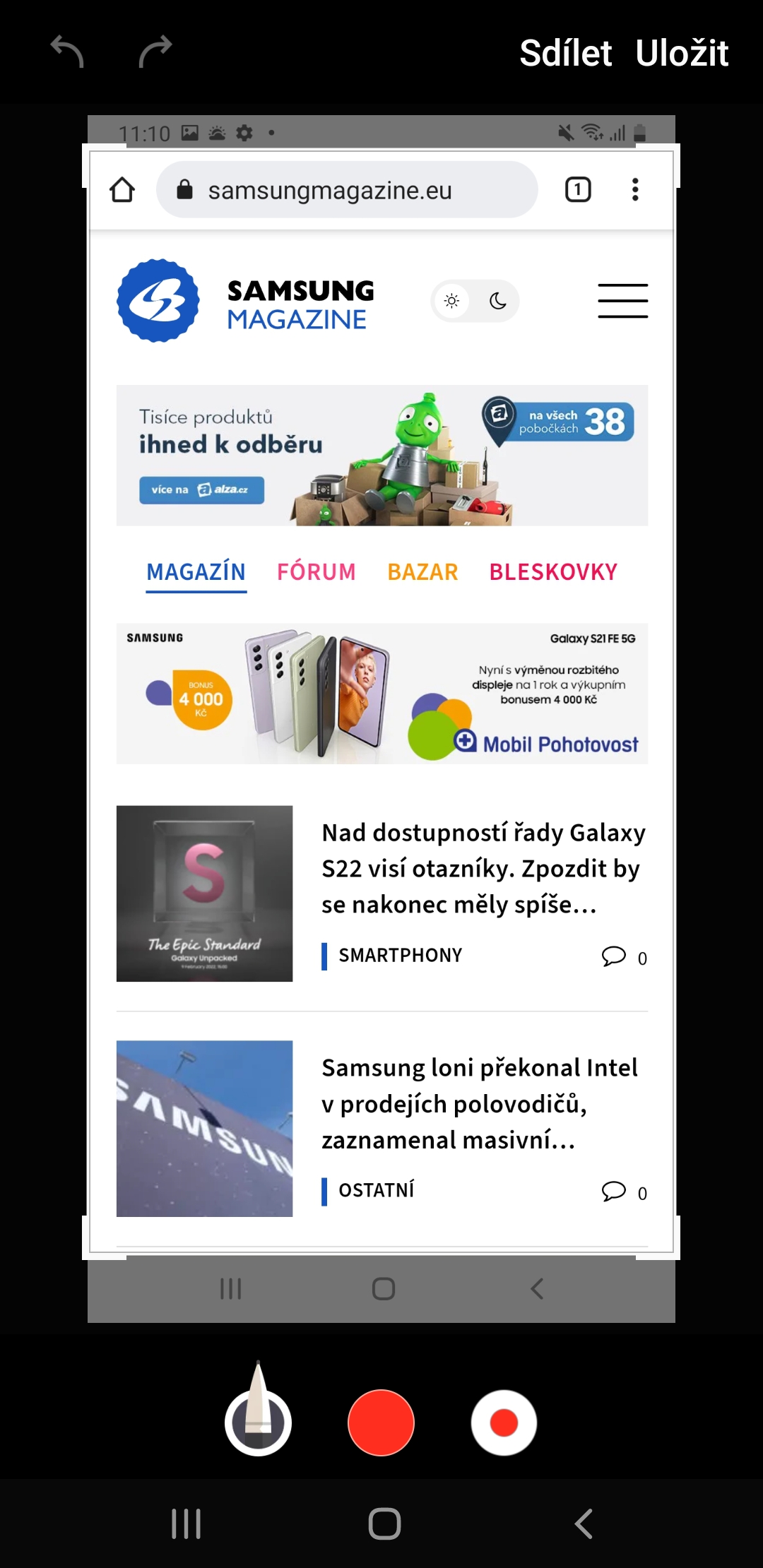
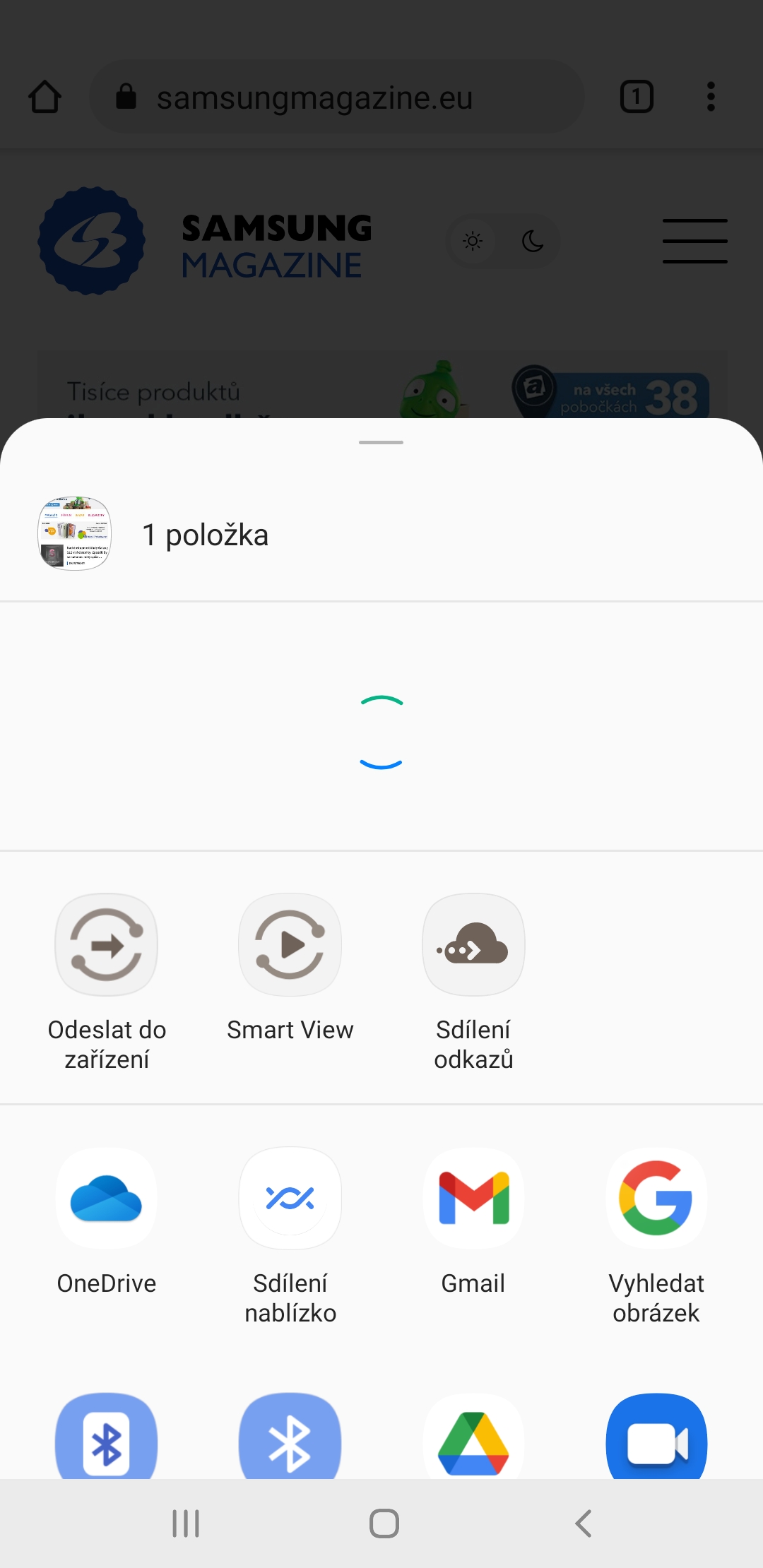
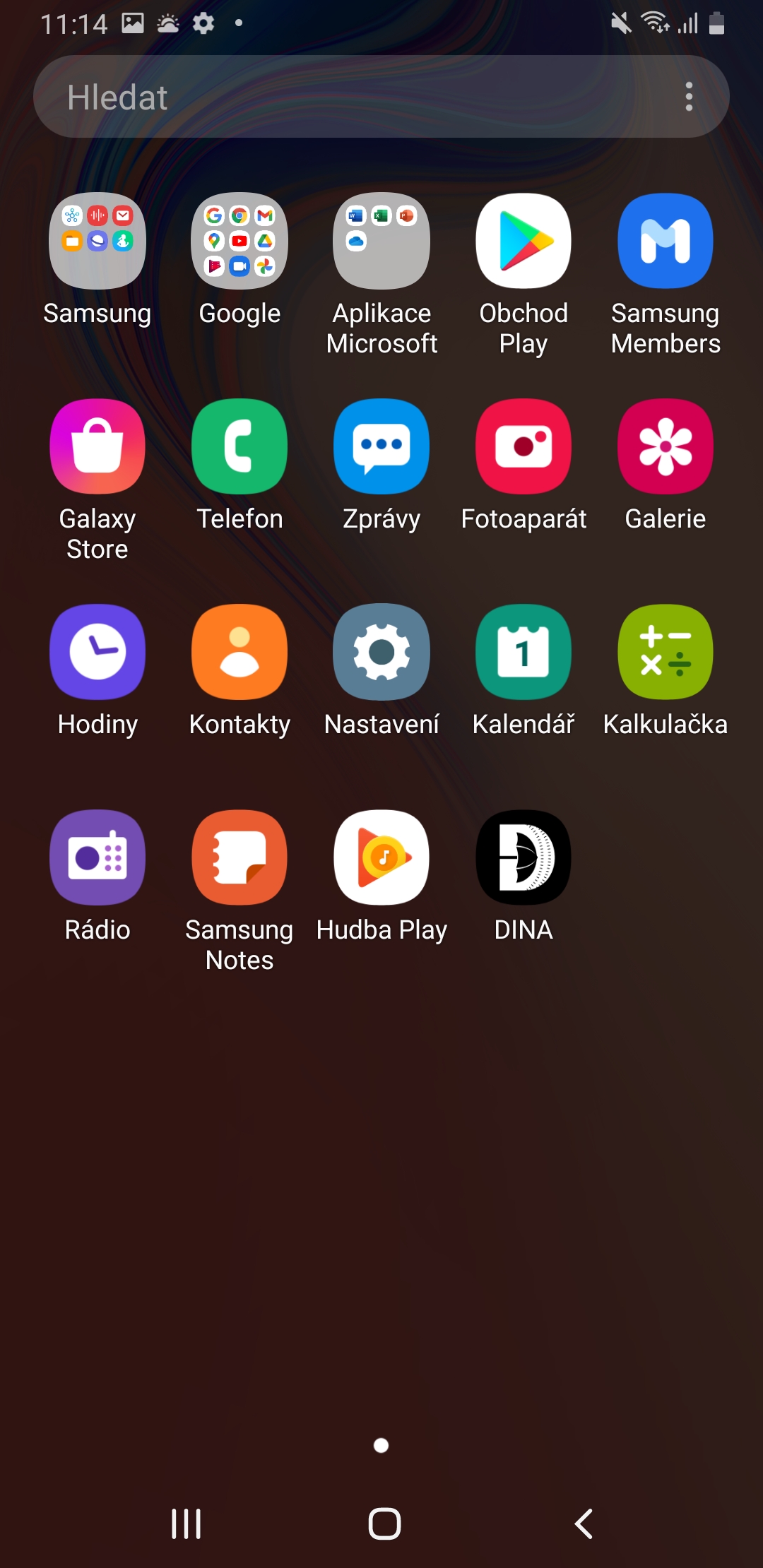
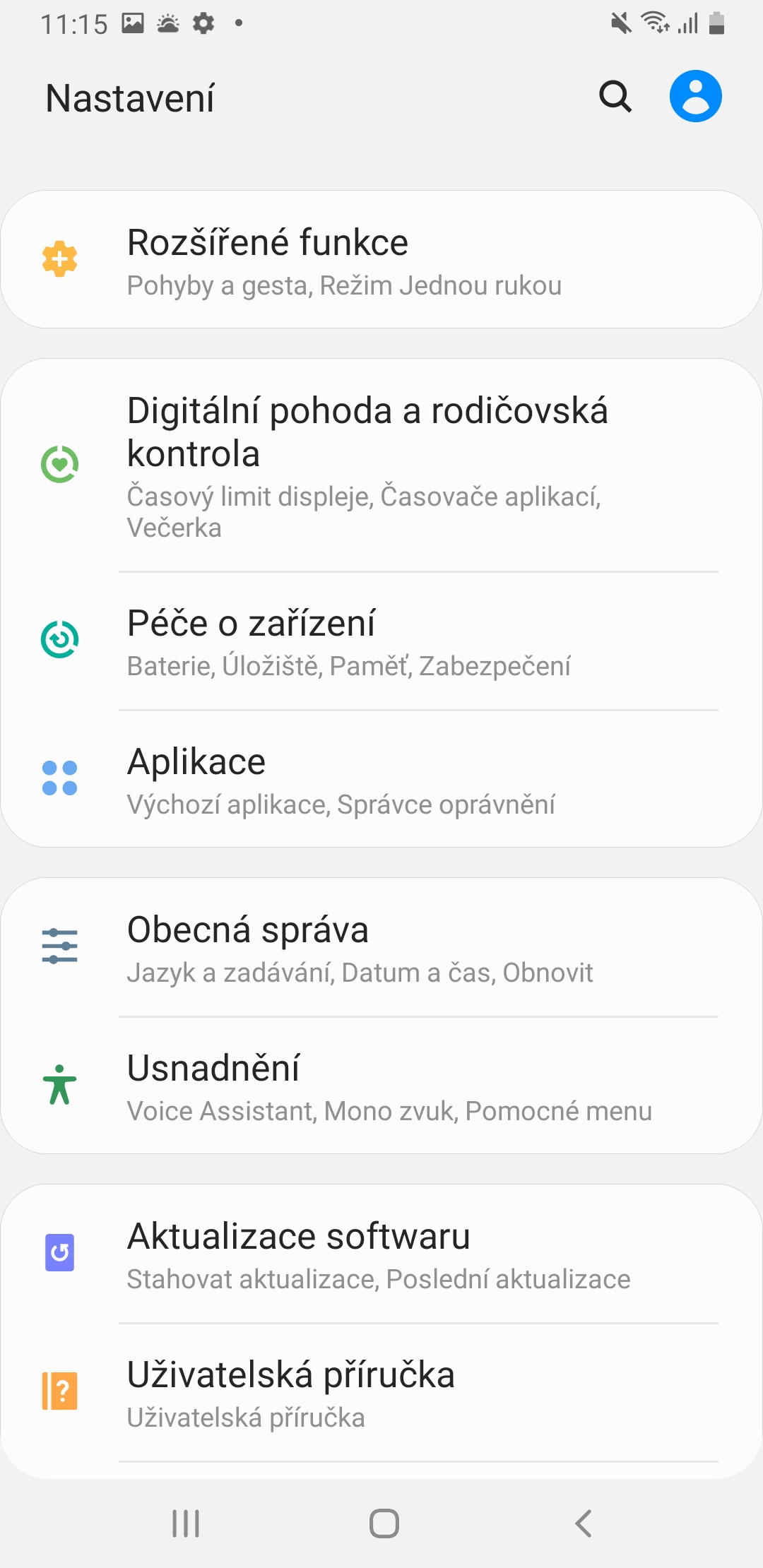
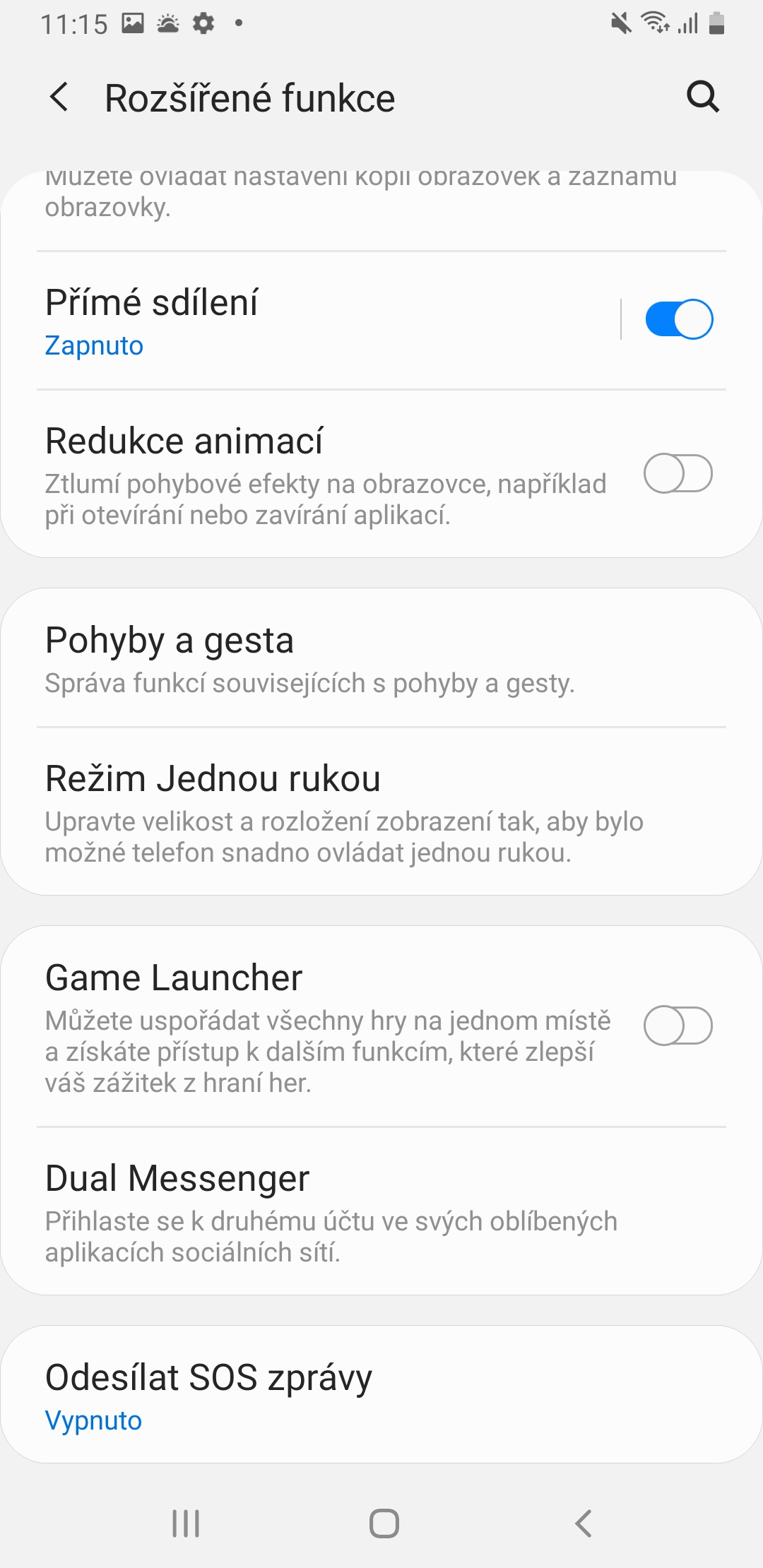
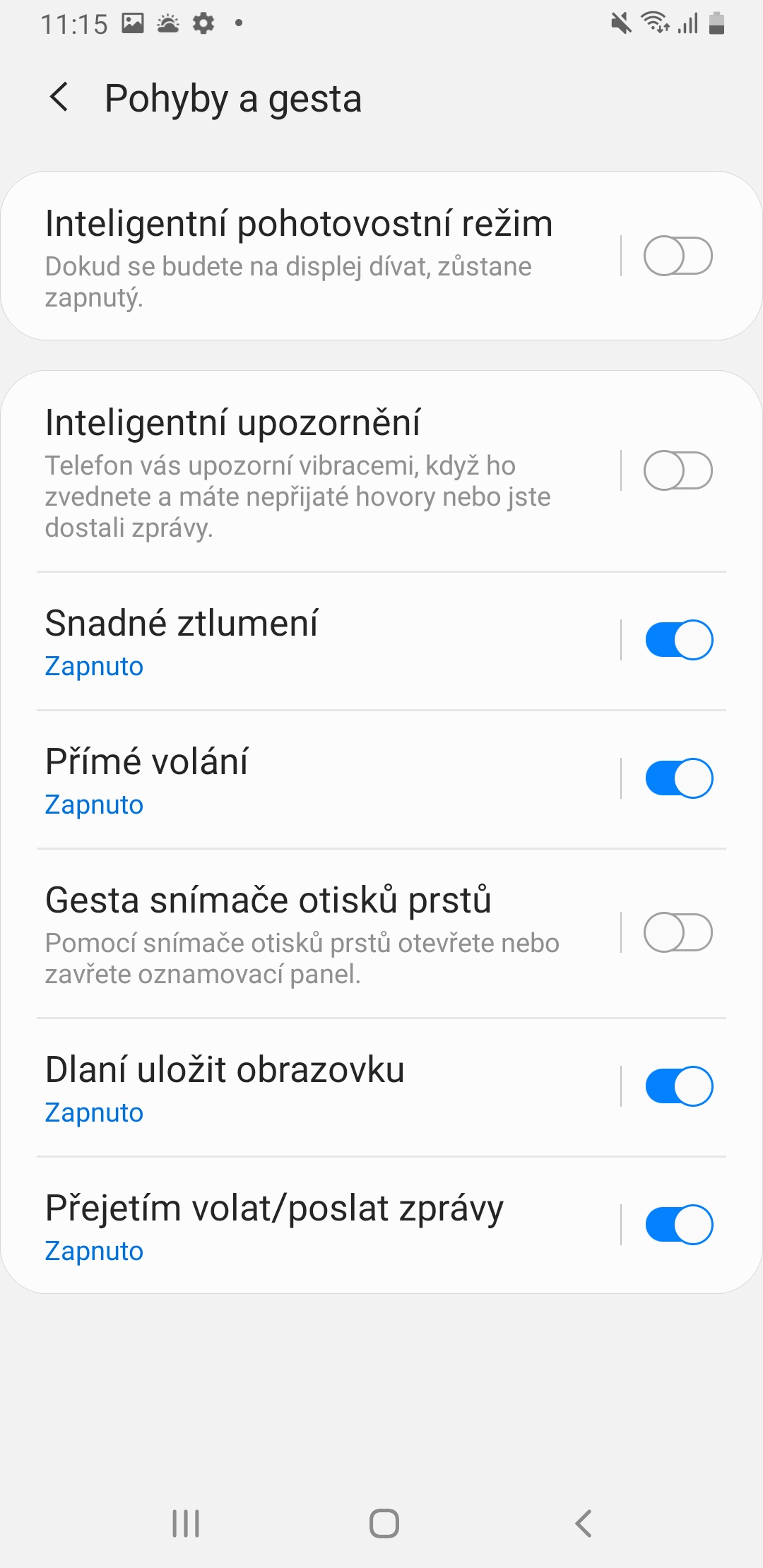
Taking a picture by swiping your palm over the screen is total nonsense. Everything moves somewhere, is clicked, or it succeeds only after the sixth time when you take a picture of something completely different. Why can't they leave everything as it is Androidu 8. A separate video or photo icon is also nonsense. It was always easy to take video and photos and not switch anything. The newer, the worse the mobile control!!!
exactly _!!!!! by swiping the palm you can only save the picture by accident!!!! dear huawei, I tapped there with my finger joint and it was... and the button method is really pointless,,, oh yeah...
That's a fact, I have a Huawei nova 3 and it's enough to double tap, why doesn't it work here, it annoys me