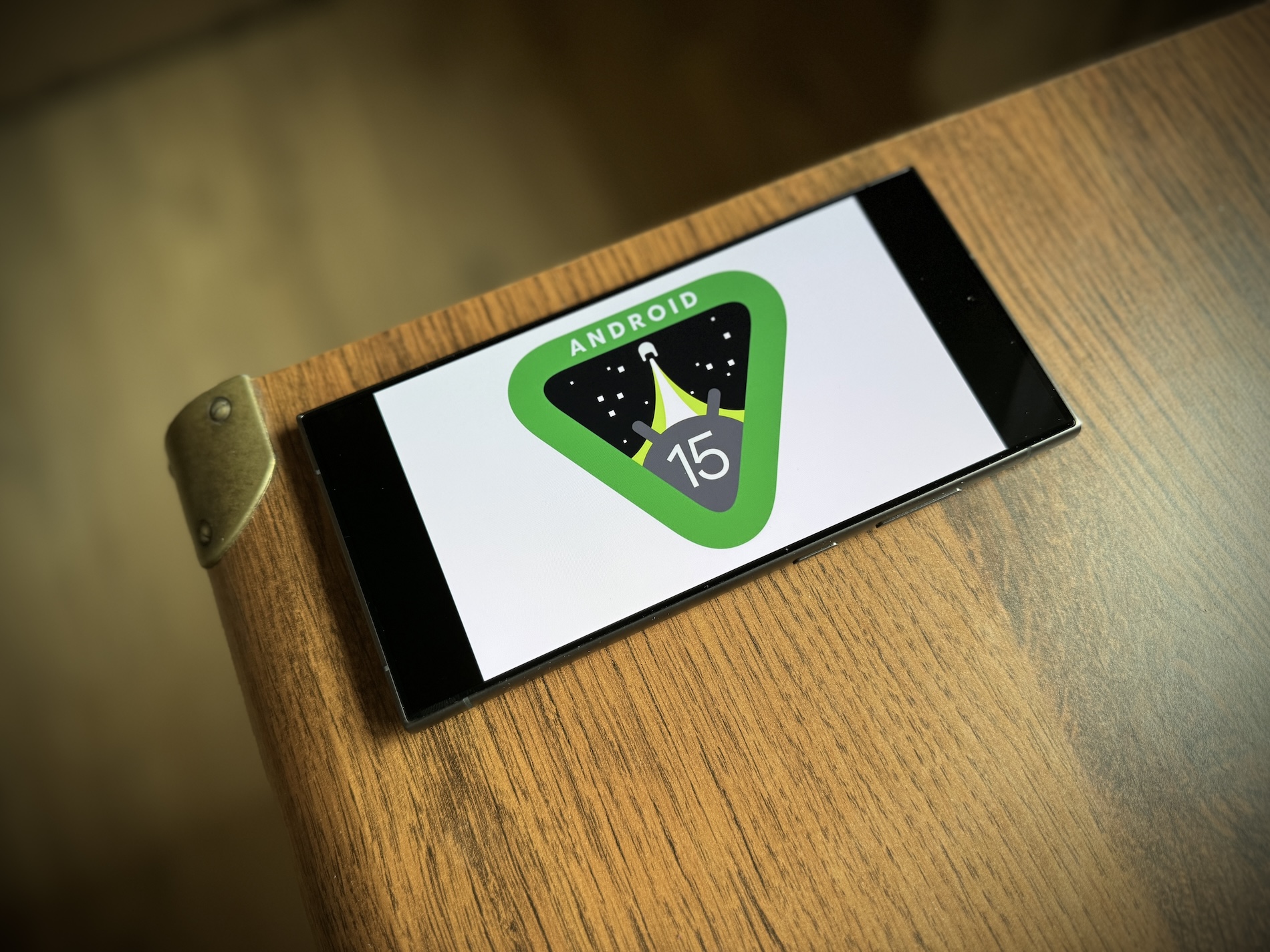Samsung ships its phones Galaxy with many pre-installed applications, one of which is the title Gallery. At first glance, it may look like any other available on Google Play, but once you start exploring it, you'll find that it offers much more than just displaying the photos you've taken.
Gallery Labs
This feature allows you to enable experimental features that give you many more editing options. They are usually beta versions, but they are still very usable.
- View a photo in the gallery.
- Click on pencil icon.
- Choose an offer three dots bottom right.
- Select a menu here Labs.
- Turn on the available options.
- In the upper part, you will then have access to new functions, such as deleting objects.
Secure folder
Whether it's photos or videos, you can also move them to a Secure Folder so that you don't accidentally see someone who doesn't have them. Such a folder keeps all your data in a safe and encrypted format so that no one but you can access it.
- Select the photos or videos you want to move to Secure Folder.
- At the bottom right, tap the menu Další.
- Select at the very bottom here Move to Secure Folder.
- If you are using this option for the first time, you will need to set up a secure folder first. You may also be prompted to sign in with a Samsung account.
- Log in, grant necessary permissions and enter security (password, pattern or code).
Direct color
In addition to deleting objects, the Gallery offers at least one more really interesting tool for editing your photos. This is Direct Color, which allows you to change a photo to black and white, leaving only the specific parts or objects that you choose in color.
- Open the photo you want to edit in the Gallery.
- Click on pencil icon in the lower toolbar, go to edit mode.
- choose the offer of three dots in right down corner.
- Choose an option here Direct color.
- The photo will now automatically convert to black and white.
- Click on the object, which you want colored.
- The changes will also apply to all objects containing the same color in the photo. To remove a wrongly specified color, just use the second menu, for manual erasing, then the third.
- Click on Done you apply the changes.
EXIF data
In the application, you can also easily view the EXIF data of the photos and videos taken, and if you want, there is even an option to edit them. To view them, just swipe up on the photo. If you want to edit the displayed data, e.g. in the case of sharing content not only on social networks but also to friends, proceed as follows:
- Click the arrow to the right of the displayed information.
- You will now see a more detailed overview of the EXIF data.
- Tap the option Adjust in the top-right corner.
- You can now change the date, time, file name and geocode of the location where the recording was taken.
- Once you're done editing, just select an option Impose.
Sync with OneDrive
As part of the partnership with Microsoft, Samsung offers native OneDrive integration not only in the Gallery application, but also in the entire One UI. So if you subscribe to Microsoft 365, you can use up to 1TB of the company's cloud space for your visual content and automatically back up all your photos and videos to it.
- Open the Gallery app.
- Click on three line button in right down corner.
- Select an offer Settings.
- Choose an option Sync with OneDrive.
- Agree to the terms and conditions, then tap the item Connect.
- If you haven't already done so, you need to sign in with your Samsung account, then sign in with your Microsoft account.
- When finished, all photos and videos in the gallery will be automatically backed up to OneDrive. You can browse, sort, mark and search them.
You could be interested in