Samsung's latest high-end tablets in the form of a series Galaxy The Tab S8 has been on sale since the end of February, but depending on the selected model, they are still being distributed to customers. Whether you just picked up a model in the range at the store, arrived at your home, or reached for any other tablet Galaxy, here you will find the initial setup guide.
Similar to the case with the company's smartphones, the tablets can also transfer their data between them. It works not only if your old tablet has an operating system Android, but even if you own an iPad and even iPhone Apple. First, however, it is necessary to click through the first setting.
You could be interested in

Samsung tablet settings Galaxy
First, of course, you have to click on the big blue button, whatever it says and in whatever language. It only takes you to determine your primary language. It is possible that after determining it, the device will restart. Subsequently, select a country or region and agree to the terms and, if necessary, confirm the sending of diagnostic data. Next comes the granting of permissions for Samsung apps. Of course, you don't have to do that, but it is obvious that then you will be cutting back on the functionality of your new device.
After selecting a Wi-Fi network and entering the password, the device will connect to it, check for updates, and offer the option to copy apps and data. If you choose Další, the Smart Switch app will be installed and you will be presented with the choice of whether to switch from the device Galaxy, (or other s Androidem), whether it is about iPhone or iPad. After choosing, you can specify the connection, i.e. either wired or wireless. In the case of the latter, you can run the application Smart Switch on your old device and transfer the data according to the instructions shown on the display. In the case of Apple, you can transfer, for example, only the data you have on iCloud.
If you don't want to transfer data, select the menu on the Copy apps and data screen Do not copy. After skipping this step, you will be asked to sign in, agree to Google services, select a web search engine, then proceed to security. Here you can choose from several options, including facial recognition, fingerprints, character, PIN code or password (of course, it also depends on the capabilities of your tablet). If you choose one of the options, then continue according to the instructions on the display. You can also choose a menu Skip, but you will ignore all security and thus expose yourself to a possible risk. However, you can activate the security at any time later in the settings.
Apart from Google, Samsung will also ask you to log in. If you have his account, of course feel free to log in, if not, you can create an account here or skip this screen as well. But the tablet will inform you about what you are missing out on. This is, for example, Samsung Cloud or the Find My Mobile Device function. Everything is set and your new tablet welcomes you Galaxy. By confirming the offer Complete you will be taken to the main screen, but you can still select a menu Explore Galaxy, where you will see tips for optimal use of the potential of your device.

























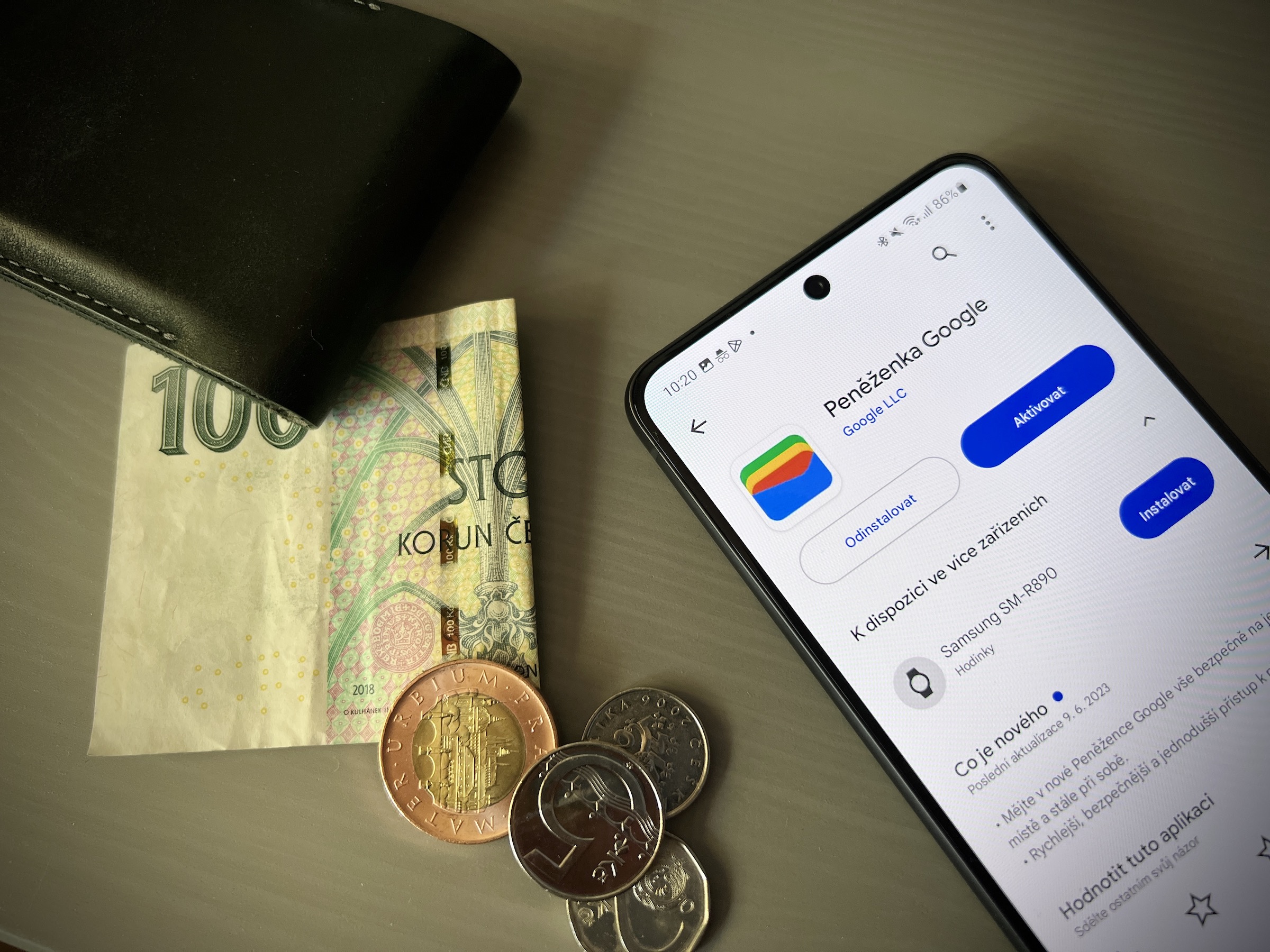



Allow me a question. Can this guide also be used for Galaxy Tab S7. Thank you.