The keyboard is an essential part of every smartphone. Samsung is well aware of this, which is why it has enriched its built-in keyboard with a lot of customization options. Each of us has different preferences, likes and options, so Samsung Keyboard tries to appeal to a wide audience by defining it exactly according to everyone's needs. So here you will find 5 tips and tricks for the Samsung Keyboard that you must try.
Zoom in or out of the keyboard
Whether you have big or small fingers, typing on the default keyboard size can be a bit awkward. Samsung Keyboard makes things easier by giving you the option to change its default size. Just go to Settings -> General administration -> Samsung keyboard settings -> Size and transparency. Here, all you have to do is pull the blue dots and position the keyboard as you need, even up and down.
Changing the keyboard layout
Querty is the recognized standard for keyboard layouts, but it has spawned other layouts for various reasons. For example, Azerty is more suitable for writing in French, and Qwertz layout is more suitable for German, and of course us. The Samsung keyboard offers a number of settings to customize its layout in case you have any other language preferences. You can switch between the default Qwerty style, Qwertz, Azerty and even the 3×4 layout known from classic push-button phones. On the menu Samsung keyboard choose Languages and types, where you just tap on Čeština, and you will be presented with a choice.
Enable gestures for smoother typing
The Samsung keyboard supports two control gestures, but allows you to activate only one at a time. You can find this option in Samsung keyboard a Swipe, touch and feedback. When you click on the offer here Ovl. keyboard cover elements, you will find a choice here Swipe to start typing or Cursor control. In the first case, you enter the text by moving your finger one letter at a time. In the second case, move your finger across the keyboard to move the cursor to where you need it. With Shift on, you can also select text with this gesture.
Change symbols
The Samsung keyboard offers you direct, quick access to some frequently used symbols. Just hold down the dot key and you'll find ten more characters below it. However, you can replace these characters with the ones you use most often. Go to the keyboard settings and in the section Style and layout choose Custom symbols. Then, in the upper panel, you only need to select the character that you want to replace with the one displayed on the keyboard below.
Customize or disable the toolbar
In 2018, Samsung also added a toolbar to its keyboard that appears in the strip above it. There are emojis, the option to insert the last screenshot, determine the keyboard layout, voice text input, or settings. Some items are also hidden in the three-dot menu. When you click on it, you will find out what else you can add to the panel. Everything can also be rearranged according to how you want the menus to be displayed. Just hold your finger on any icon and move it.
You could be interested in

However, the toolbar is not always present. As you type, it disappears and text suggestions appear instead. However, you can easily switch to toolbar mode by tapping the left-pointing arrow in the upper-left corner. If you don't like the toolbar, you can turn it off. Go to the keyboard settings and in the section Style and layout turn off the option Keyboard toolbar. When turned off, you will only see text suggestions in this space.




























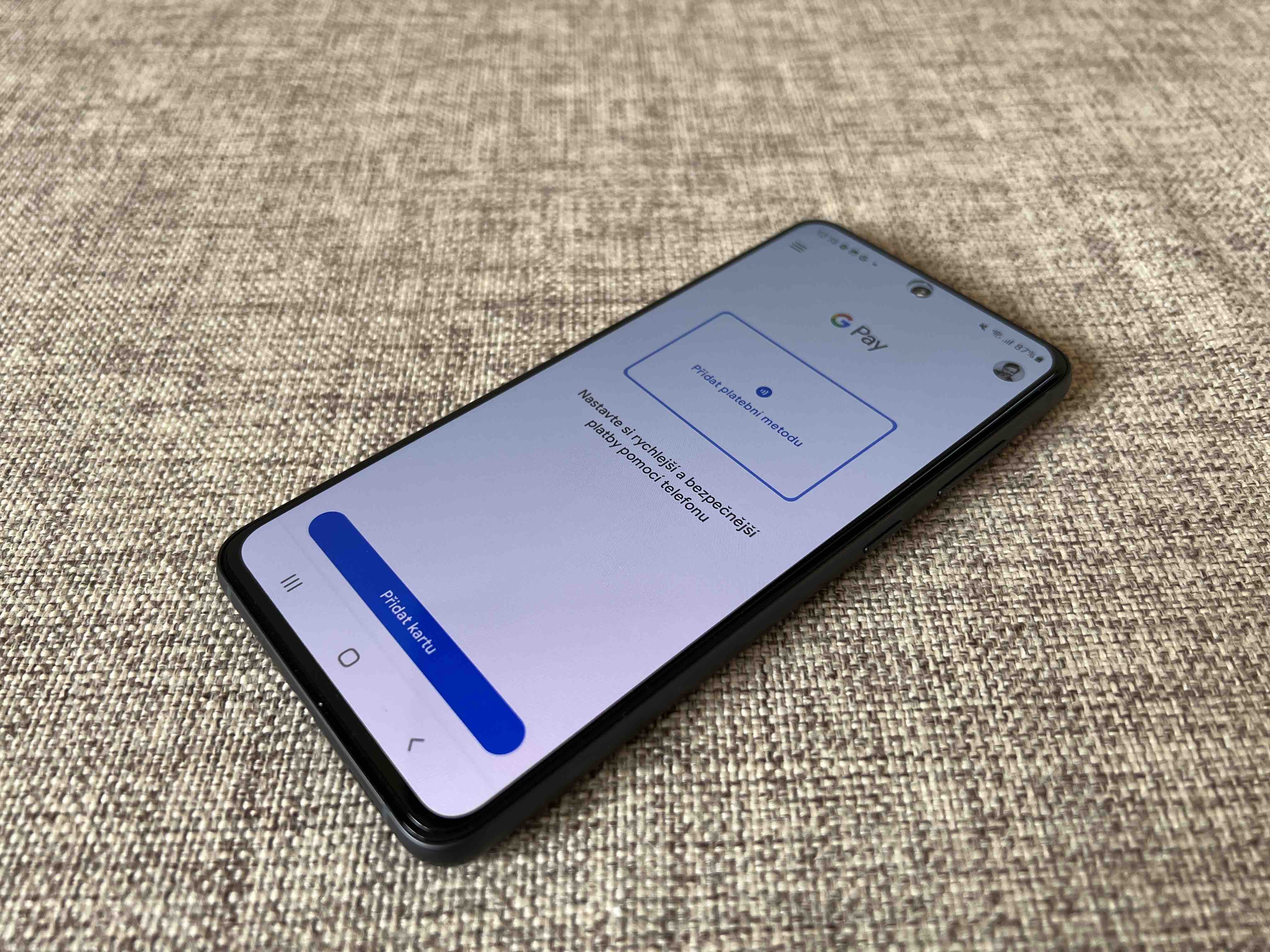

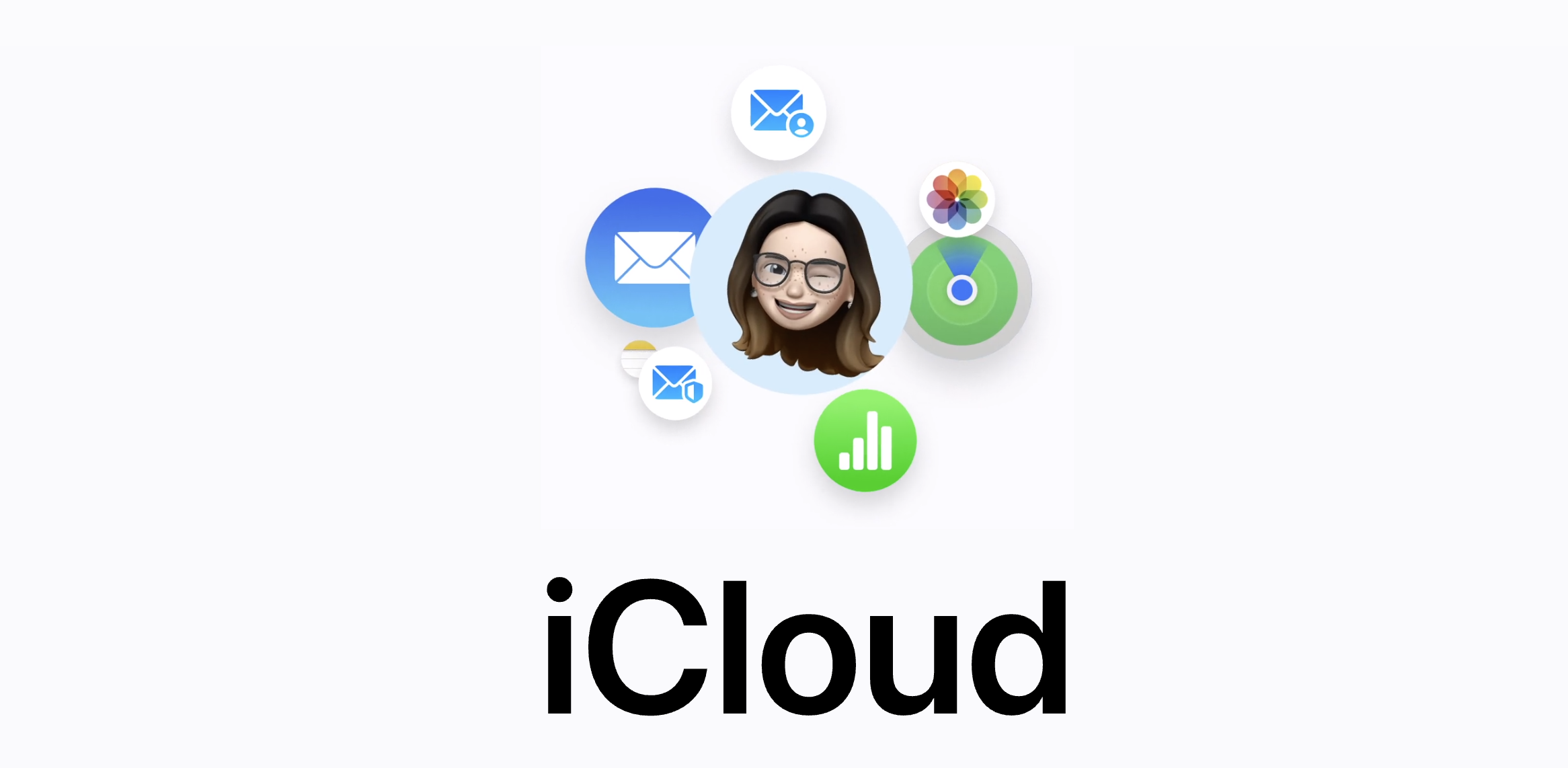

Hello, does anyone know whether it would be possible to add the length and mollusk symbols to the keyboard, as it is on iOS? So that if I enter, for example, the letter T and then press ˇ, it writes the letter Ť? Thank you
Try installing third-party apps, they will definitely be able to do it.
Thanks for the tip.
I have a button with a slash symbol on the keyboard to the left of the space bar. I replaced it with a comma to separate sentences, because I use that character more often. But every time the keyboard is displayed again there is a slash character. Why does the setting change by itself? In the past, the setting held. I have android 12.
It is strange. My keyboard remembers that…