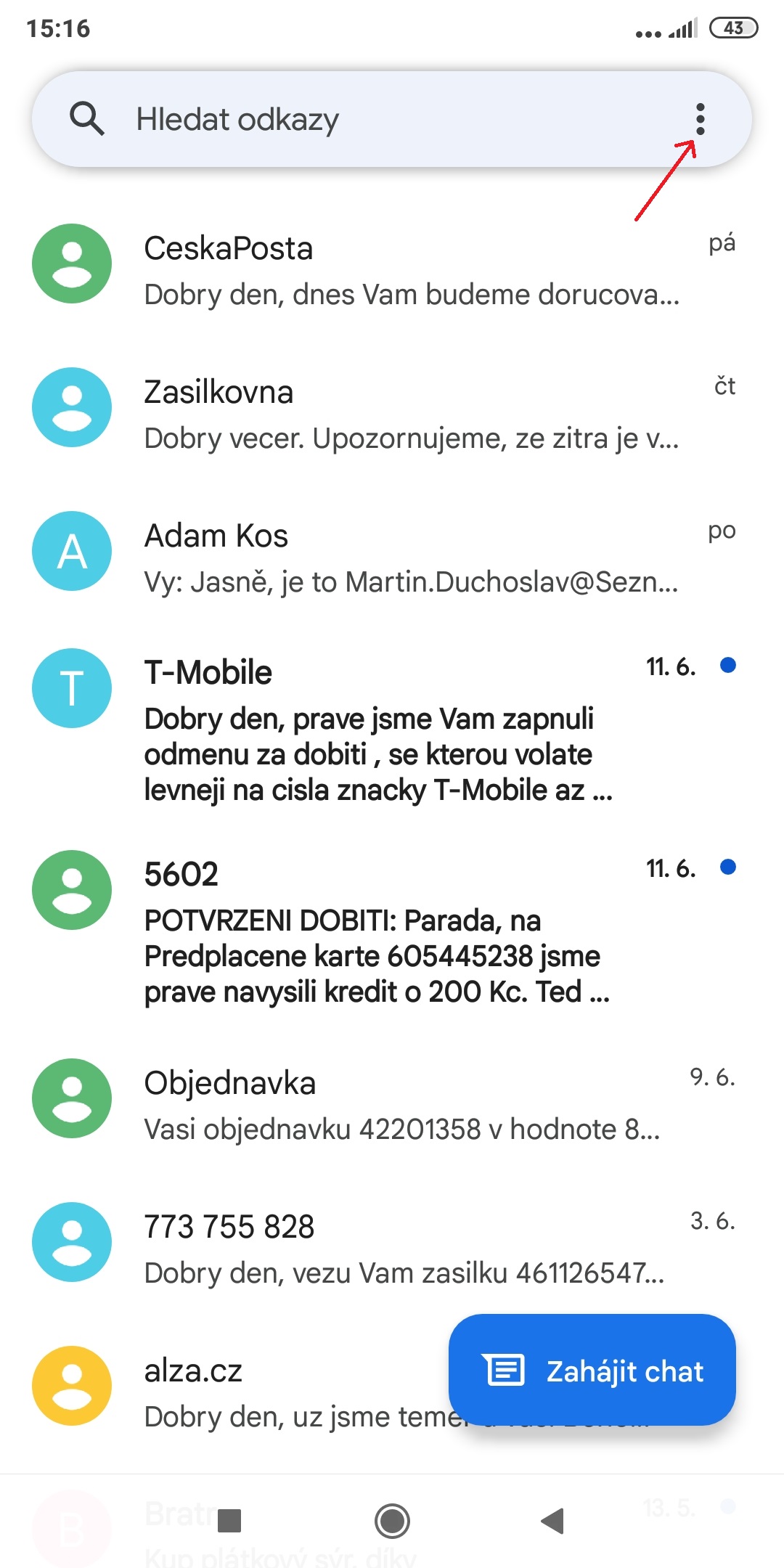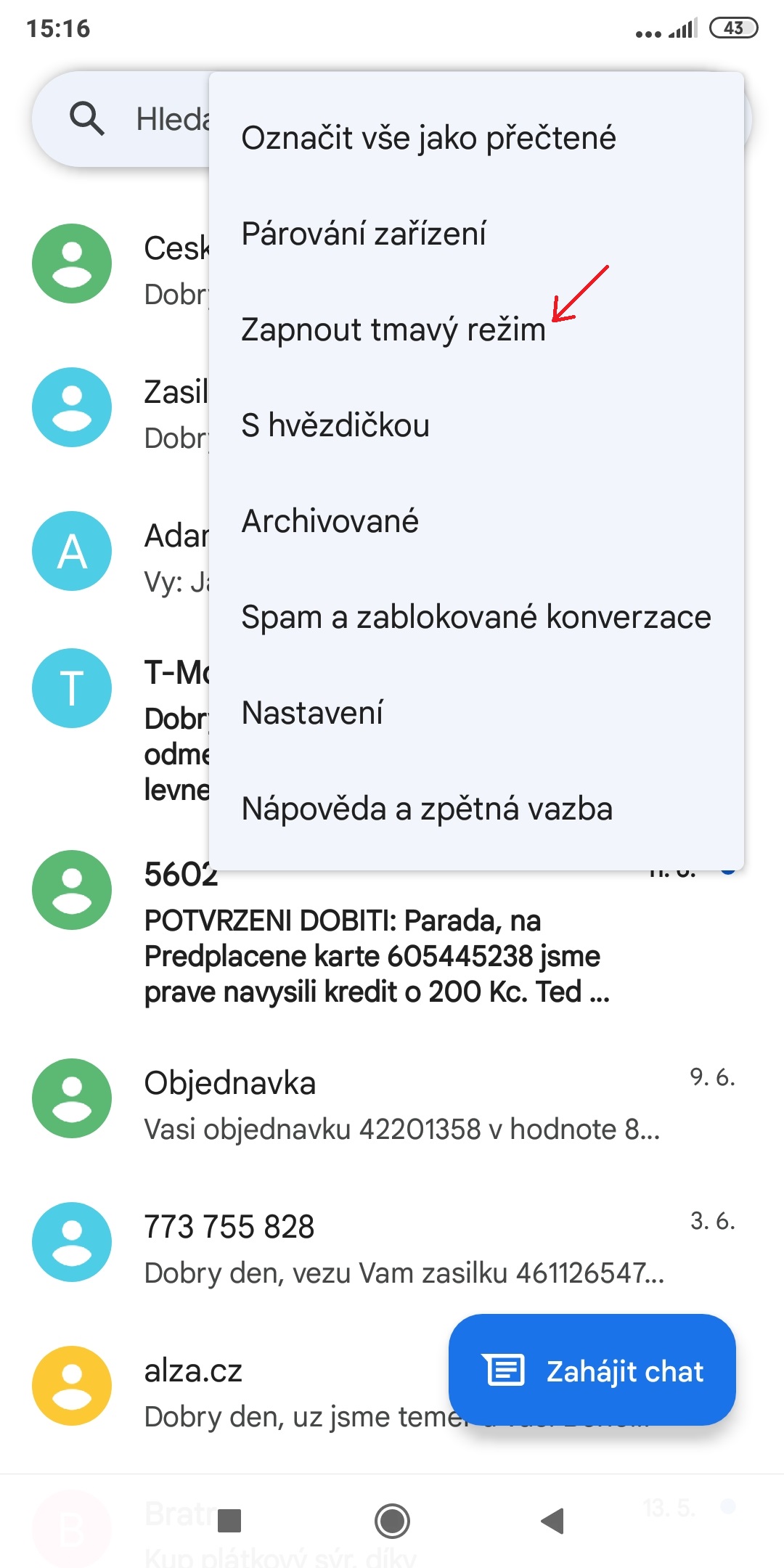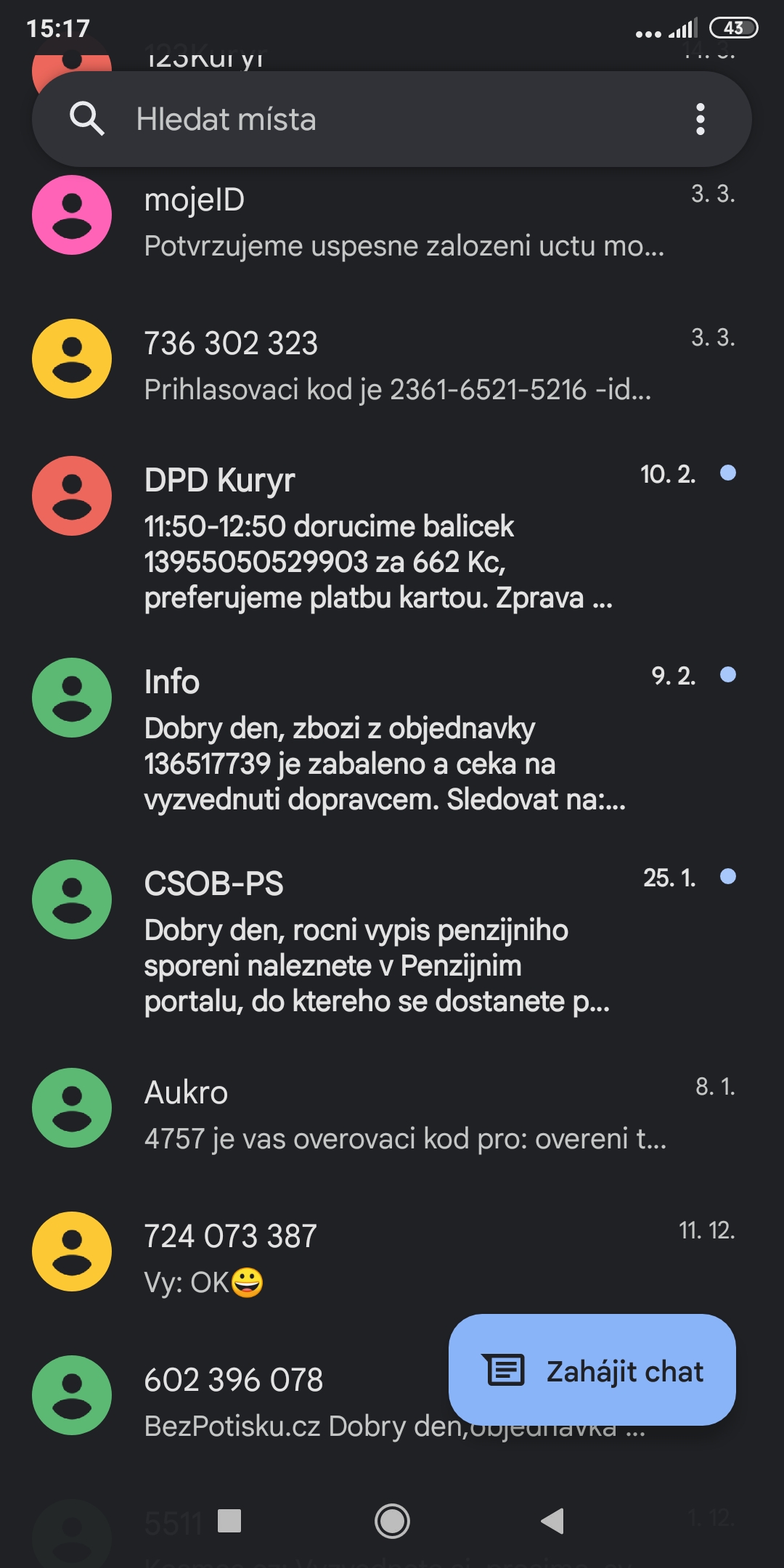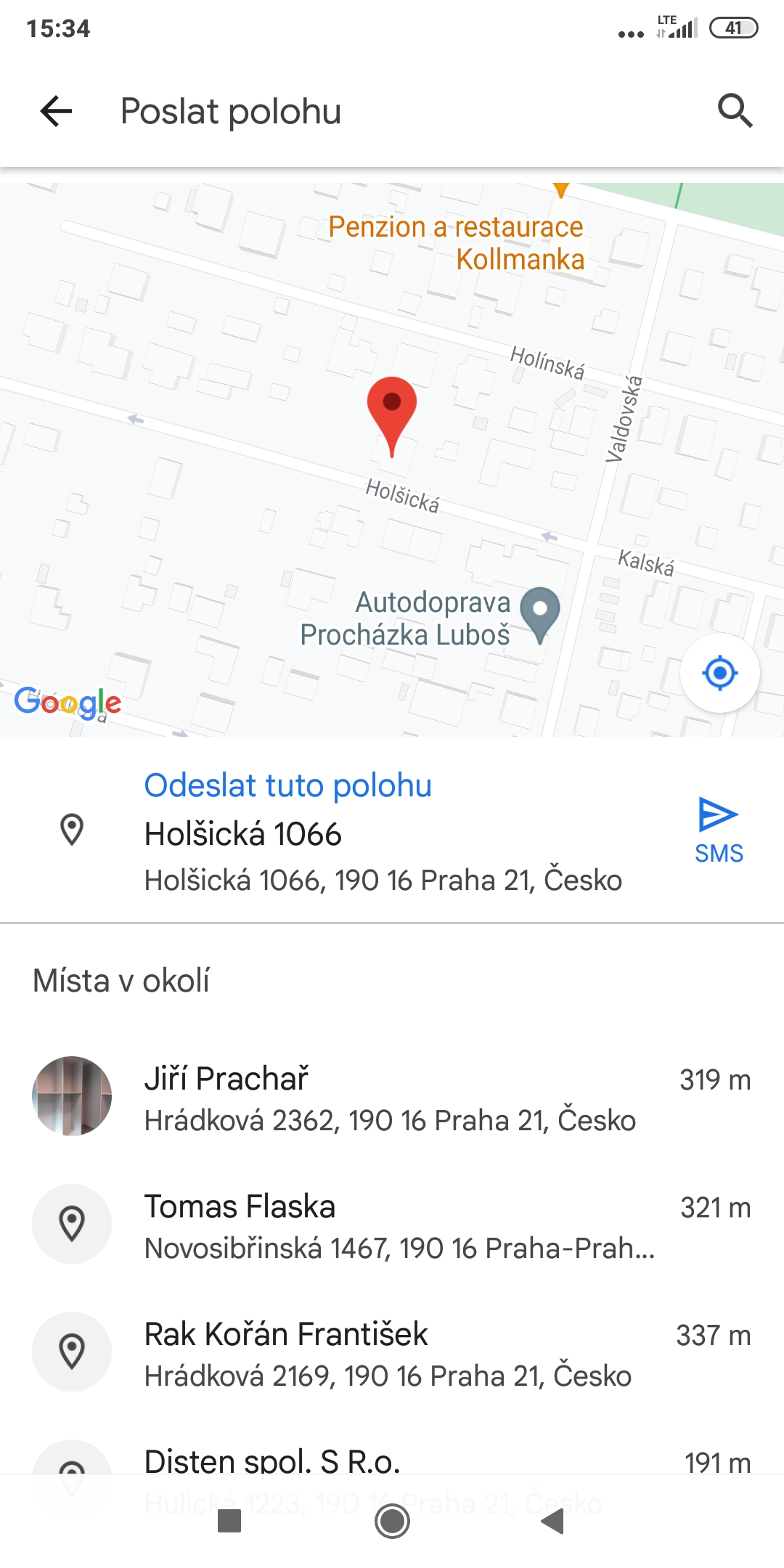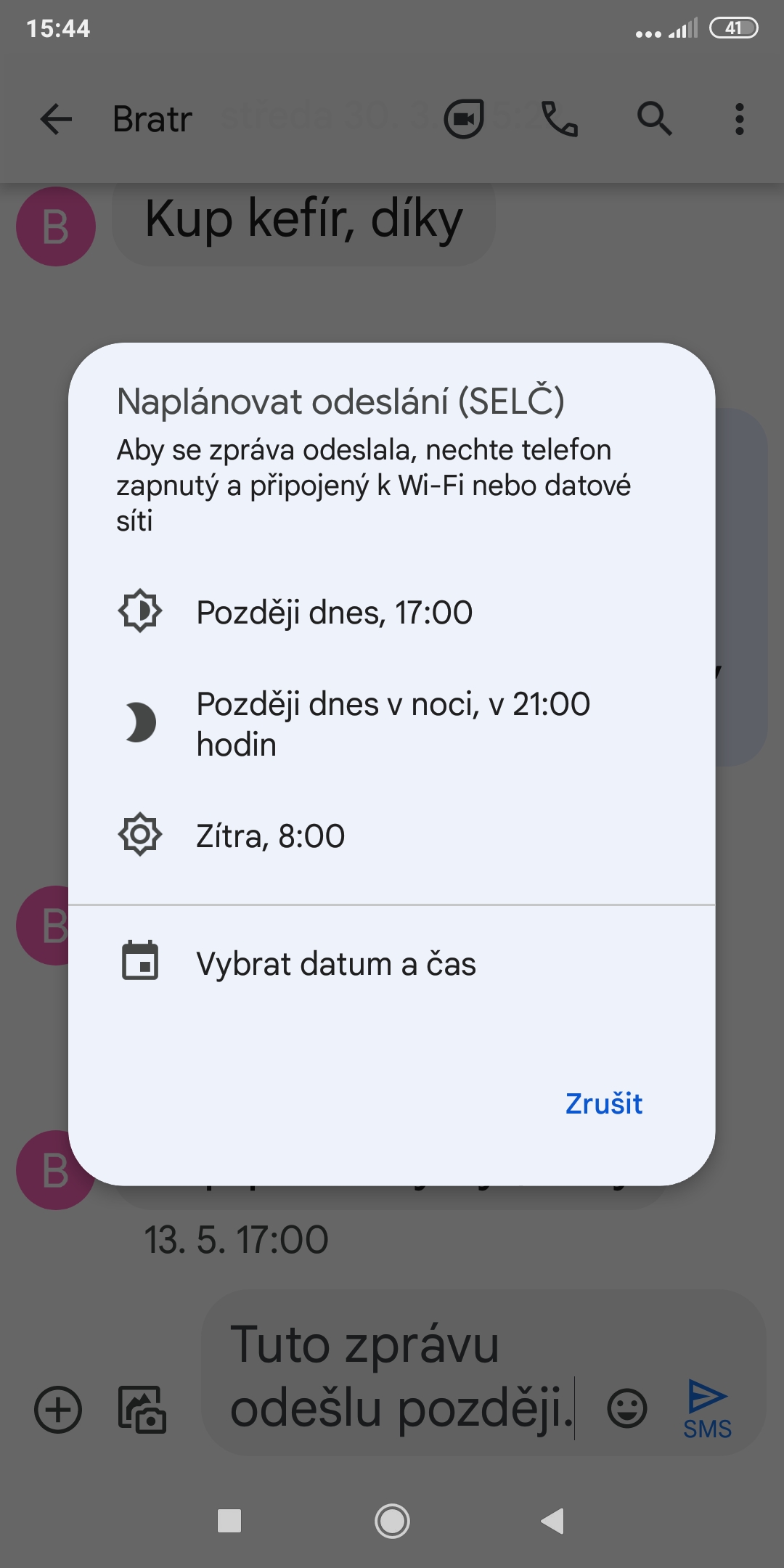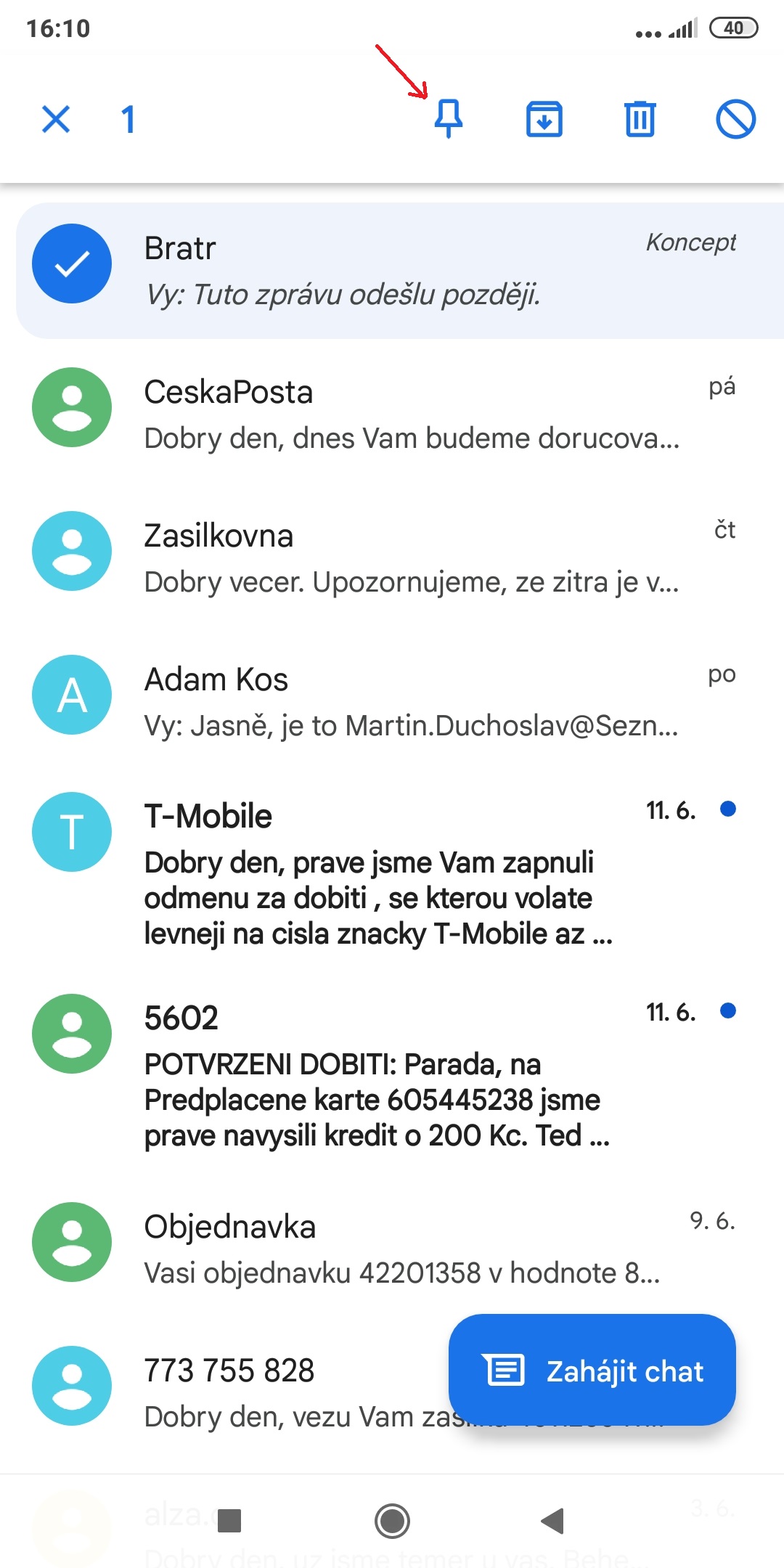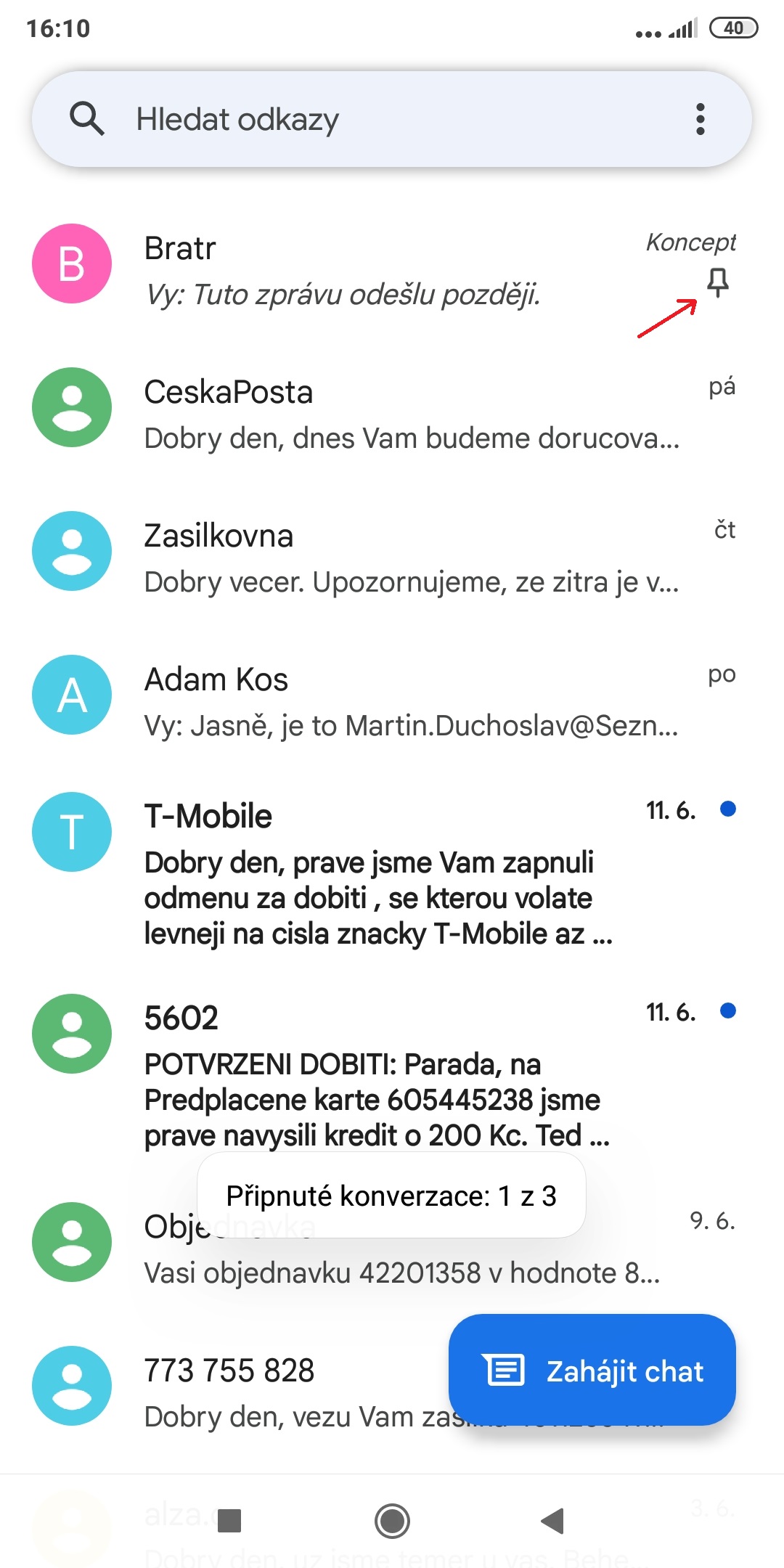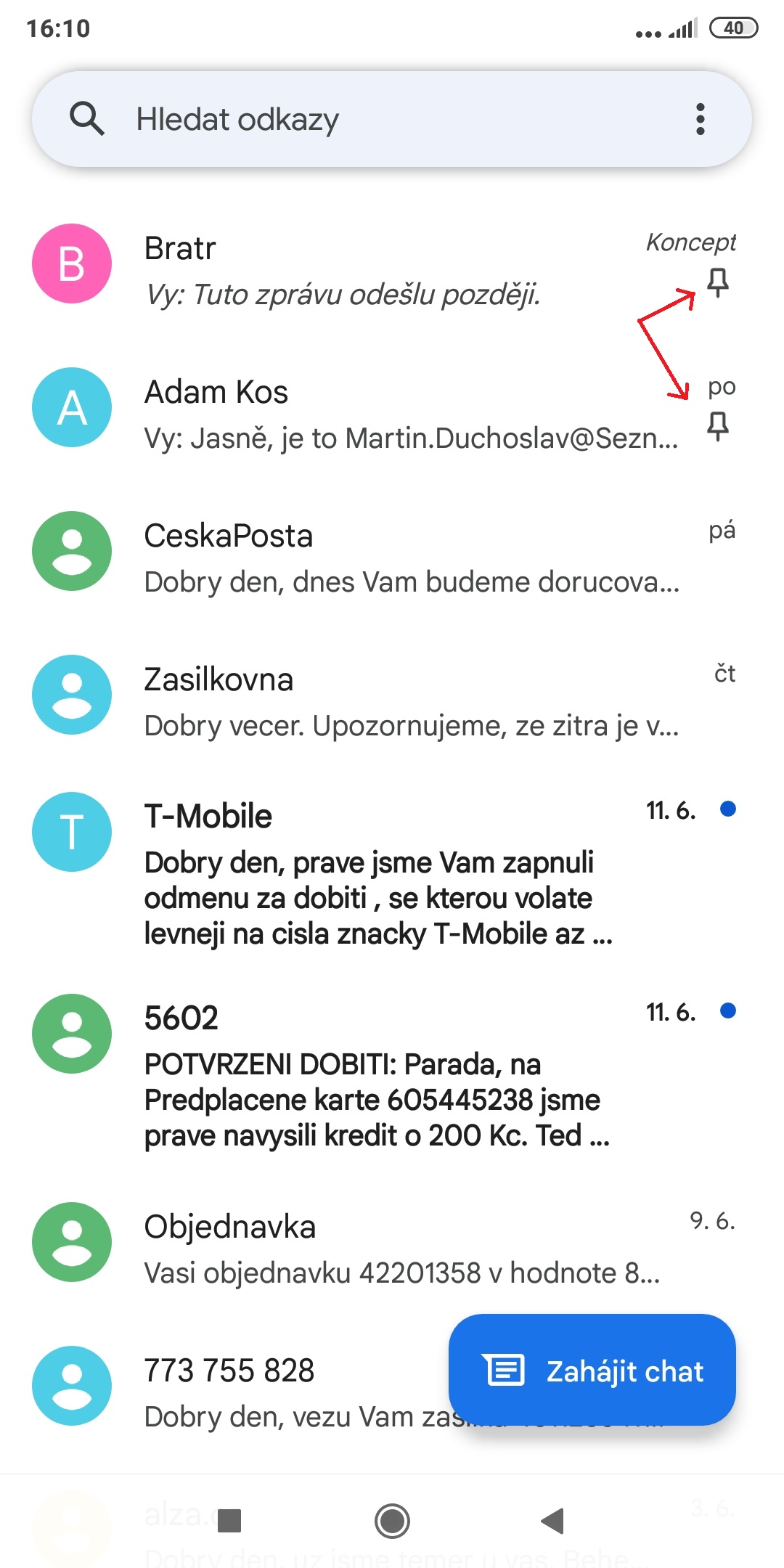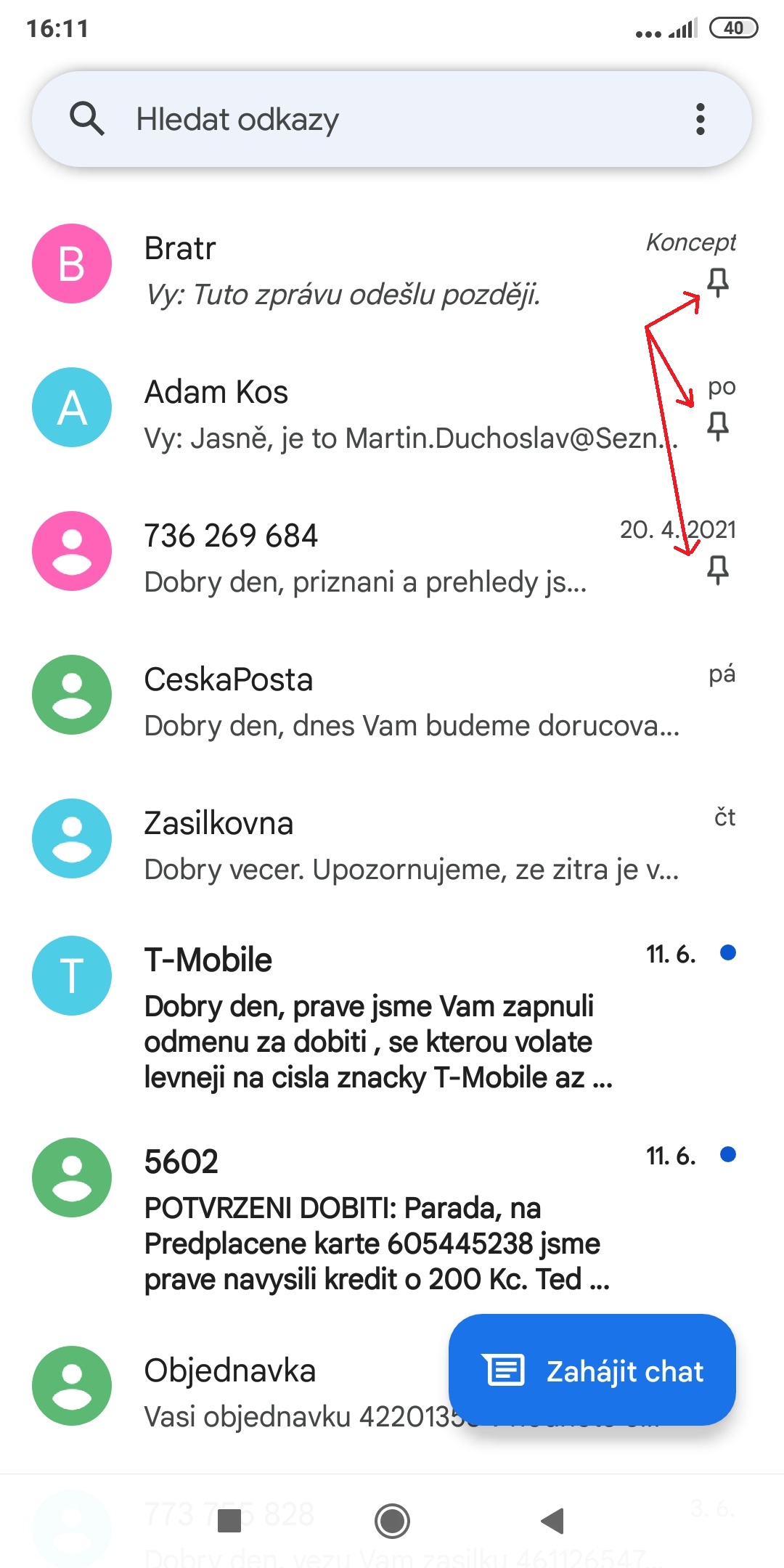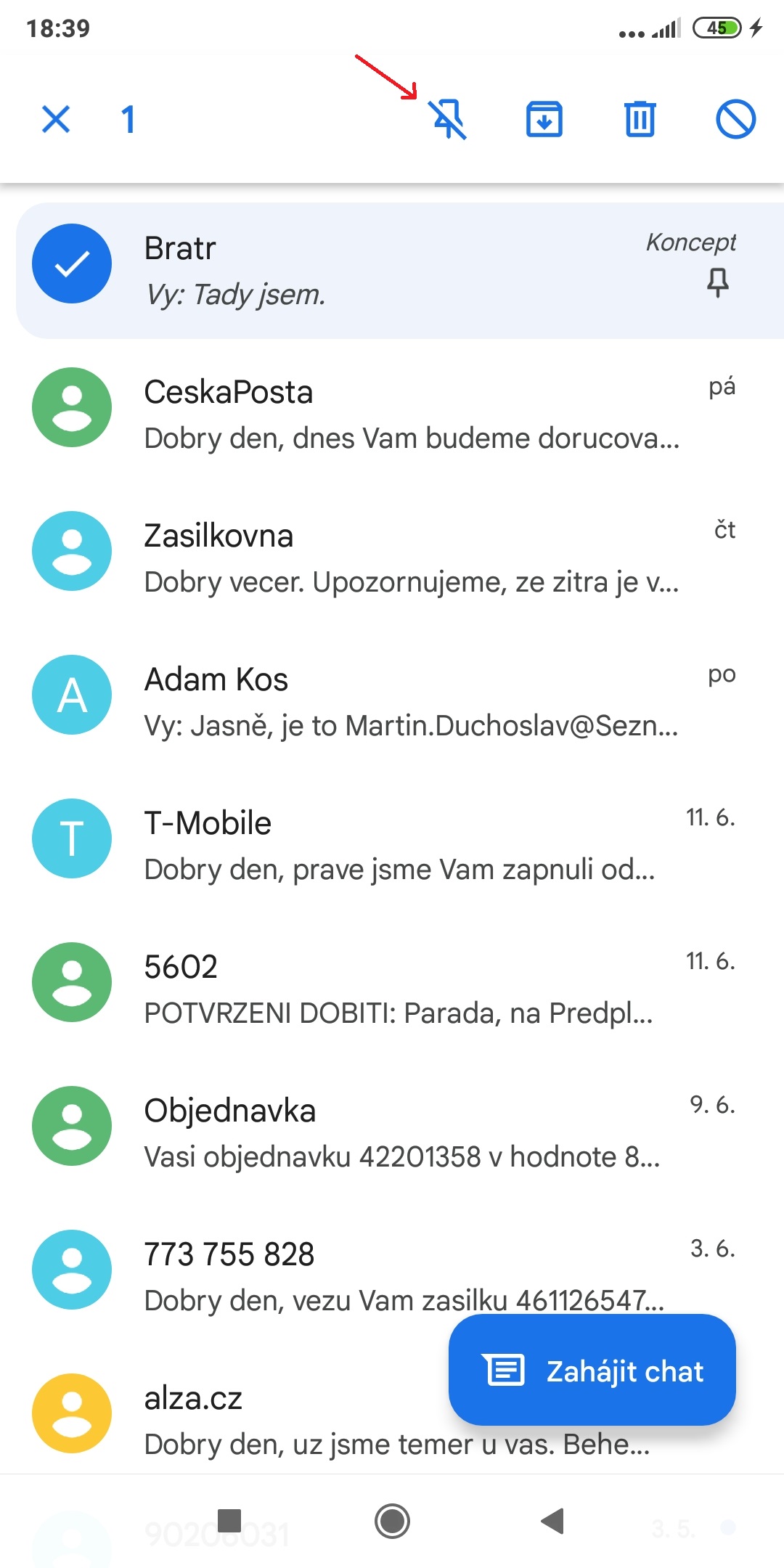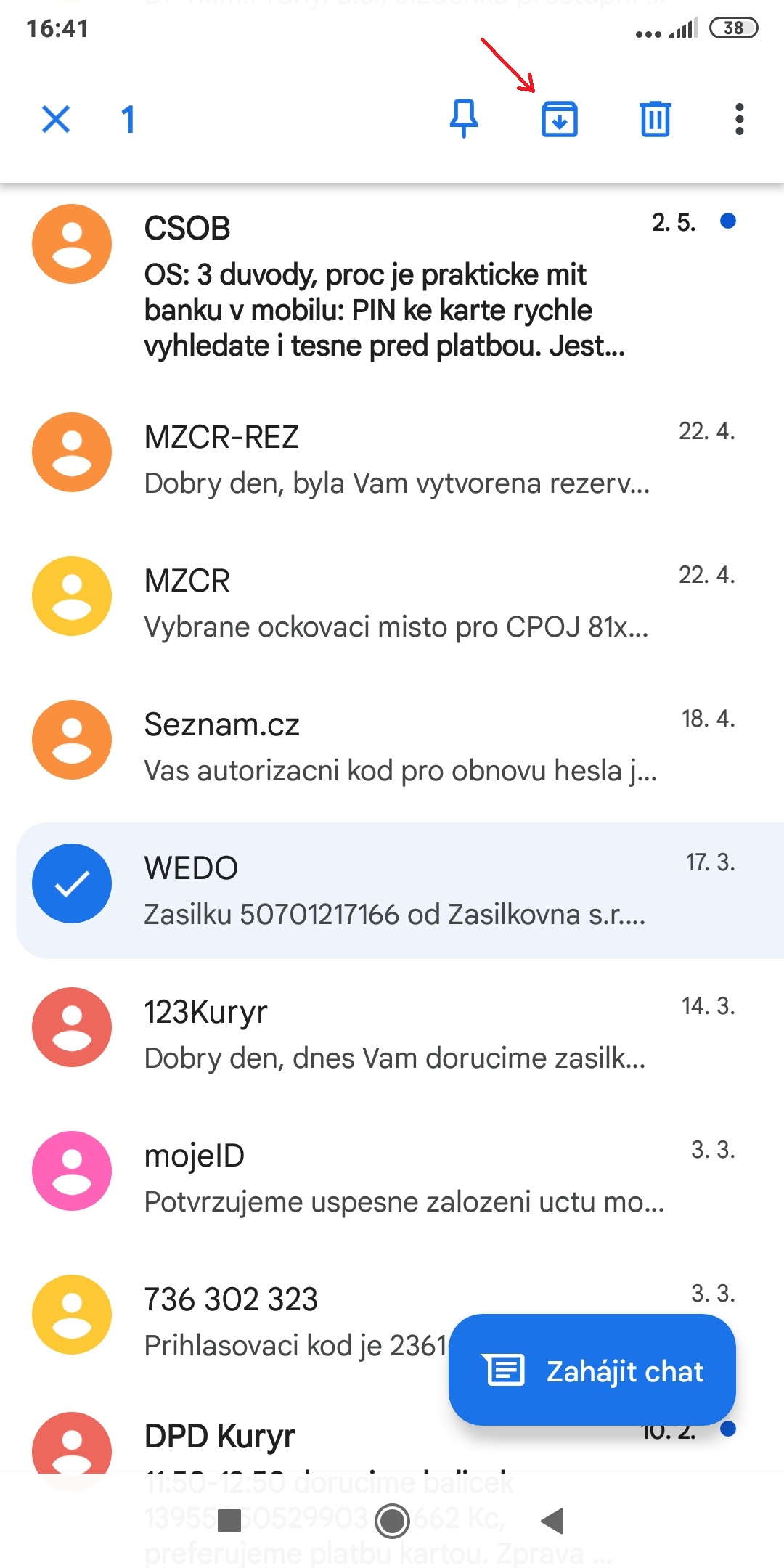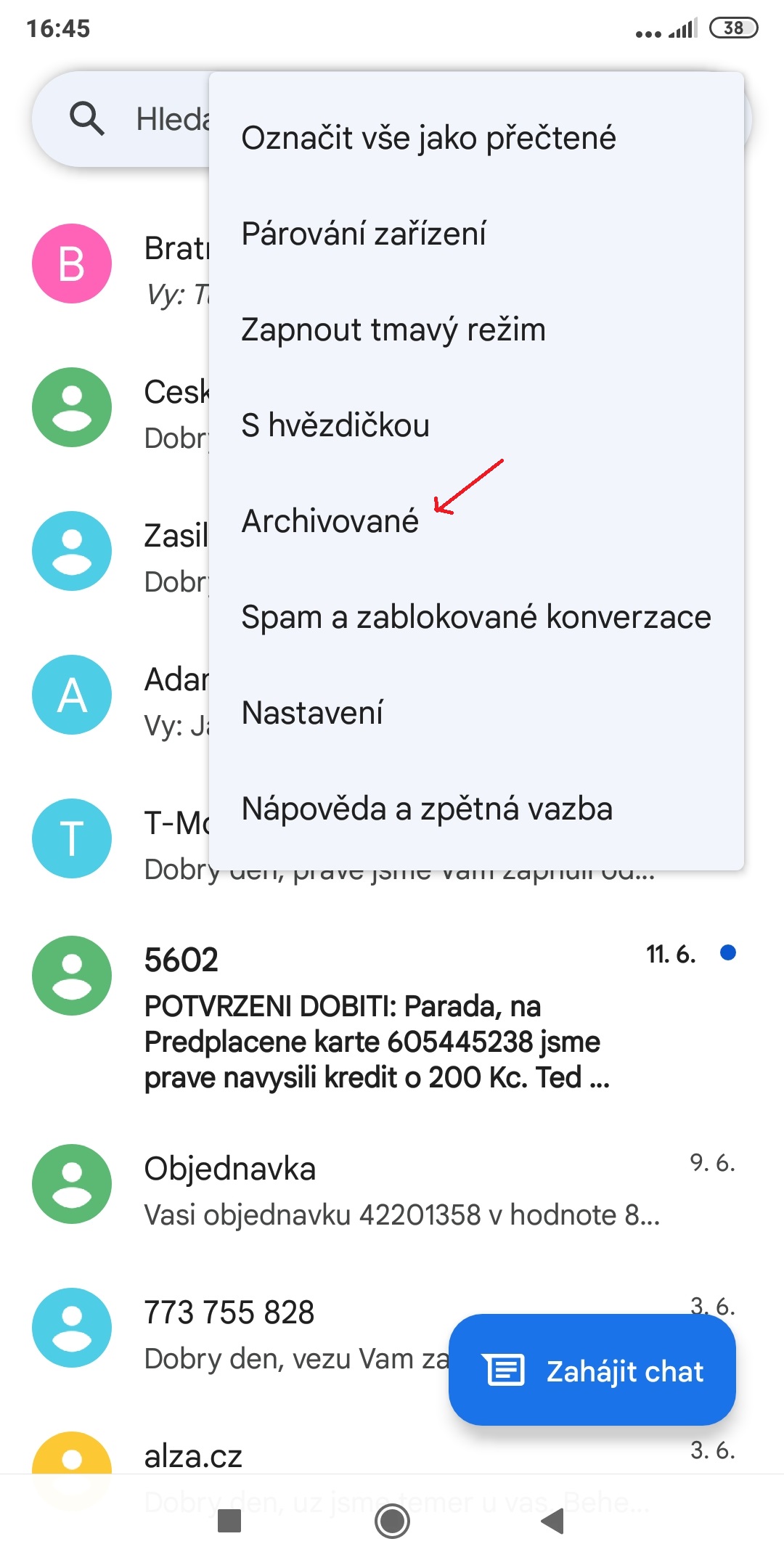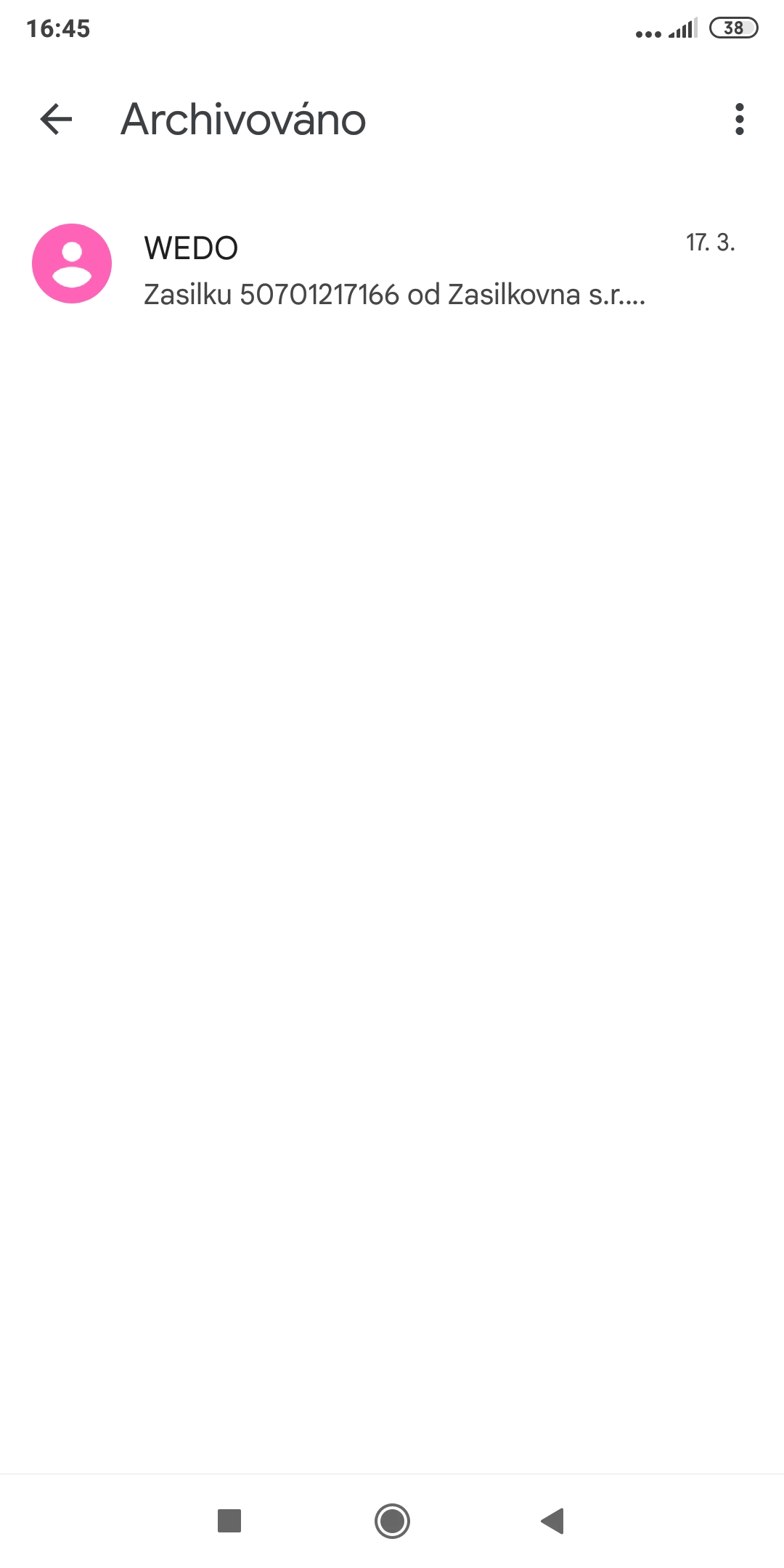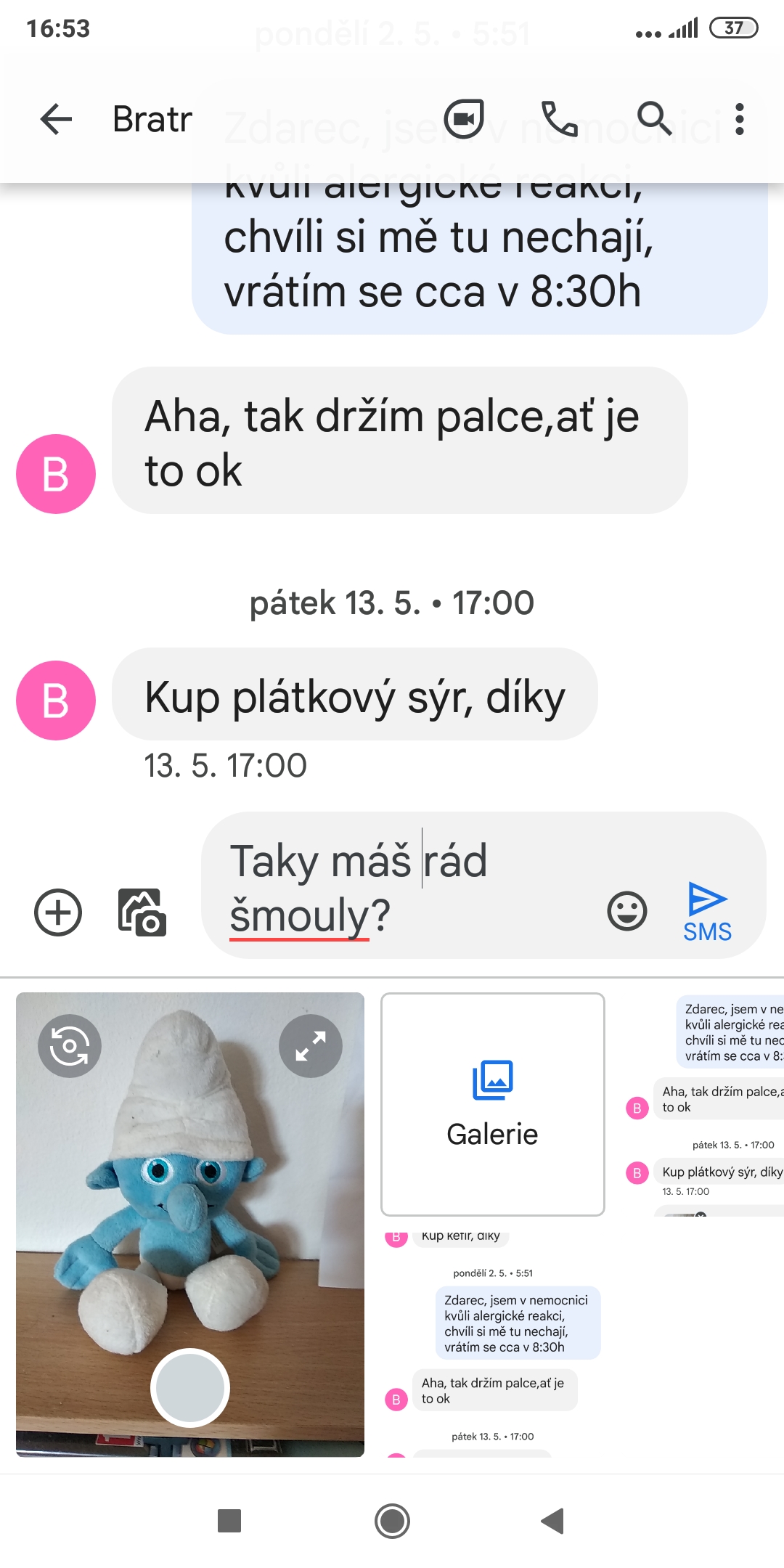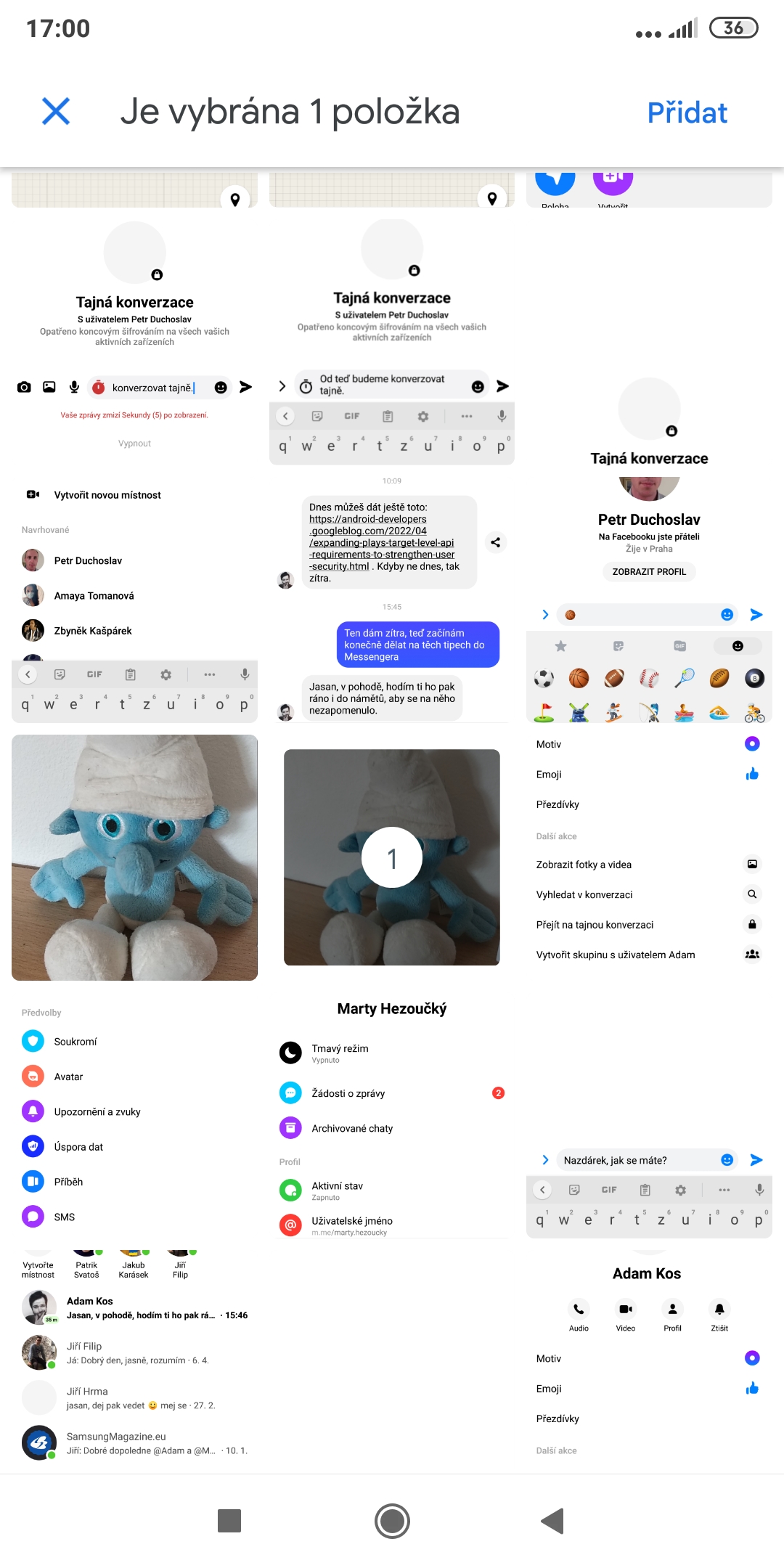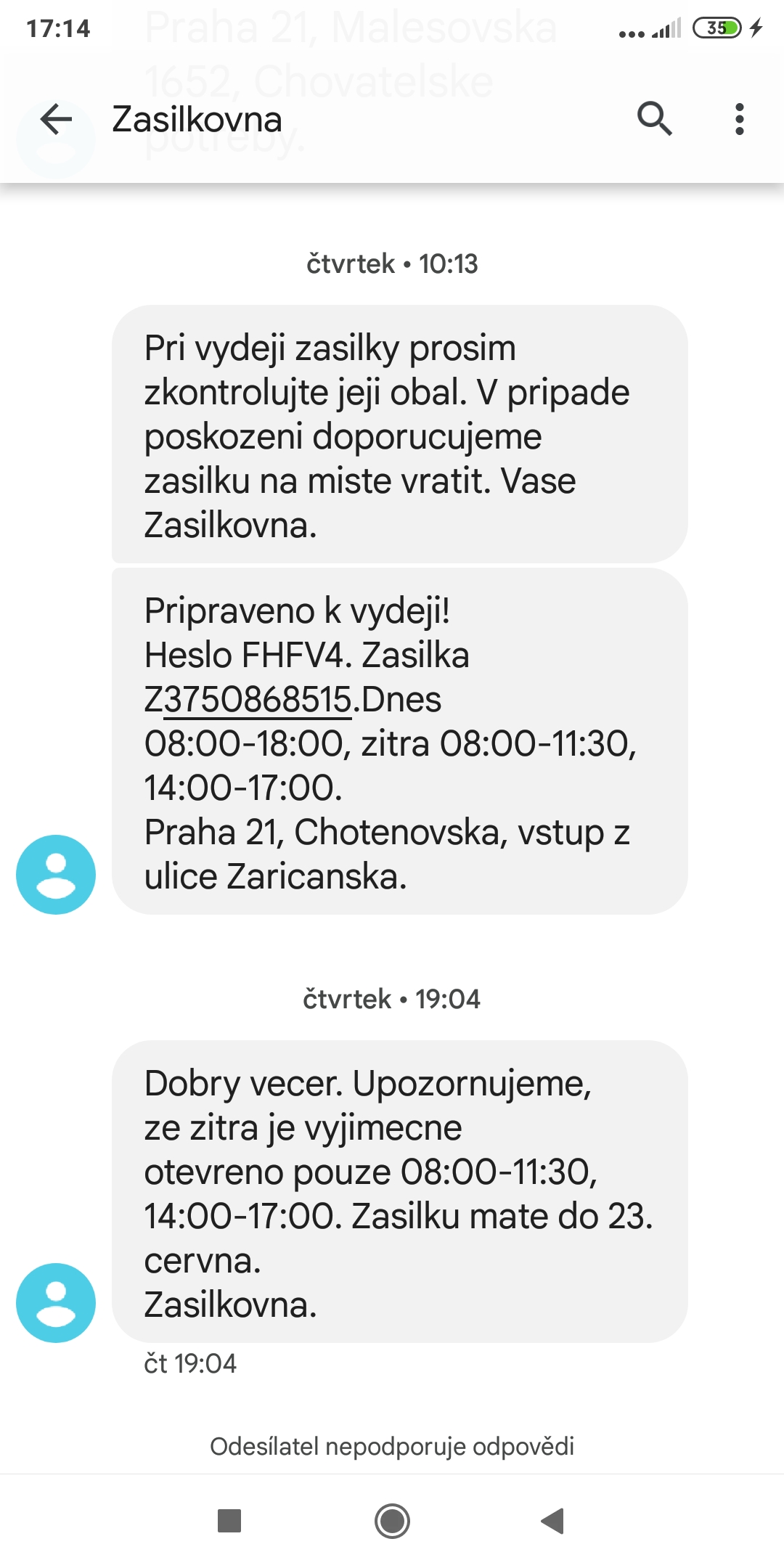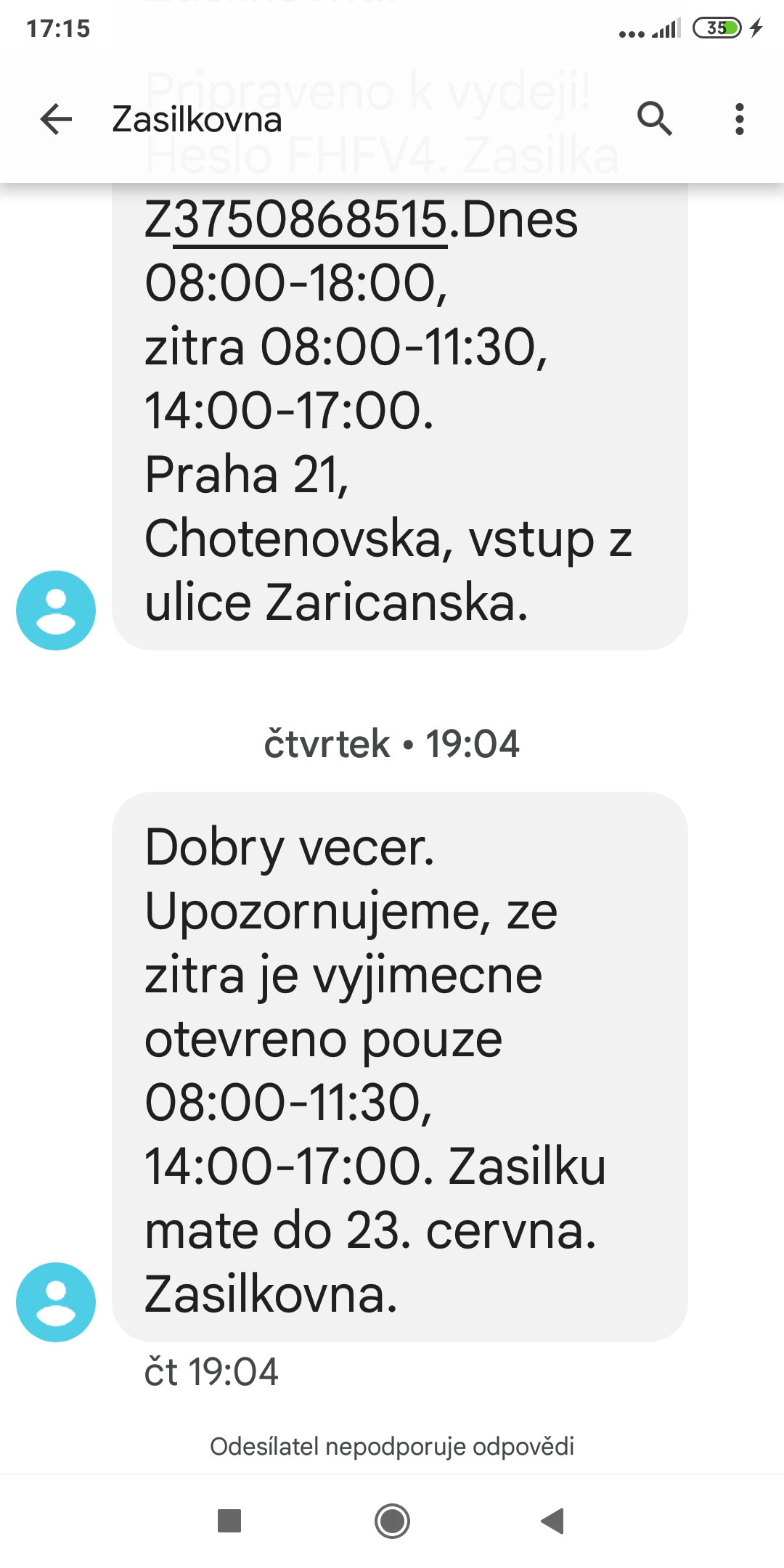One of the most popular applications for sending "texts" are News from Google. Its popularity is also evidenced by the fact that Samsung started pre-installing it on selected smartphones last year (the first was a series of Galaxy S21) instead of the own "app" Samsung Messages. If you also use Messages, you'll definitely appreciate our 7 tips and tricks that will take your user experience to the next level.
You could be interested in
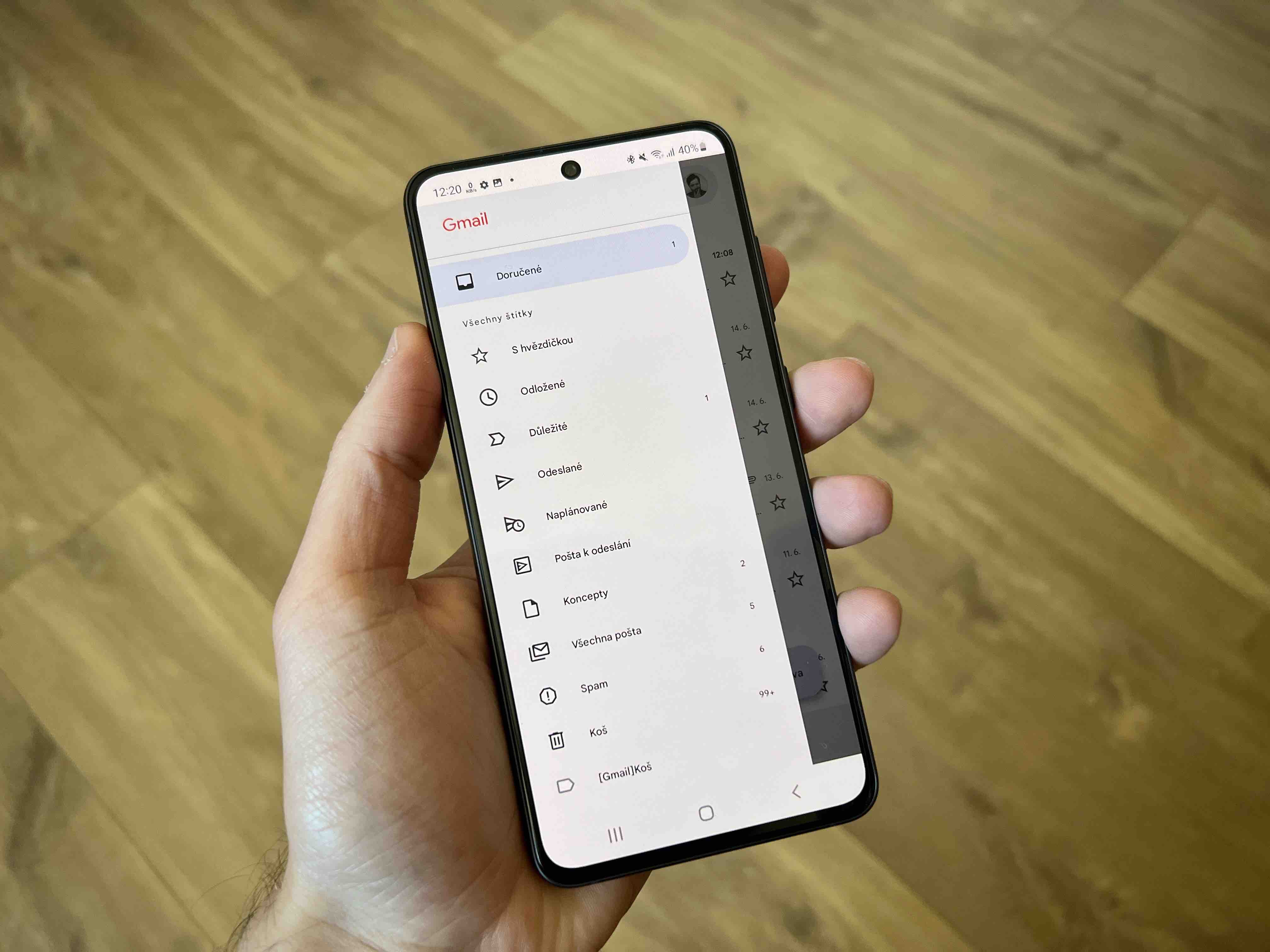
Dark mode
Like many other popular apps, Messages also supports dark mode. Its activation is very simple: click on the top right three dots and select an option Turn on dark mode.
Send your current location
If you're trying to meet someone at a certain location, you can answer their "Where are you" question with your exact location. To do this, tap the icon more to the left of the text box, by selecting an option Location and tap on "Send this location". You must not move before sending the location, because the application only sends the current location and does not track it (unlike Google Maps).
Schedule a message to be sent later
Did you know that you don't have to send the message right away, but that you can schedule it to be sent later? You do this by clicking the send icon instead of the usual long press, after which you will be able to choose when in the future you want to send the message. A small bar will then appear above the message with the time of sending and a cross on the right side, with which you can cancel the timing.
Pin important messages to the top of your conversation list
Like other messaging apps, Messages lets you "pin" threads that are important to you to the top of your conversation list. Long tap on the thread you want to pin up, then tap the icon pin at the top of the screen. You can do this with up to three threads. "Unpin" is done by long-pressing the selected thread and tapping the icon crossed out pin.
Archiving messages
Another useful feature for organizing messages is archiving them. To archive the chat on it long tap and select the icon from the top menu envelopes with a down arrow. You can find all archived chats by tapping on three dots and selecting an option Archived.
Attaching a photo to a message
Did you know you can add photos to messages? Just tap the icon picture/camera next to the text field, take a photo of what you want to take a photo of within the application, and select an option Connect. You can also attach previously taken pictures by tapping on Gallery, selecting a photo and tapping an option Add (more than just one image can be added this way).
Change font size
Did you know you can change the font size in chats? It uses a gesture known as pinch-to-zoom. By spreading two fingers you enlarge the font, by pinching you shrink them. It may seem strange to you, but this simple but very practical function (which also helps our elderly fellow citizens or people with imperfect vision) was added to the application only last year.