If you suspect that you will find a new Samsung phone under the tree this year Galaxy, then this article is exactly for you. Now we're going to break down how you should ideally proceed after unpacking your best-selling phone.
The days when a person had to transfer his data from phone to phone via complicated paths are long gone. Manufacturers already provide many tools to make this step as pleasant as possible for you and, above all, so that you do not lose any of your informace. The same goes for Samsung with its models Galaxy offers the smoothest possible transition, even if you are switching from Apple and its iPhones.
You could be interested in
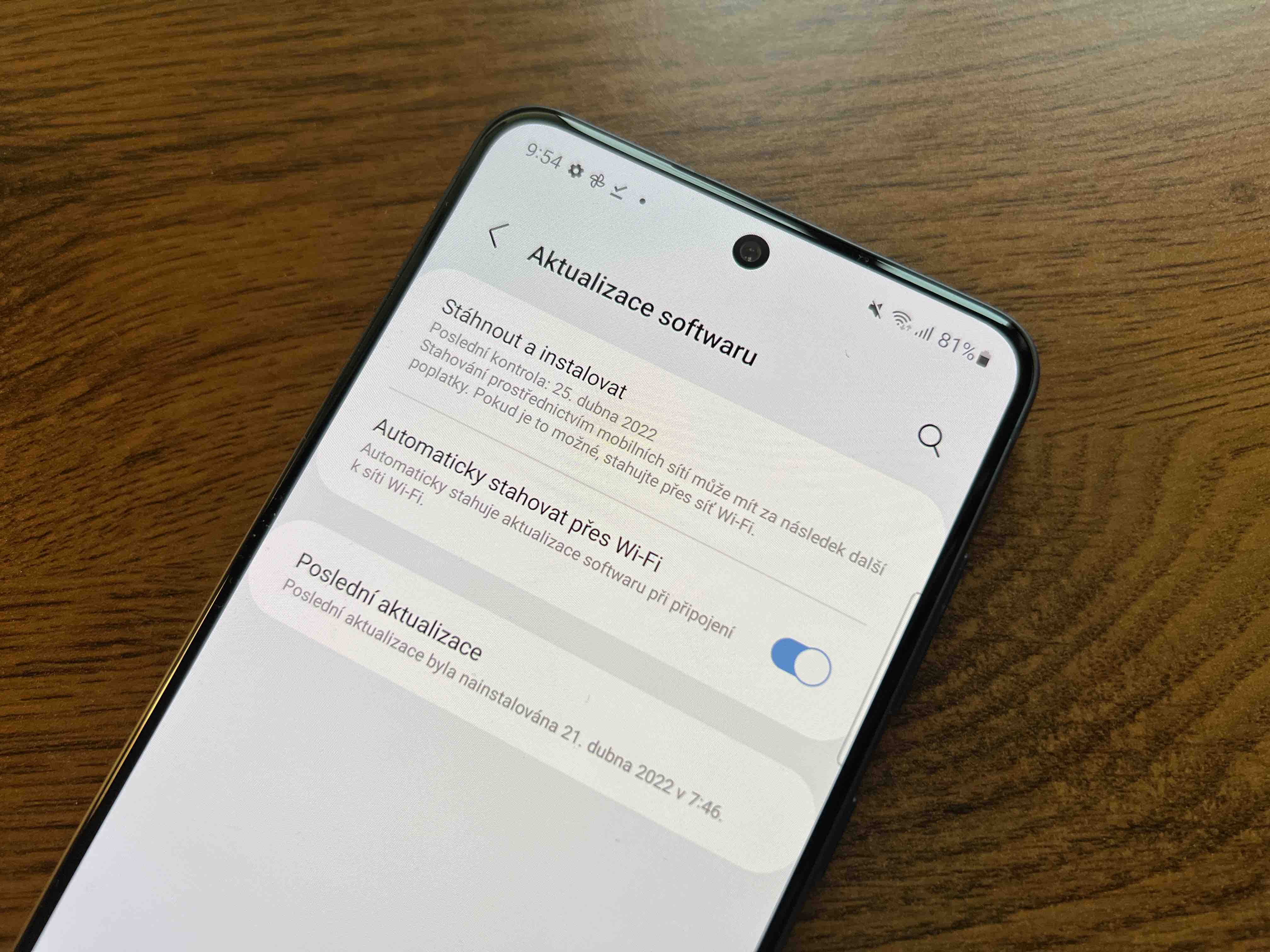
Device activation and data transfer from the existing one
After turning on the device, in the very first step you determine the primary language, agree to the terms of use and, if necessary, confirm or reject the sending of diagnostic data. Next comes the granting of permissions for Samsung apps. Of course, you don't have to do that, but it is obvious that then you will be cutting back on the functionality of your new device.
After selecting a Wi-Fi network and entering the password, the device will connect to it and offer the option to copy applications and data. If you choose Další, you can select the source, i.e. your original phone Galaxy, other equipment with Androidum, or iPhone. After choosing, you can specify the connection, i.e. either wired or wireless. In the case of the latter, you can run the Smart Switch app on your old device and follow the on-screen instructions to transfer the data.
If you do not want to transfer data, after skipping this step you will be asked to sign in, agree to Google services, select a web search engine and proceed to security. Here you can choose from several options, including facial recognition, fingerprint, character, PIN code or password. In case of choosing the particular one, proceed according to the instructions on the display. You can also choose a menu Skip, but you will ignore all security and expose yourself to a clear risk. However, this setting can also be made additionally.
You can then choose which other applications you want to install directly on the device. Apart from Google, Samsung will also ask you to log in. If you have his account, of course feel free to log in, if not, you can create an account here or skip this screen as well. However, you will then be shown what you are missing out on. Done. Everything is set and your new phone welcomes you Galaxy.
You could be interested in

How to set up Samsung for older users
Modern smartphones may not provide the most demanding features if they are handled by those who do not use them. In that case, they are all more of a nuisance, because they only confuse older users in particular. But with this trick, you can simply set up a maximum easy interface that even your grandparents can use without any problems. This is an Easy Mode feature. The latter will use a simple Home screen layout with larger items on the screen, a longer tap-and-hold delay to prevent accidental actions, and a high-contrast keyboard to improve readability. At the same time, all customizations made on the Home screen will be canceled. Here's how to set it up:
- Go to Settings.
- Select an offer Display.
- Scroll down and tap on Easy mode.
- Use the switch to activate it.
Below you can also adjust the touch and hold delay if you are not satisfied with the set time of 1,5s. The variance here is from 0,3s to 1,5s, but you can also set your own. If you don't like the black letters on the yellow keyboard, you can also turn off this option here, or choose other alternatives, such as white letters on the blue keyboard, etc. After activating Easy Mode, your environment will change slightly. If you want to return to its original form, just turn off the mode (Settings -> Display -> Easy mode). It also automatically reverts to the layout you had before activating it, so you don't have to set anything up again.
You didn't get a new phone Galaxy? It doesn't matter, you can buy it here, for example

































I recommend not transferring anything except contact. It does mischief.