Samsung phones directly offer the possibility to record on them what you do on the screen. You can thus record the progress of the game, but also any instructions, for example activating a function or editing a photo, when you then send the resulting recording to whoever you need. How to record the screen on Samsung is not at all complicated.
It should be kept in mind that the function is dependent on you afterof the operating system used, i.e. that the Recording and Screen Capture functions are available on the devices Galaxy s Androidem 12 or later. You can find out which operating system you are using in Settings -> Software update, where you can download and install the latest one if available.
You could be interested in

How to record screen from quick launch panel on Samsung
- Wherever you are on your device, swipe from the top of the screen with two fingers (or one finger twice).
- Find the feature here Screen recording. If you don't see it, tap the Plus icon and look for the function in the available buttons (long-hold and drag your finger across the screen to place the Screen Recording icon in the desired location, then click Done).
- After selecting the Screen Recording function, you will be presented with a menu Sound settings. Choose the option according to your preferences. You can also display finger touches on the display here.
- Click on Start recording.
- After the countdown, the recording will start. It is during the countdown that you have the option to open the content you want to record without having to cut the beginning of the video afterwards.
If you hold your finger on the Screen Recording icon in the quick launch panel, you can still set the function. This is, for example, hiding the navigation panel, determining the quality of the video or the size of the selfie video in the overall recording.
In the upper right corner you can see the options, but they will not be displayed in the resulting video. It will allow you to draw, or perhaps activate the camera, as well as the ability to pause and restart the recording. The status bar will then inform you that recording is active. After finishing the recording (in the quick menu bar or in the floating window), the recording will be saved in your gallery. Here you can further work with it, i.e. crop it, edit it further and, of course, share it.



















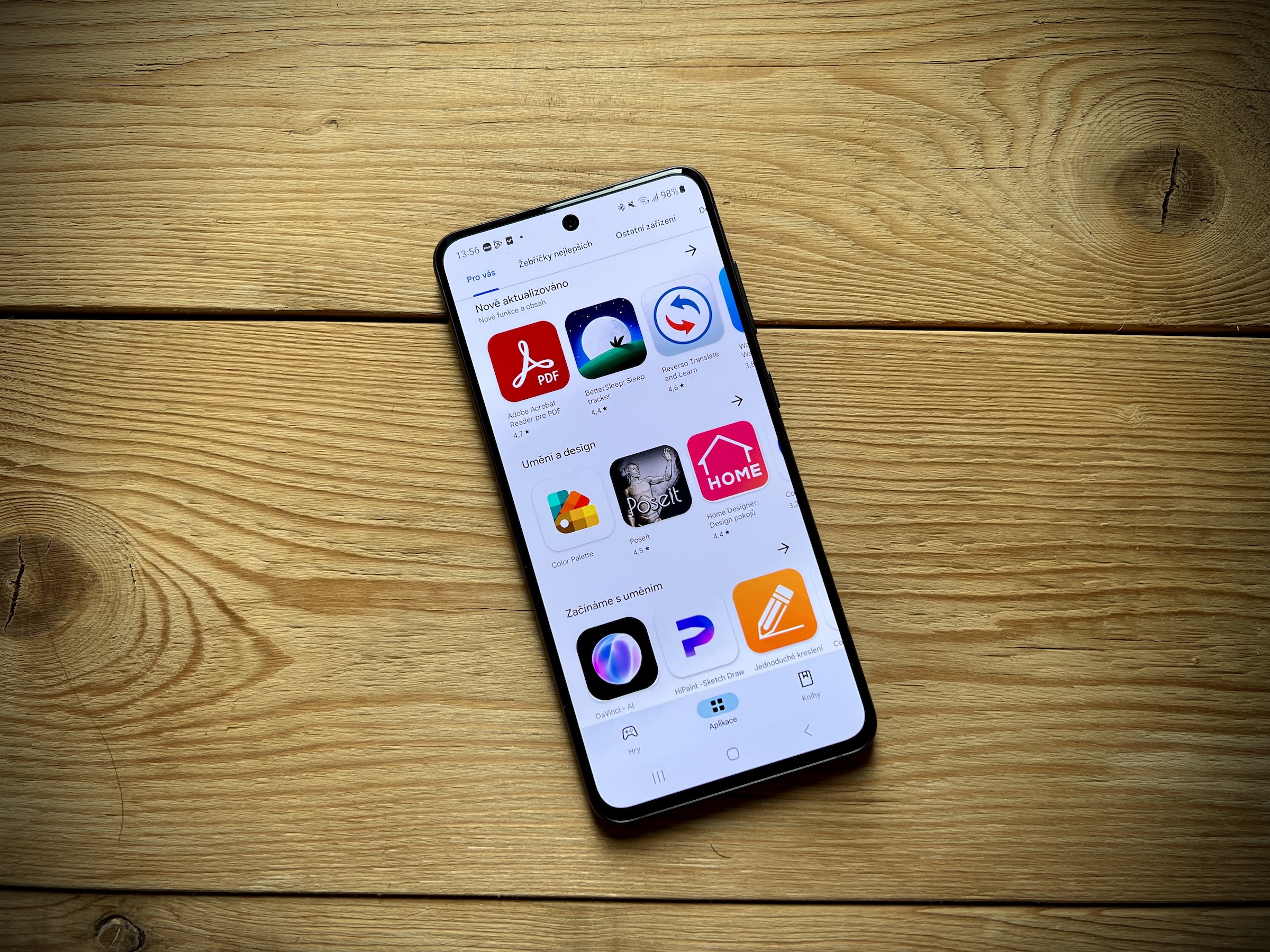


I find these instructions everywhere on the net, however on Galaxy A32 (not 5G) as Androidem 13 is not an option. Even ofiko Samsung website no other condition than Android 12 does not state. So where is the problem? It doesn't offer an icon for Screen Recording, just a static prtscr, not a video.