If your phone can't receive various notifications, prepare for confusion and frustration. When on your smartphone or tablet with Androidem real-time notifications don't work, you might miss important messages, email meeting details, or calendar events. Manually opening individual applications to check messages is time-consuming and inconvenient. In today's guide, we will look at the five most common problems with notifications on phones Galaxy and we'll tell you how to solve them.
You could be interested in

1. Turn off Do Not Disturb
The first reason why notifications may not work on your phone is that Do Not Disturb is turned on. This mode blocks all notifications and calls to provide a completely undisturbed experience. Sometimes you may forget to turn it off after a meeting, which will stop your notifications. To turn it off:
- Go to Settings.
- Select an option Sounds and vibrations.
- Select an item Do not disturb.
- Turn off the Do Not Disturb switch.
- To enable a specific app when Do Not Disturb is on, tap an item Application notification.
2. Check the notification settings for a specific application
Do you have a problem with notifications only for a certain application? Then check her notification settings. Here's how to do it:
- Go to Settings.
- Select an option Notification.
- Tap the item Application notification.
- Check the list of installed applications and turn on the permission to send notifications for the "problem" application.
3. Turn off Power Saving Mode
Battery saving mode on androiddelays notifications, disables location services, and turns off background activity on these phones. To turn it off:
- Go to Settings.
- Select an option Battery and device care.
- Tap the item Battery.
- Turn off the Sleep mode switch.
4. Check the background data settings of the affected apps
If you've turned off background data permissions for an app, notifications won't work for you until you open that app. To check background data settings for apps, follow these steps:
- Go to Settings.
- Select an option Application.
- Tap on the app in question.
- Select an item Mobile data.
- Turn on the switch Allow background data usage.
5. Update apps
Developers Androidu often release updates to their apps to add new features and/or fix bugs. Notifications may not work for you on your phone due to an outdated build of the app. To install pending updates for such applications, follow the steps below:
- Open a store Google Play.
- In the upper right corner, tap icon your account.
- Select an option Update and device management.
- Tap the item Update all.
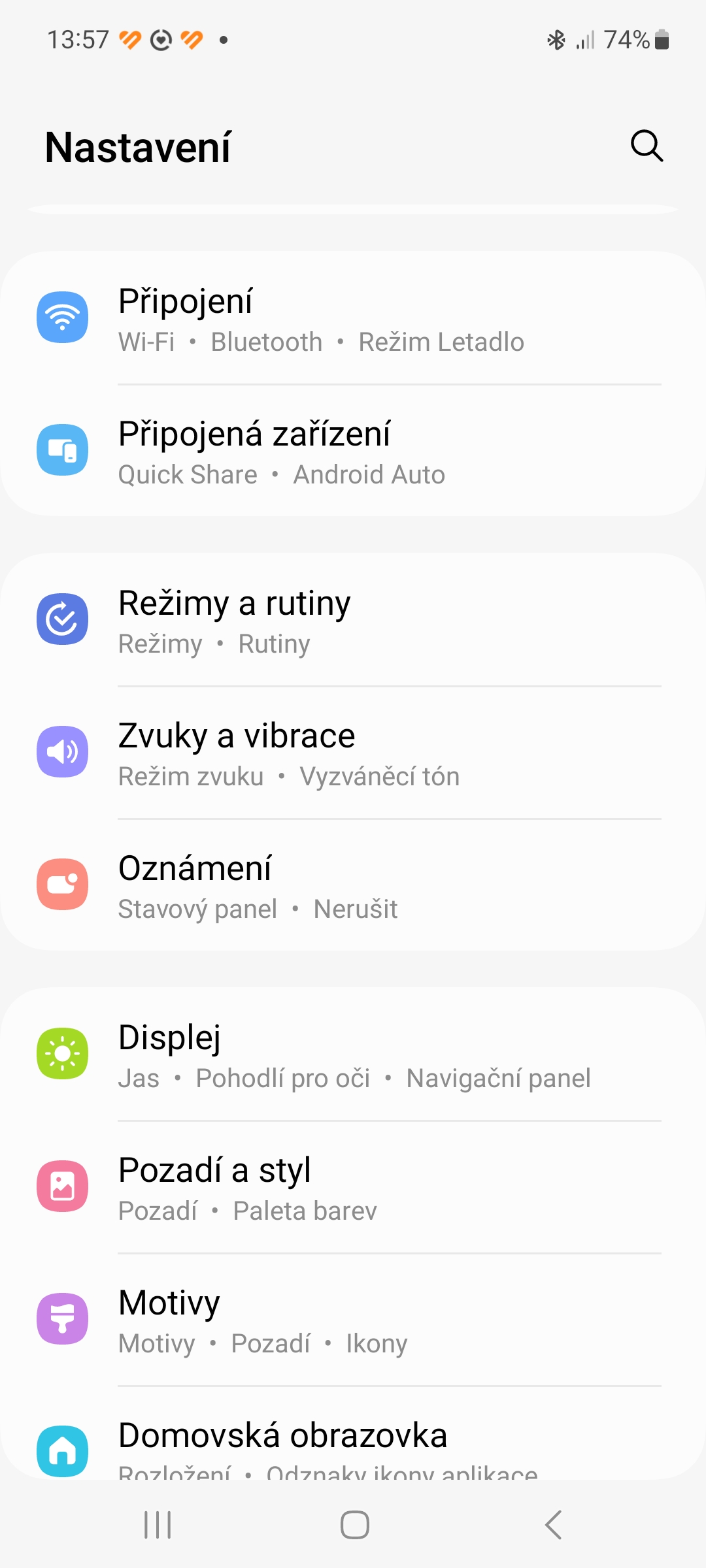
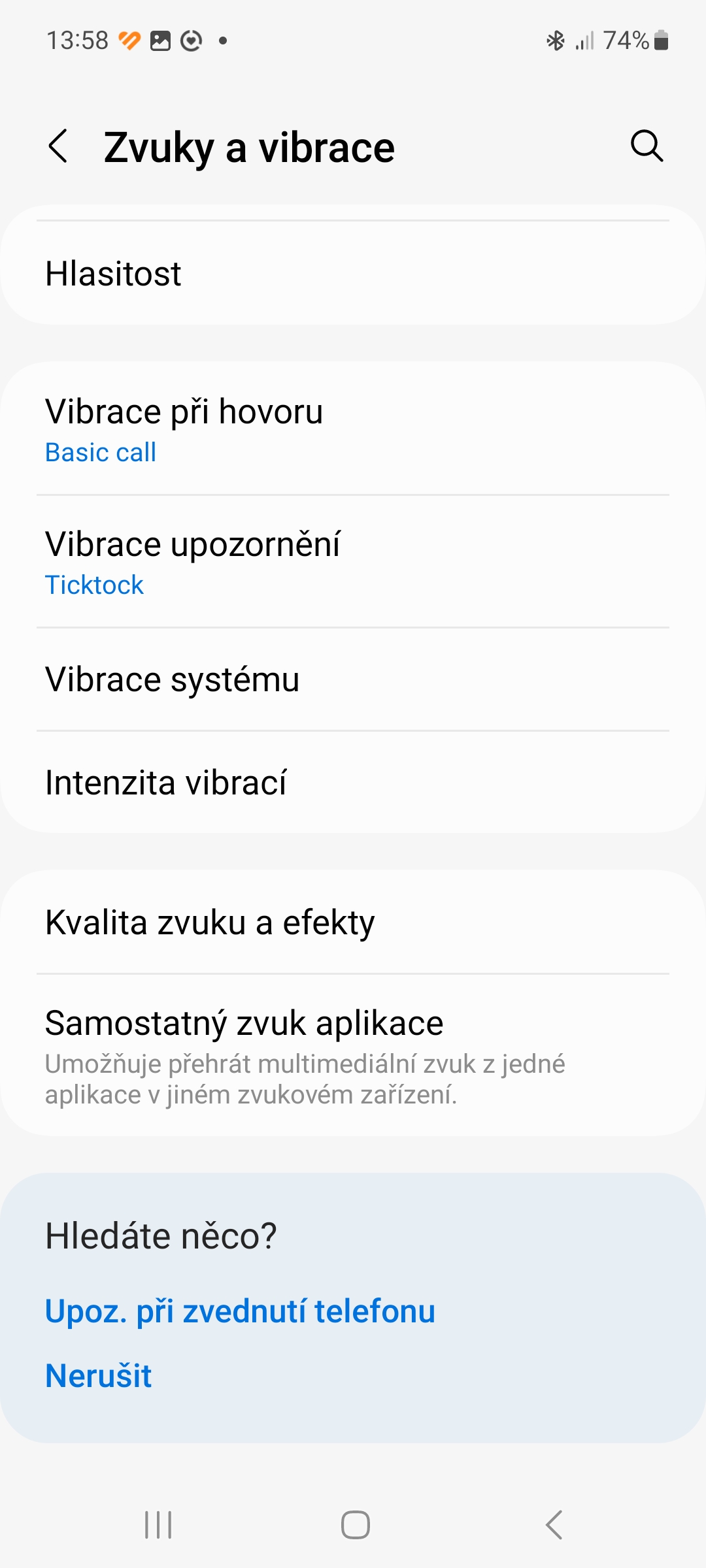
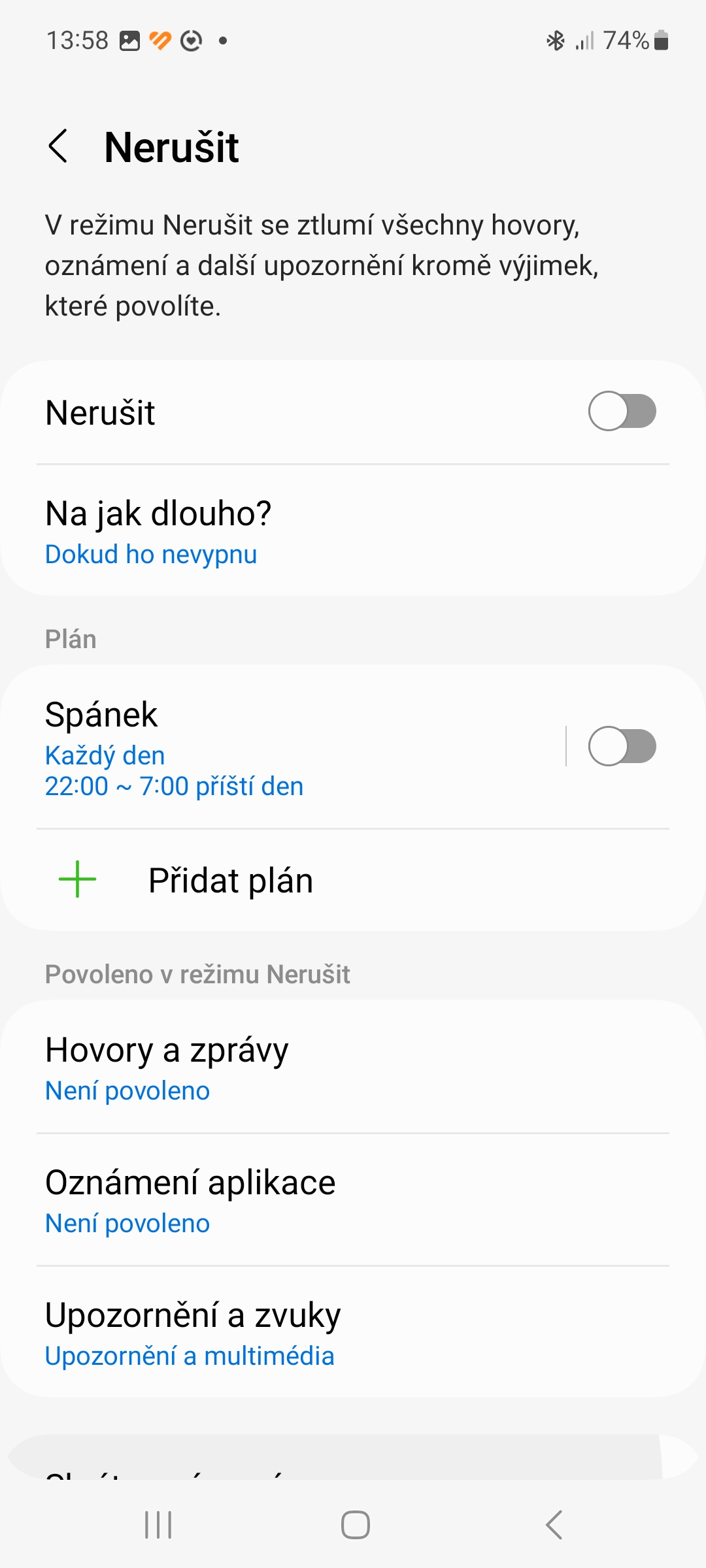

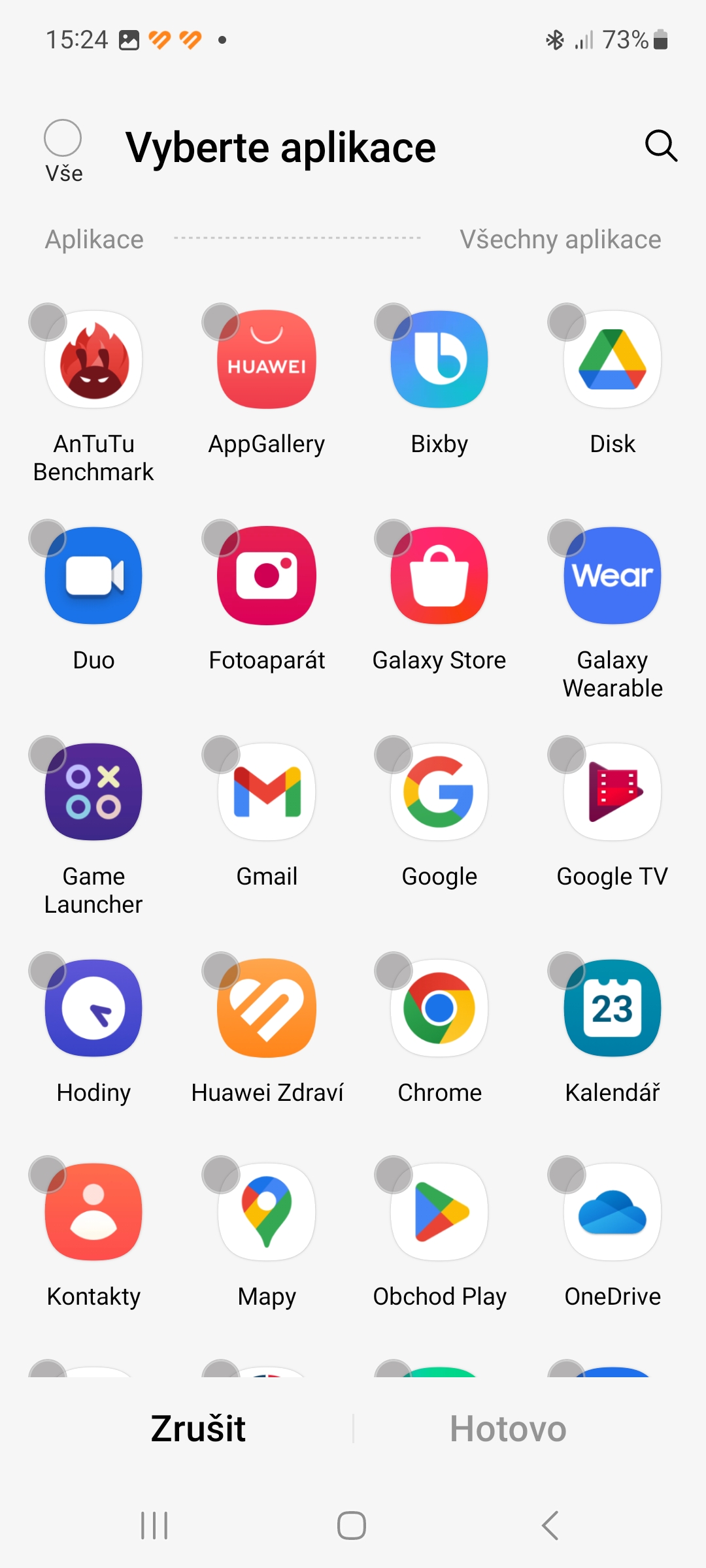
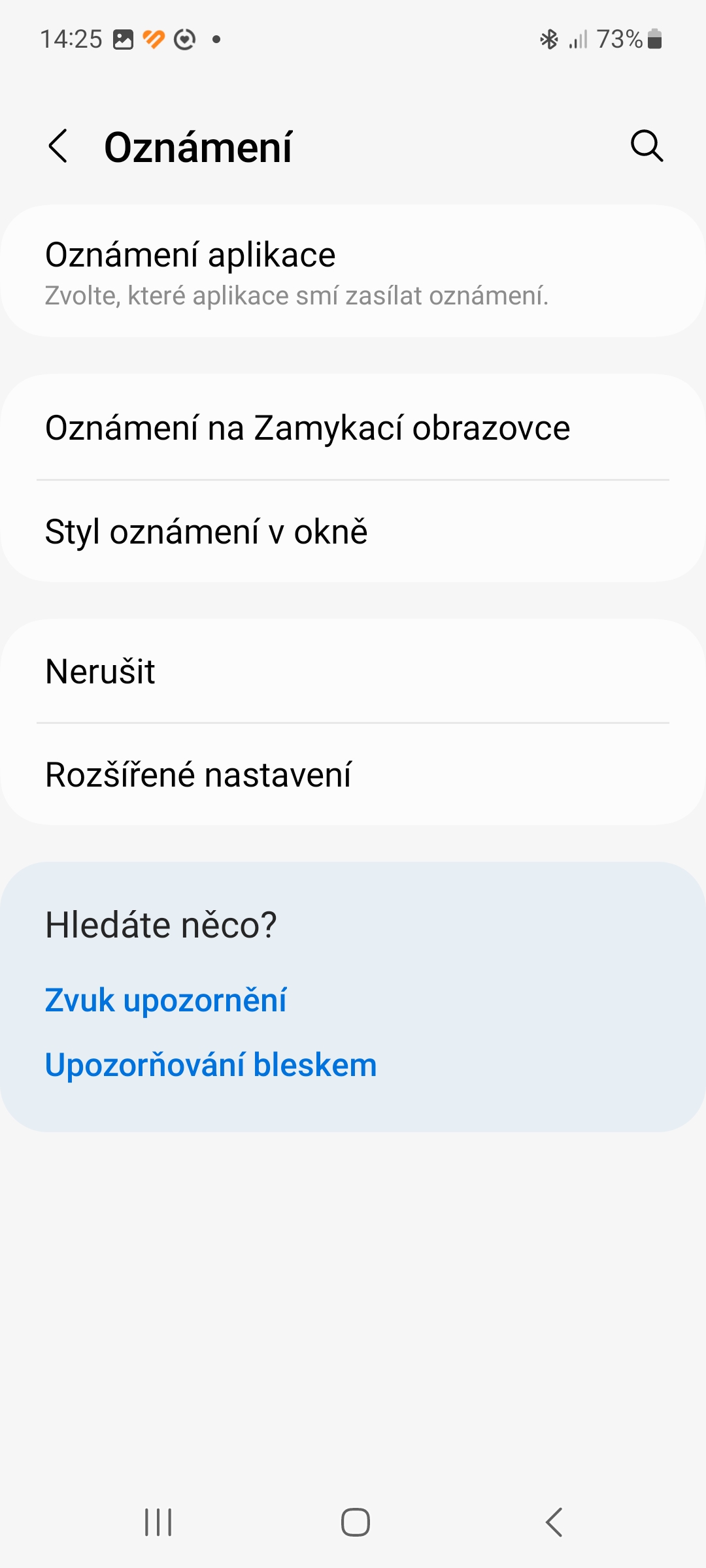
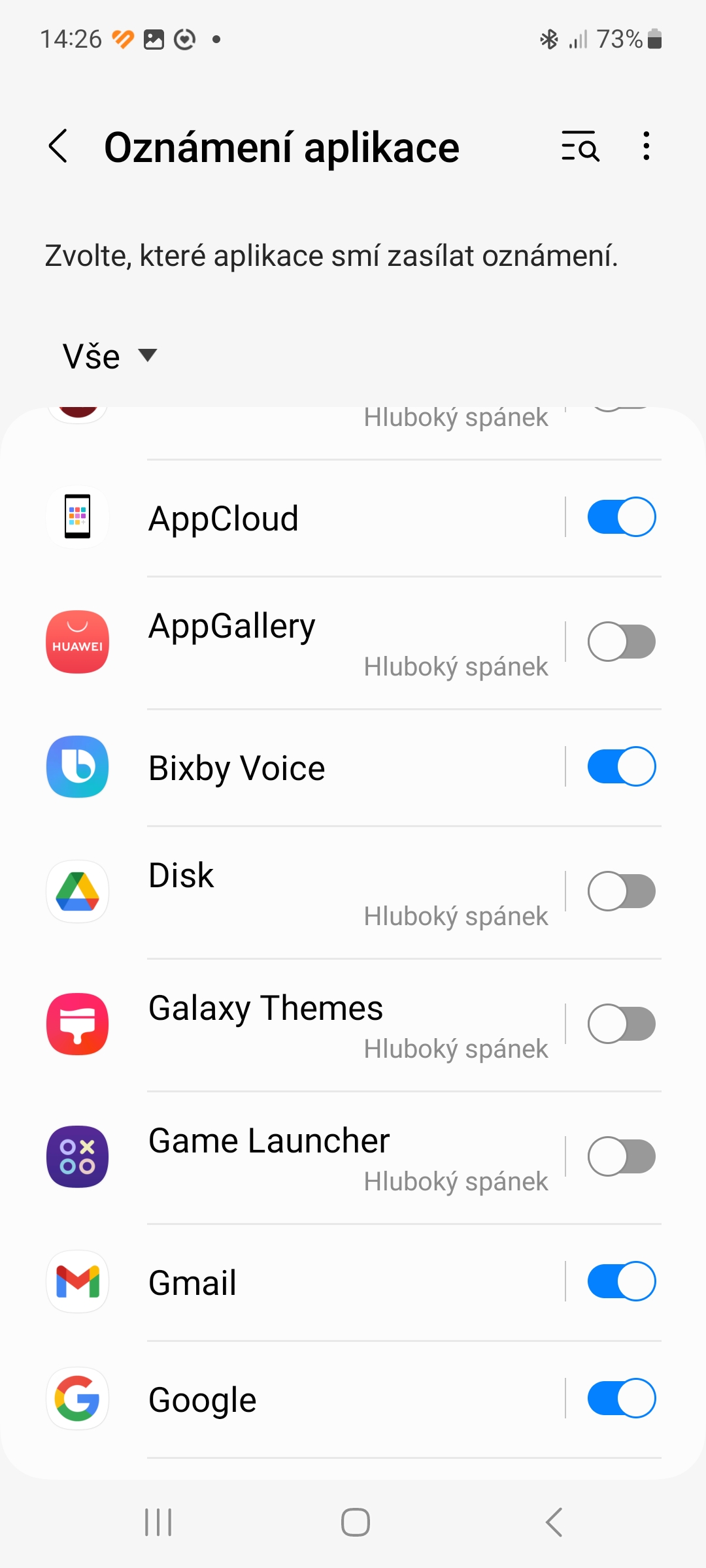

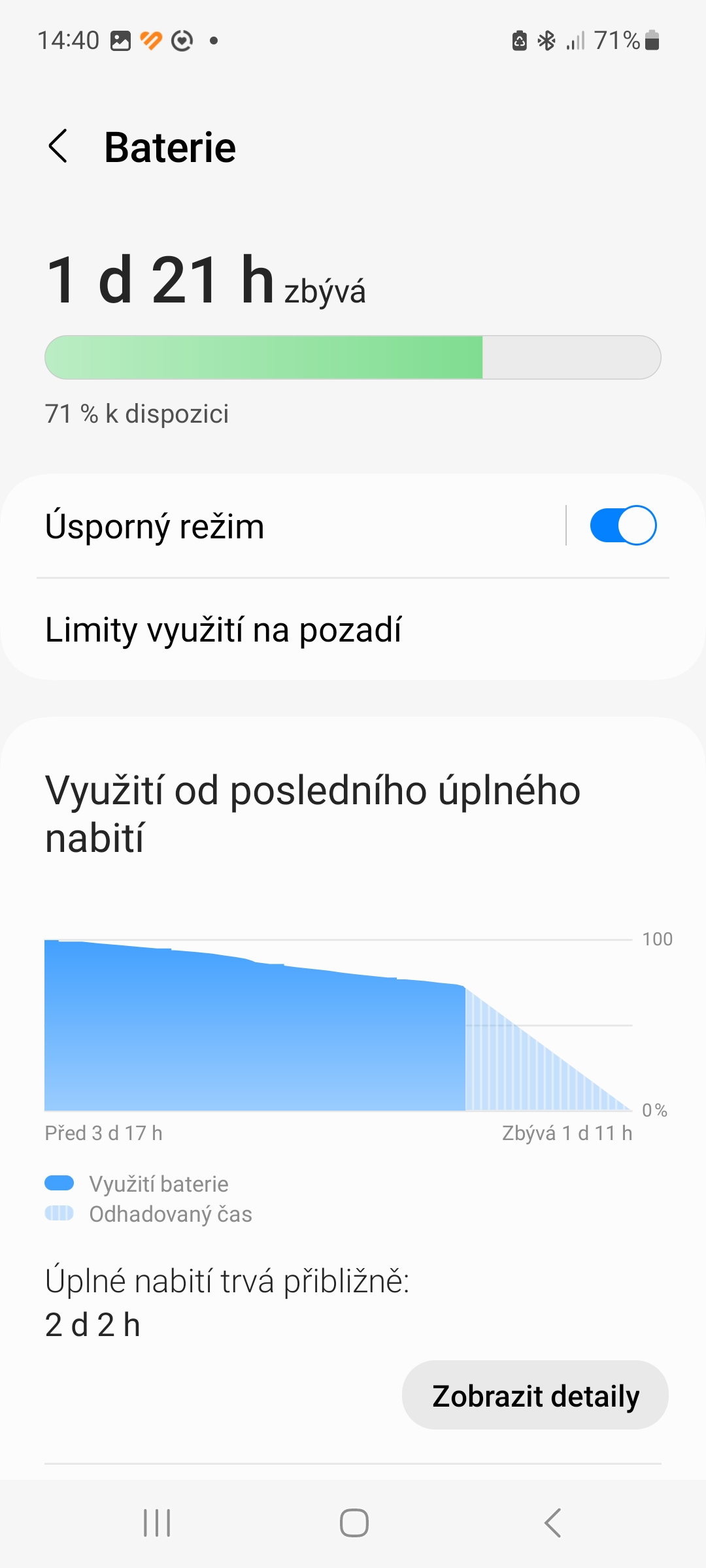
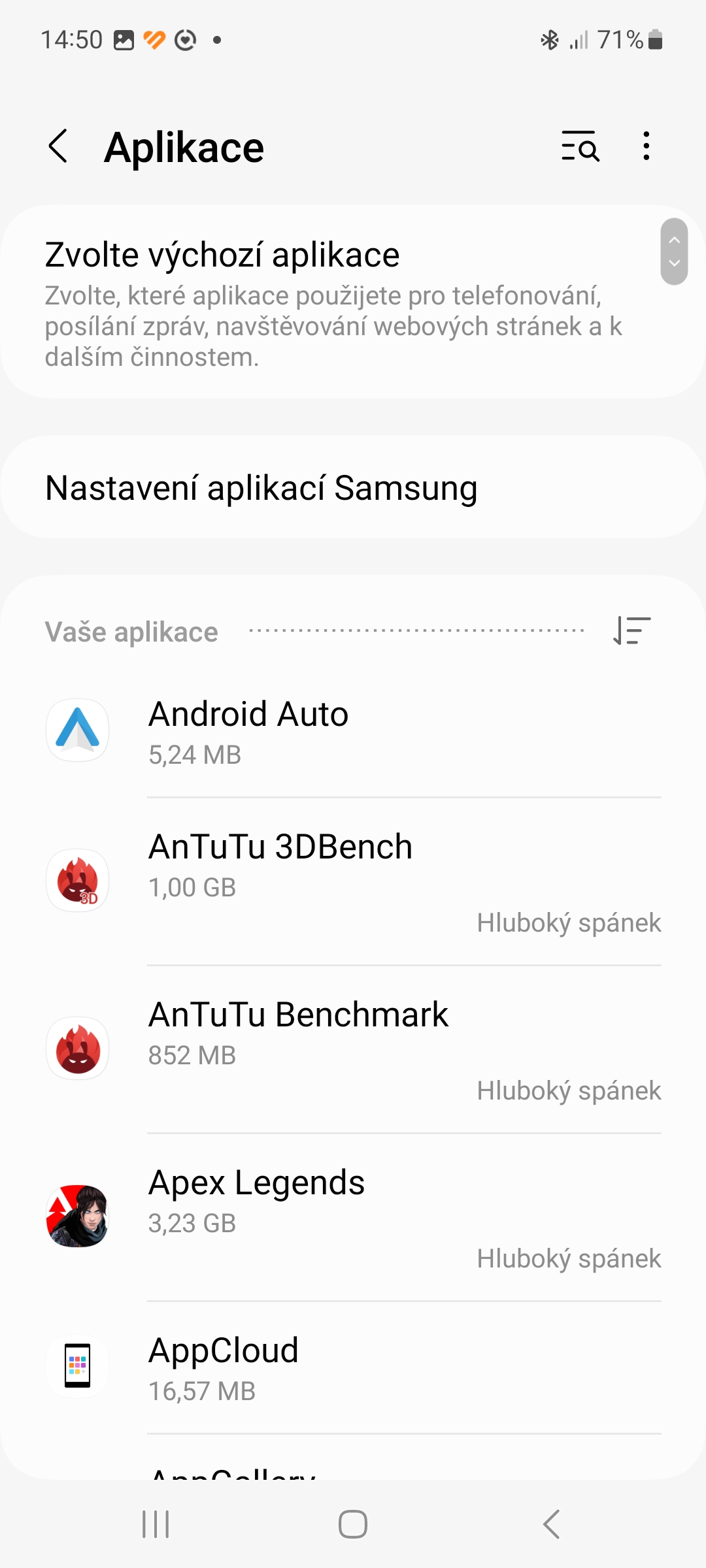
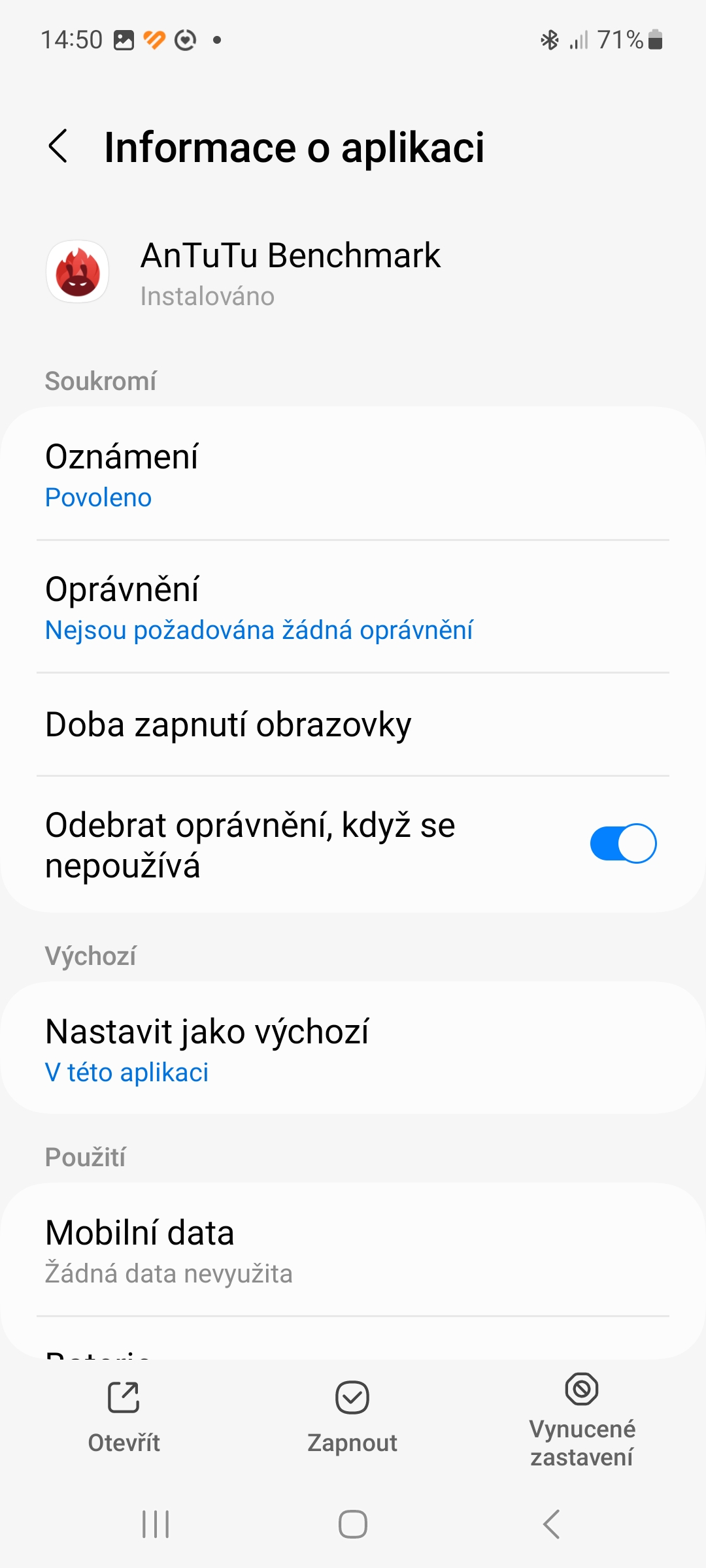
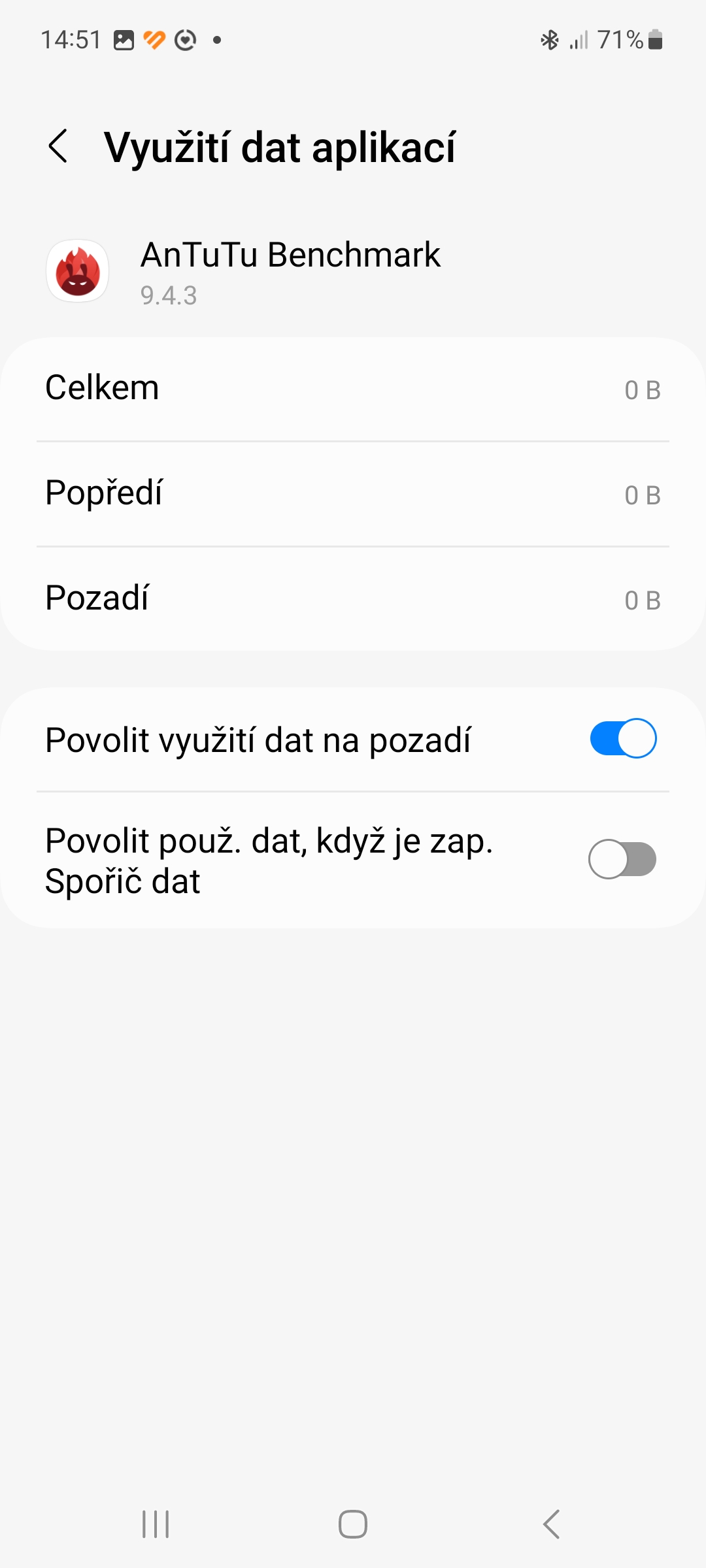
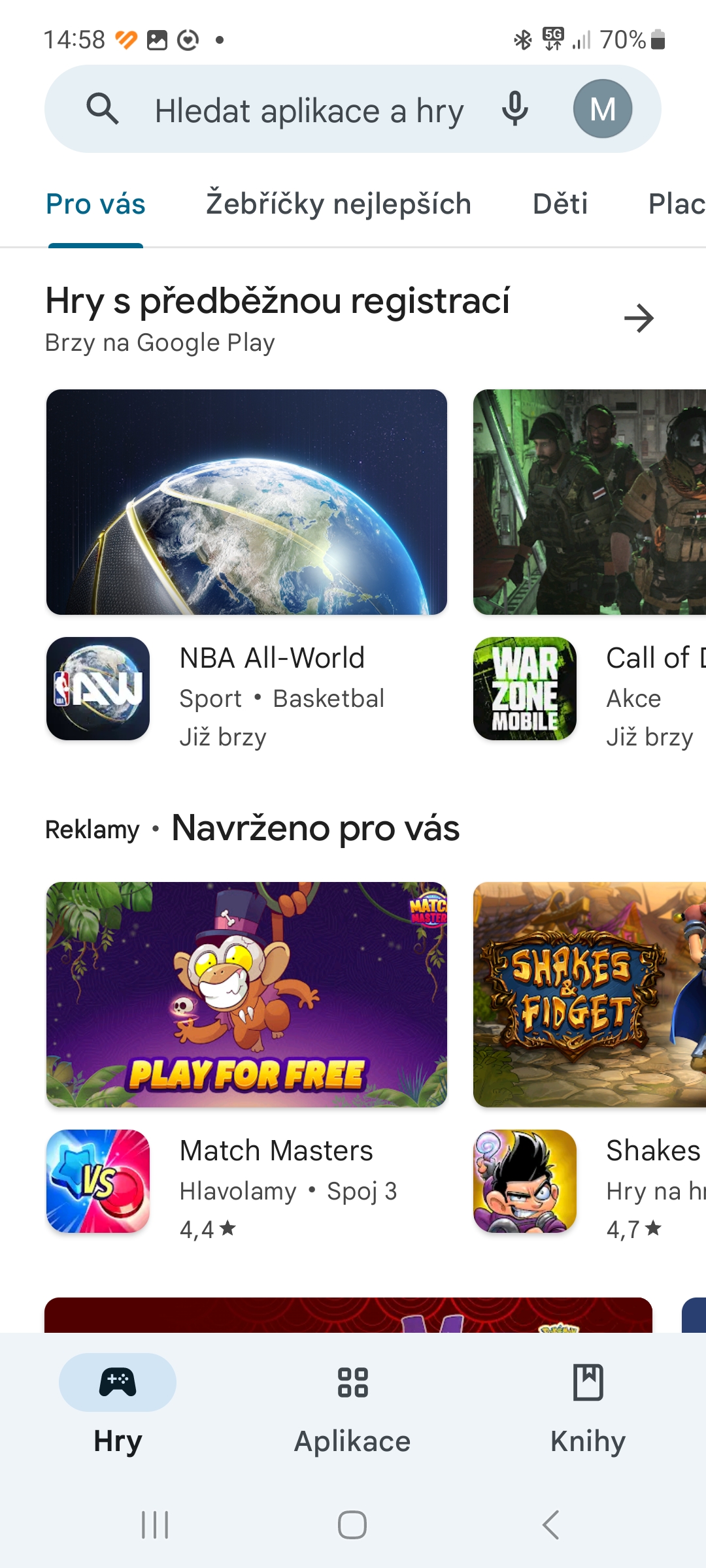
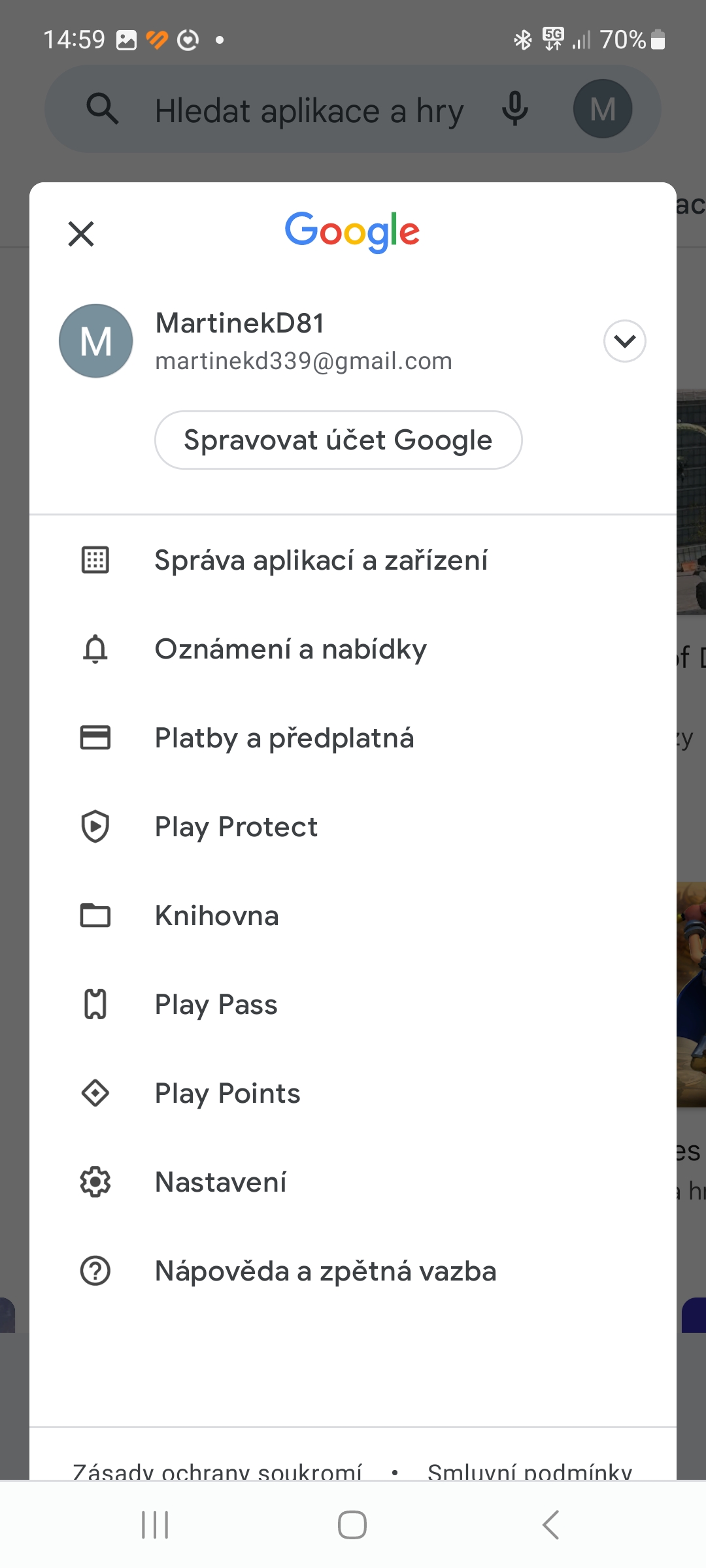
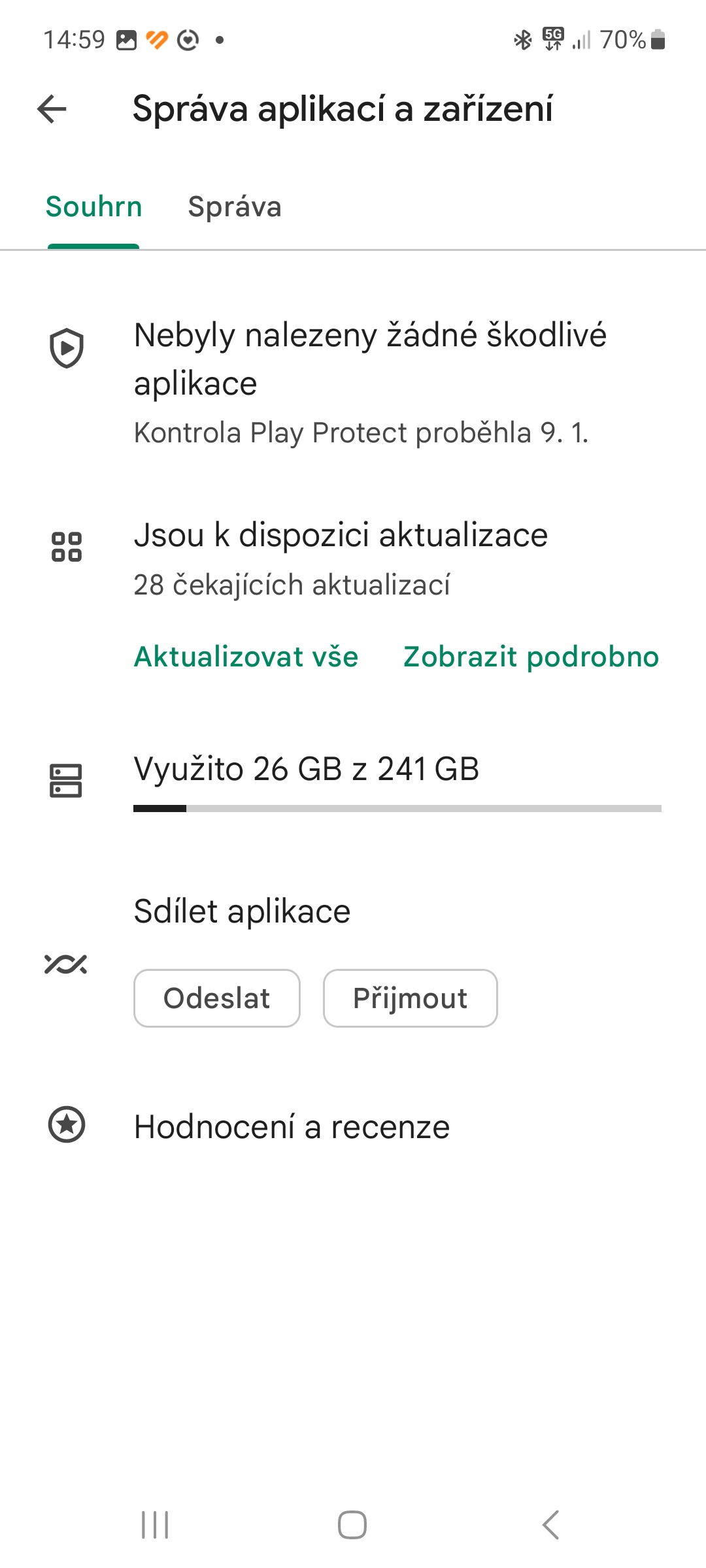




How about looking in the battery management if the given app is not put to sleep? I would see that as a fundamental problem, dear editors. You're pretty big amateurs if you don't write this there.
The article is called 5 common problems, not List of all problems, so don't worry.