Although Samsung is often criticized for pre-installing its apps on smartphones and tablets Galaxy, many of these apps are really useful and feature rich. They also offer better performance than Google apps in most cases. One of the popular applications that come with the devices of the Korean giant is the Samsung Internet browser. Here are its top five features that make us use it as our top mobile browser.
You could be interested in

Address bar at the bottom of the screen
Perhaps the best feature of Samsung's browser is that it allows you to choose the location of the address bar. You can set it to appear at the bottom of the screen instead of at the top. As smartphones continue to increase in size, the address bar at the top is no longer the ideal location. On the contrary, placing it at the bottom of the screen makes it much more accessible. It is surprising that neither Google Chrome nor Microsoft Edge offer such an option. You can find this option in Settings→Layout and Menu.
Customizable menu bar and menu bar
The menu bar and menu bar are fully customizable in the Samsung Internet browser, which is another difference compared to competing browsers. So you can add only the right options you need. The bar can fit a maximum of seven (including the Tools button, which cannot be removed). I personally added Back, Forward, Home, Tabs, Web Search and Downloads buttons to the toolbar. These are the buttons I need the most when browsing the web. You can customize the menu bar and panel in Settings→Layout and Menu→Customize Menu.
Reader mode
Samsung Internet offers Reader Mode, which removes unwanted elements on a web page and makes reading articles easier. This is useful not only for editors of technology magazines, whose job involves reading many articles on different sites. Reader mode also allows you to customize the font size. You turn it on in Settings→Useful Features→Show Reader Mode button and then tap its icon in the address bar. However, keep in mind that not every page supports Reader Mode.
Stealth mode
Most browsers fall short when it comes to incognito mode. Yes, they all pause your search history, delete cookies, and limit data collection, but these features are more passive in nature and of no significant benefit to you as a user. In comparison, Incognito Mode in the Samsung browser goes much further and is far more practical.
For example, you can lock incognito mode with a password or fingerprint so that no one but you can view your private cards. In addition, you can also hide your files from the gallery if you download them in this mode. These files are only accessible when you re-enter it. In this way, your private documents will become invisible to others. Tap the button to turn on stealth mode Cards and selecting an option Turn on Stealth Mode (you can also activate it from Tools by dragging the corresponding button to the menu bar beforehand).
Saving pages as PDF files
If there's a website you visit often, you can save it to your phone as a PDF file and view it later offline. This works best for pages with text content such as articles or blog posts.
When you save a page as a PDF file, you will see a preview where the website will be split into different PDF pages depending on the length of the website. You can also deselect pages you don't want or select a custom range of pages to download if there are too many. Click the button to save the website as a PDF file Print/PDF in Tools.
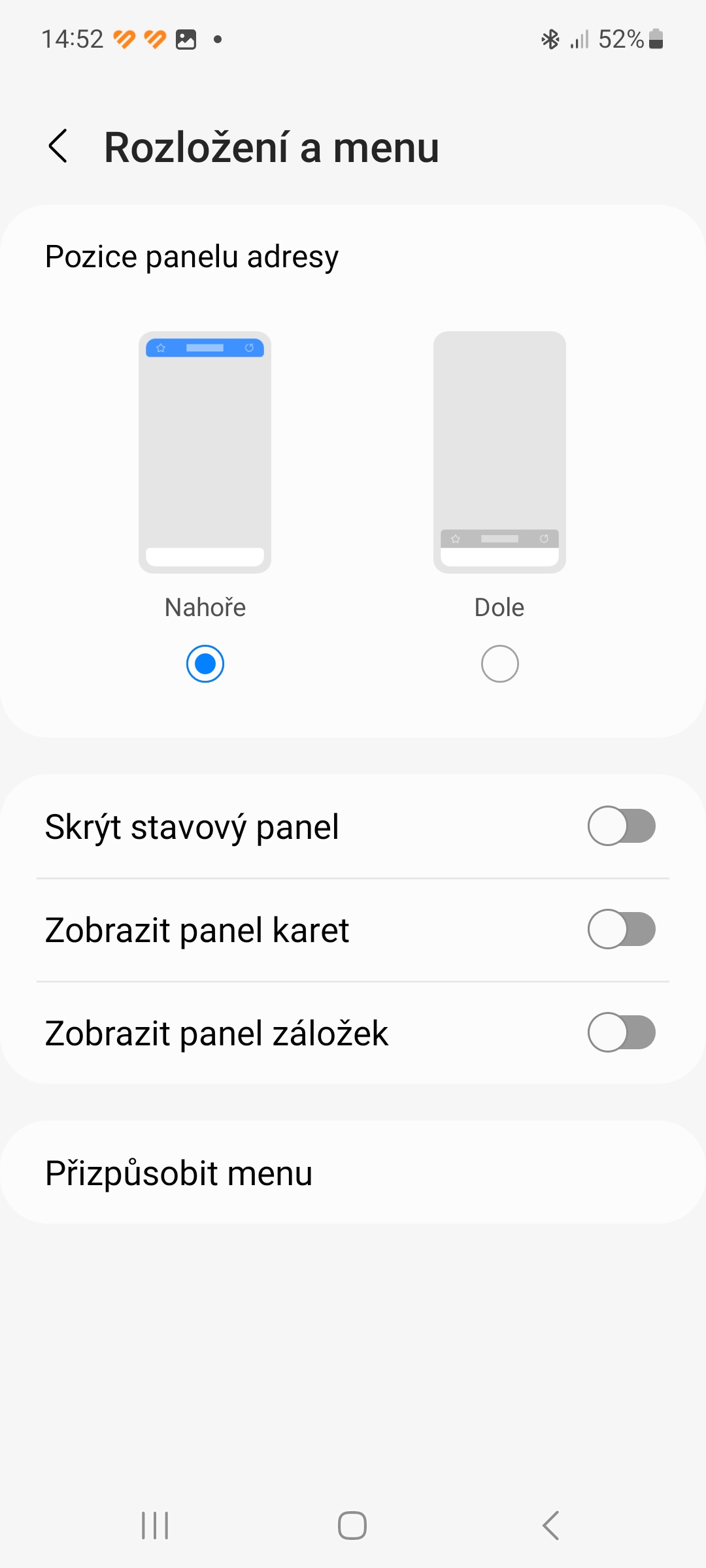
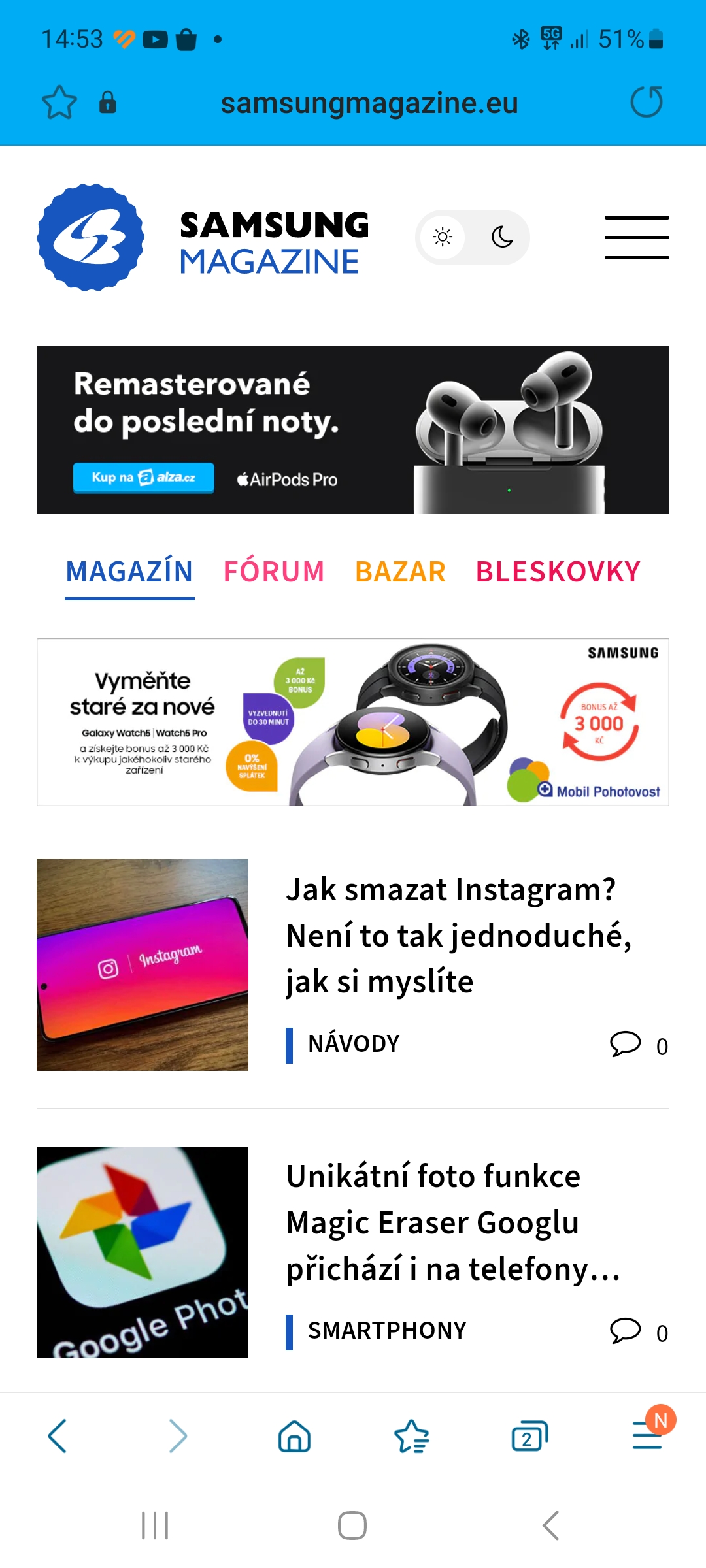
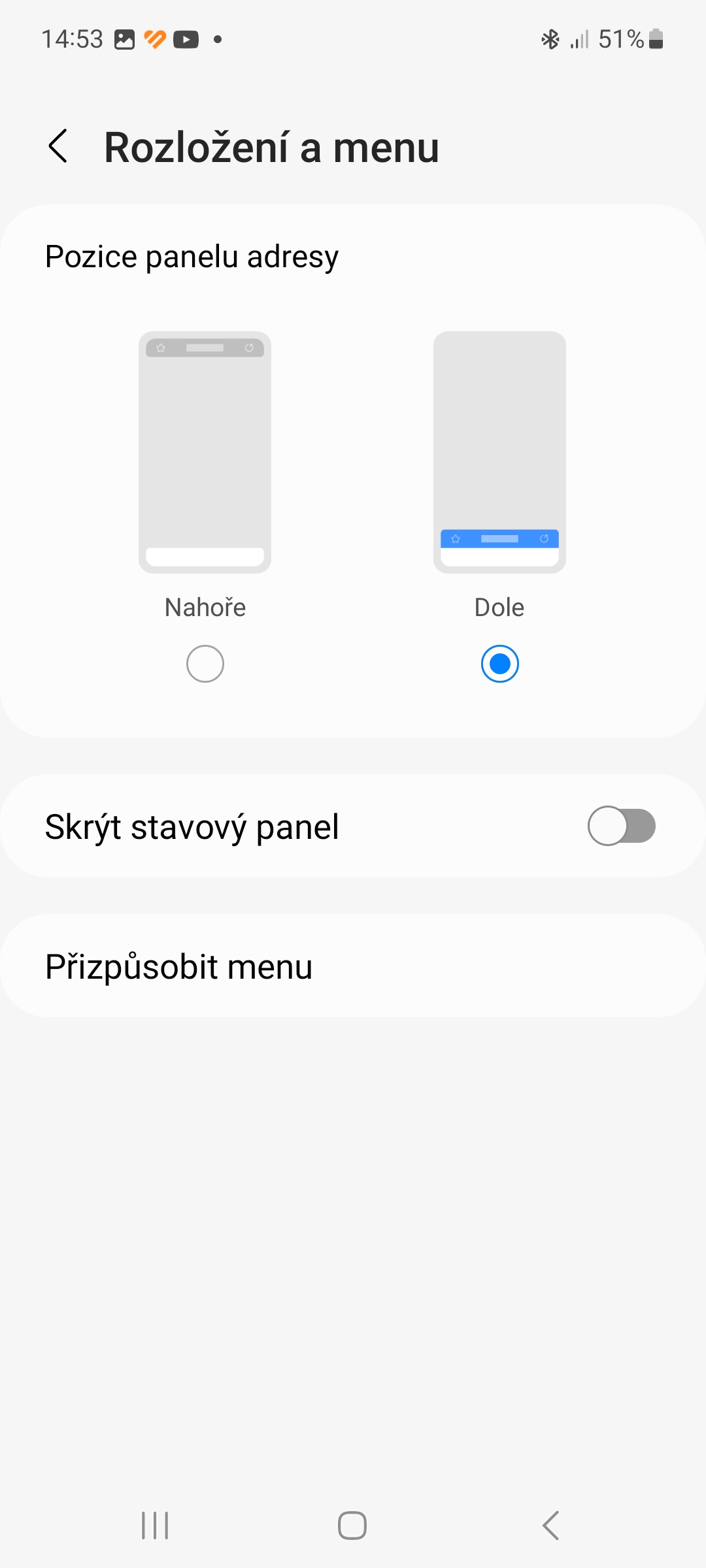
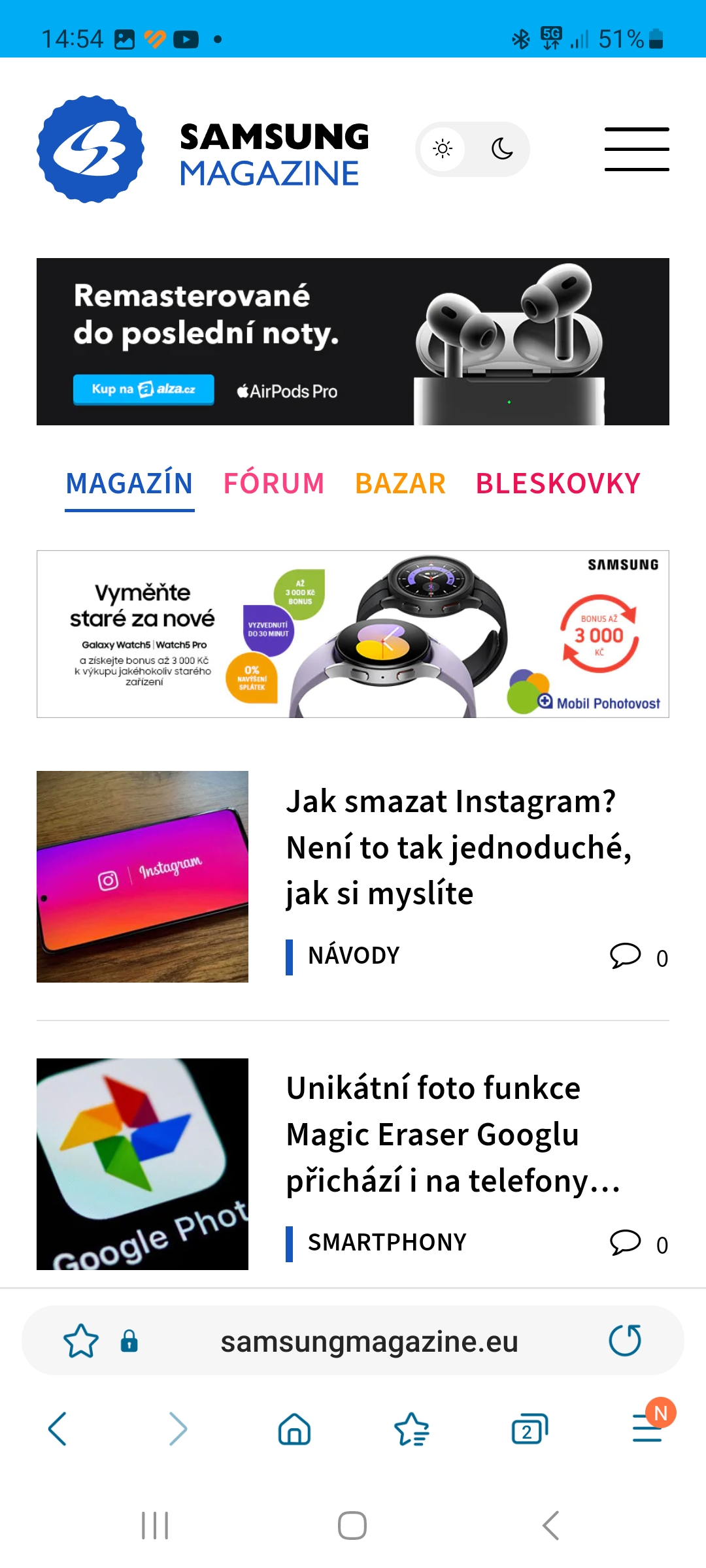
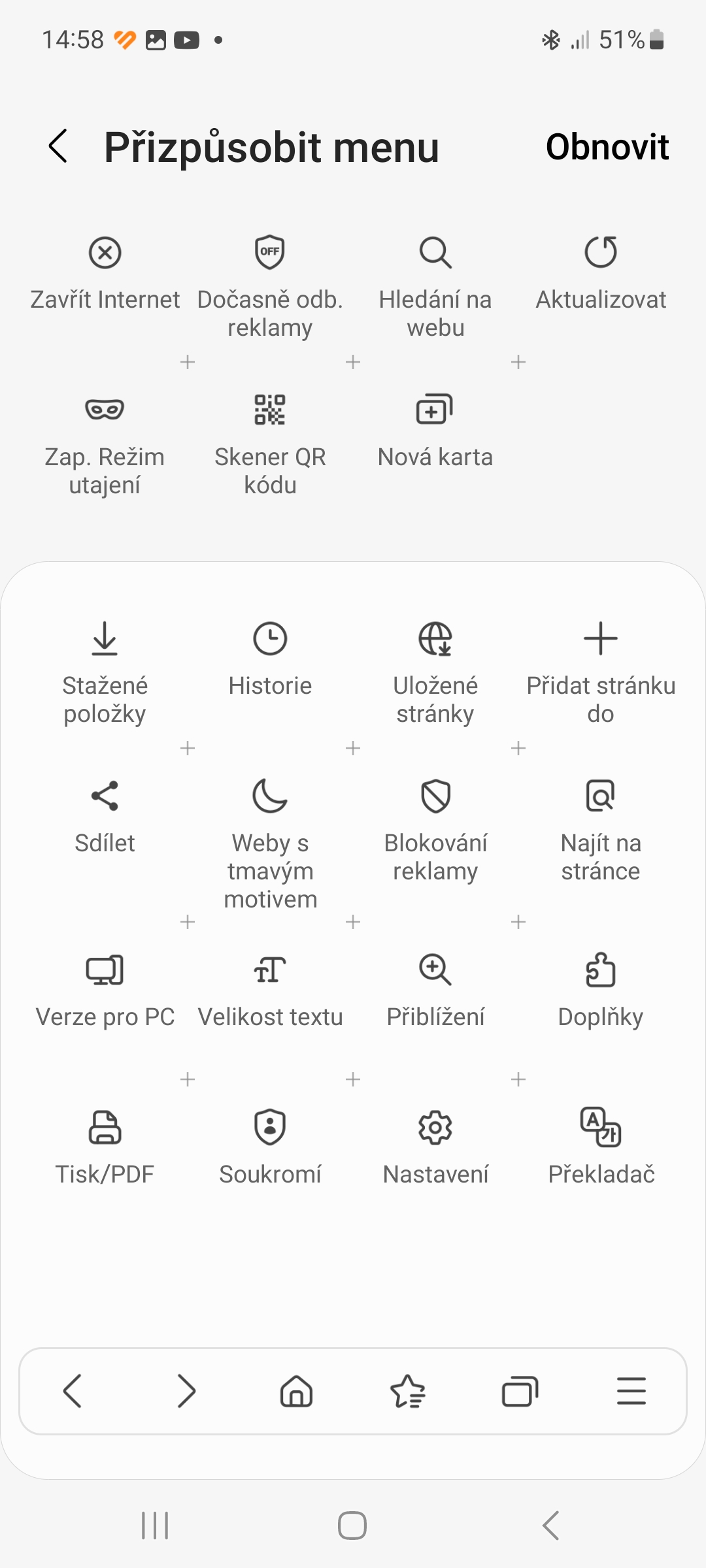
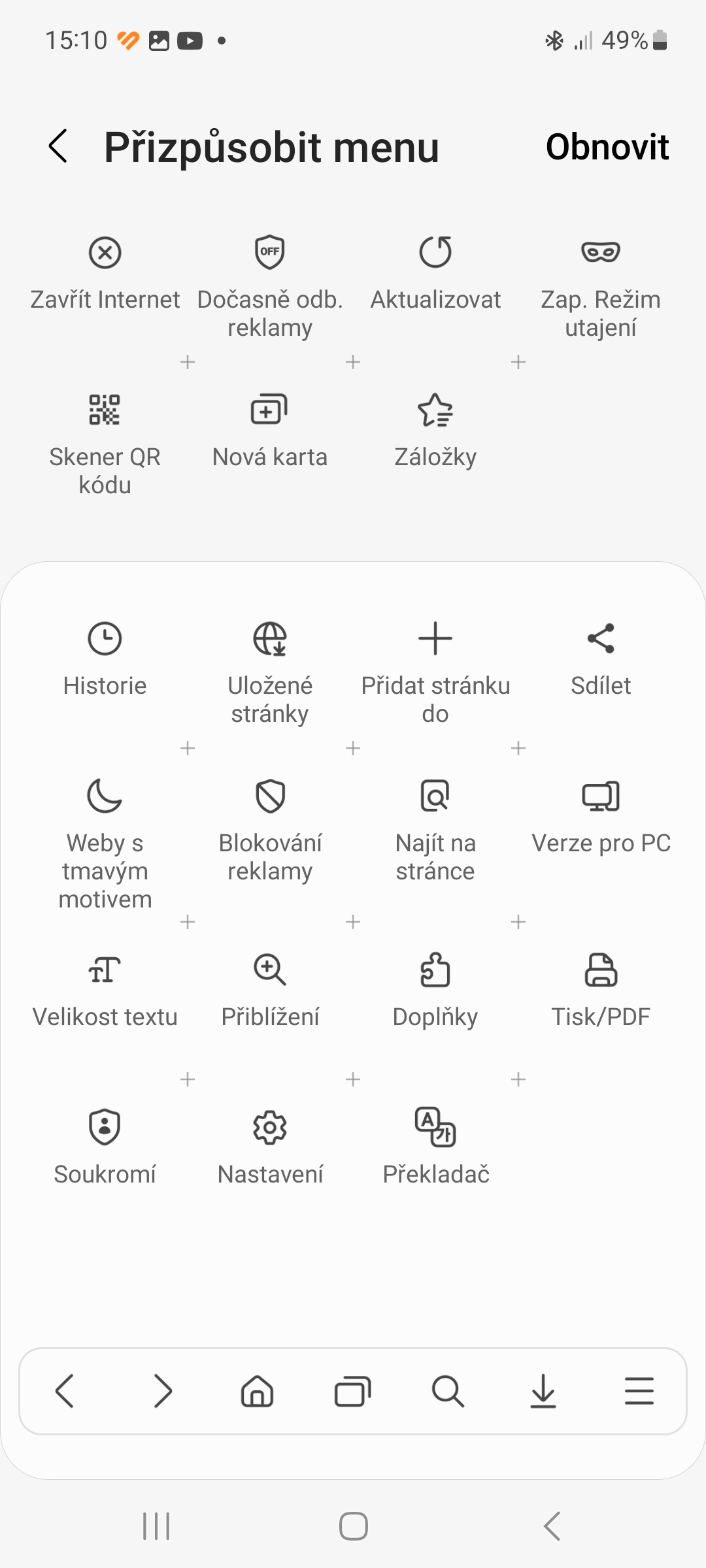
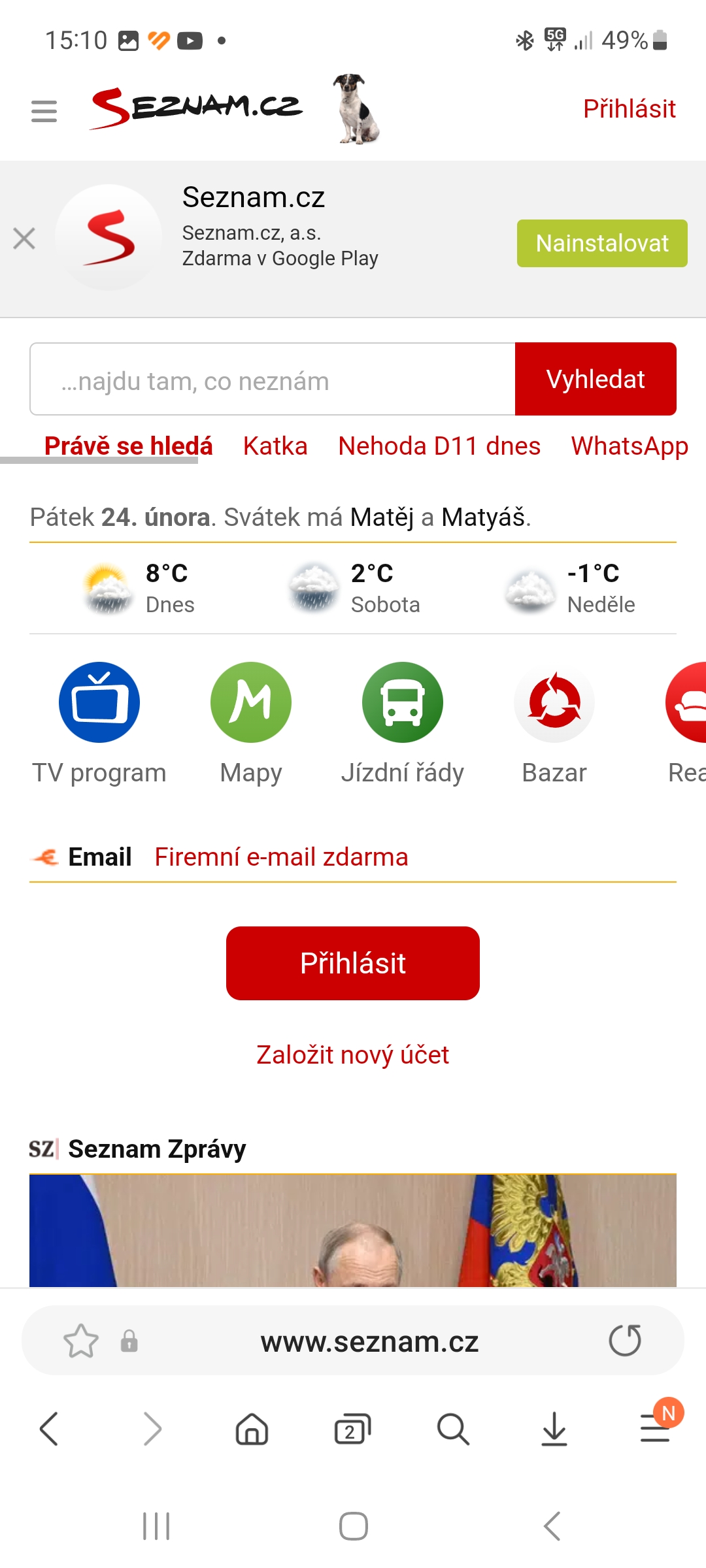
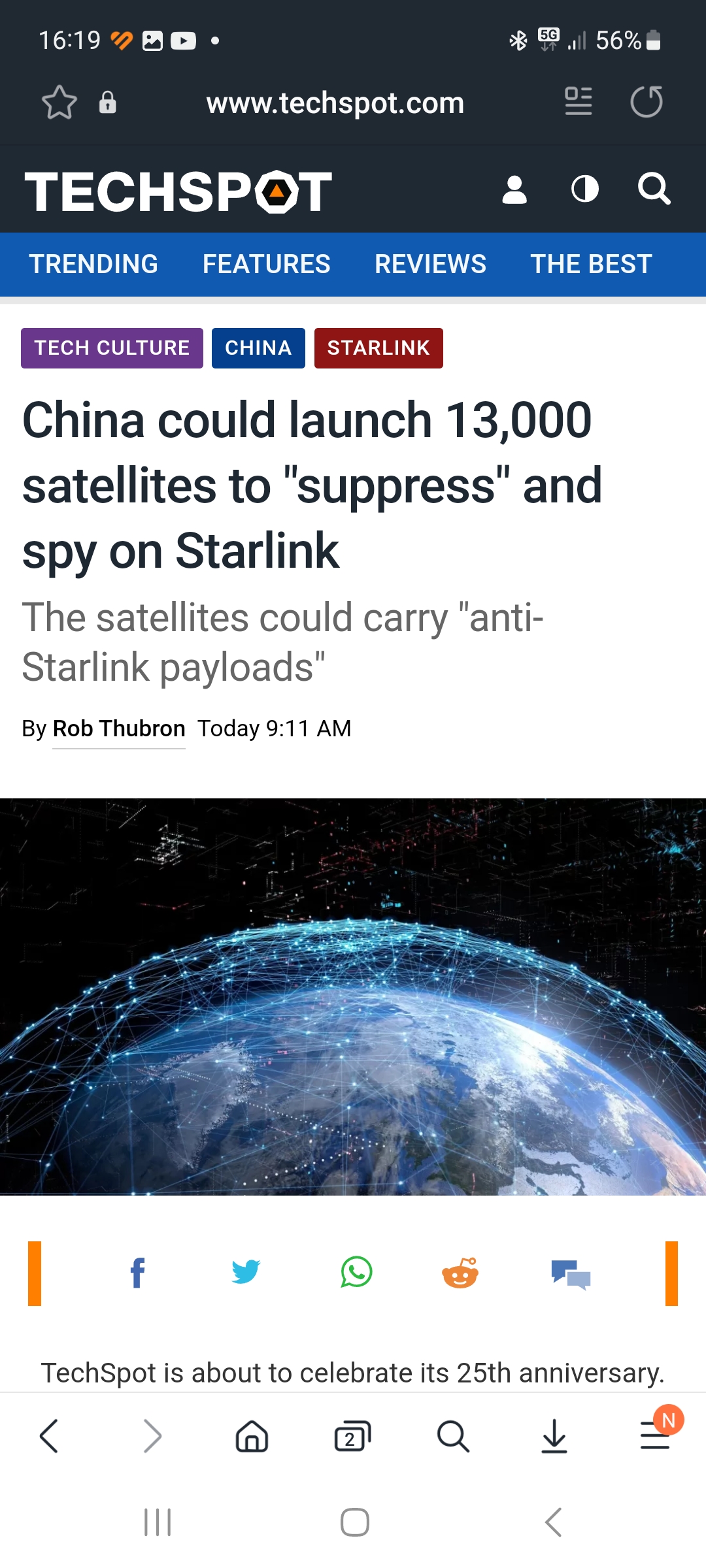
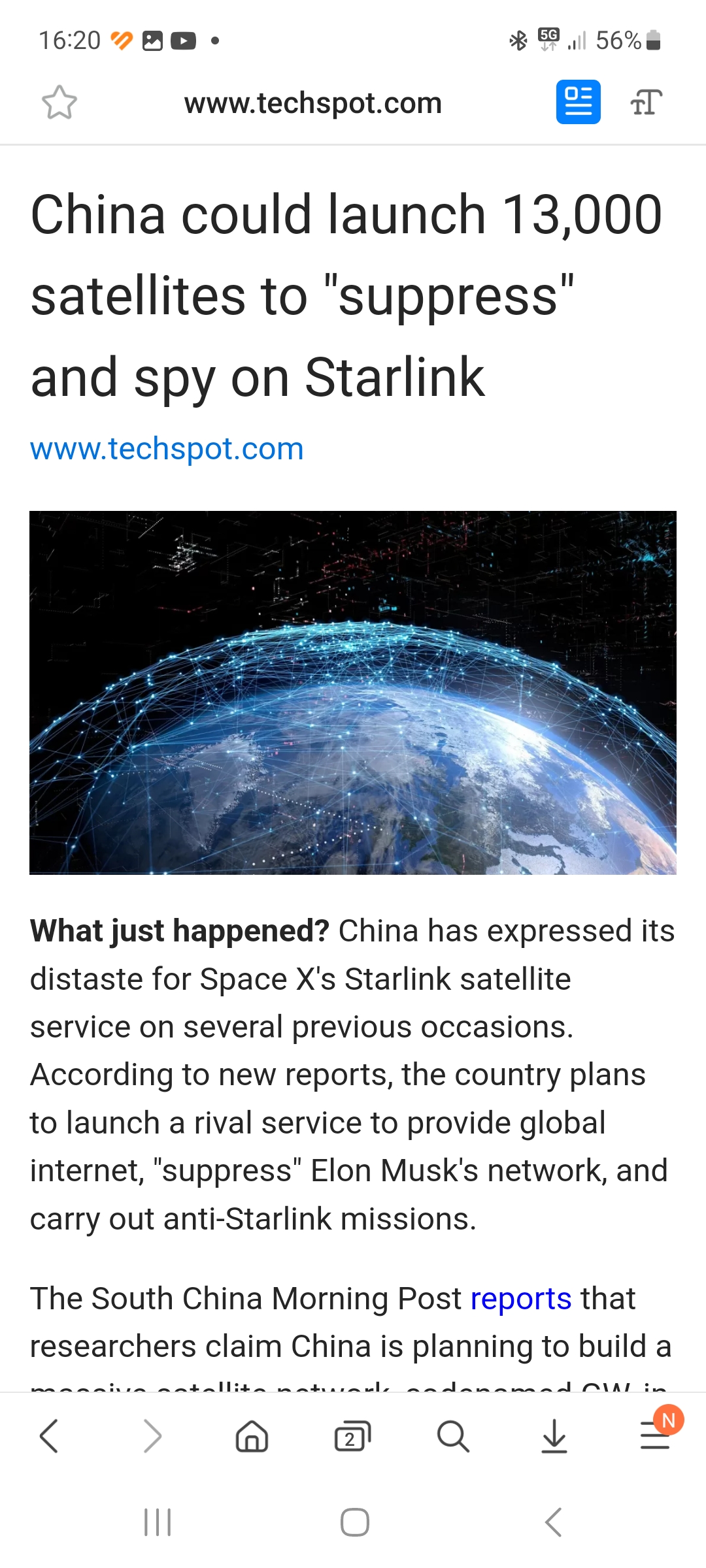
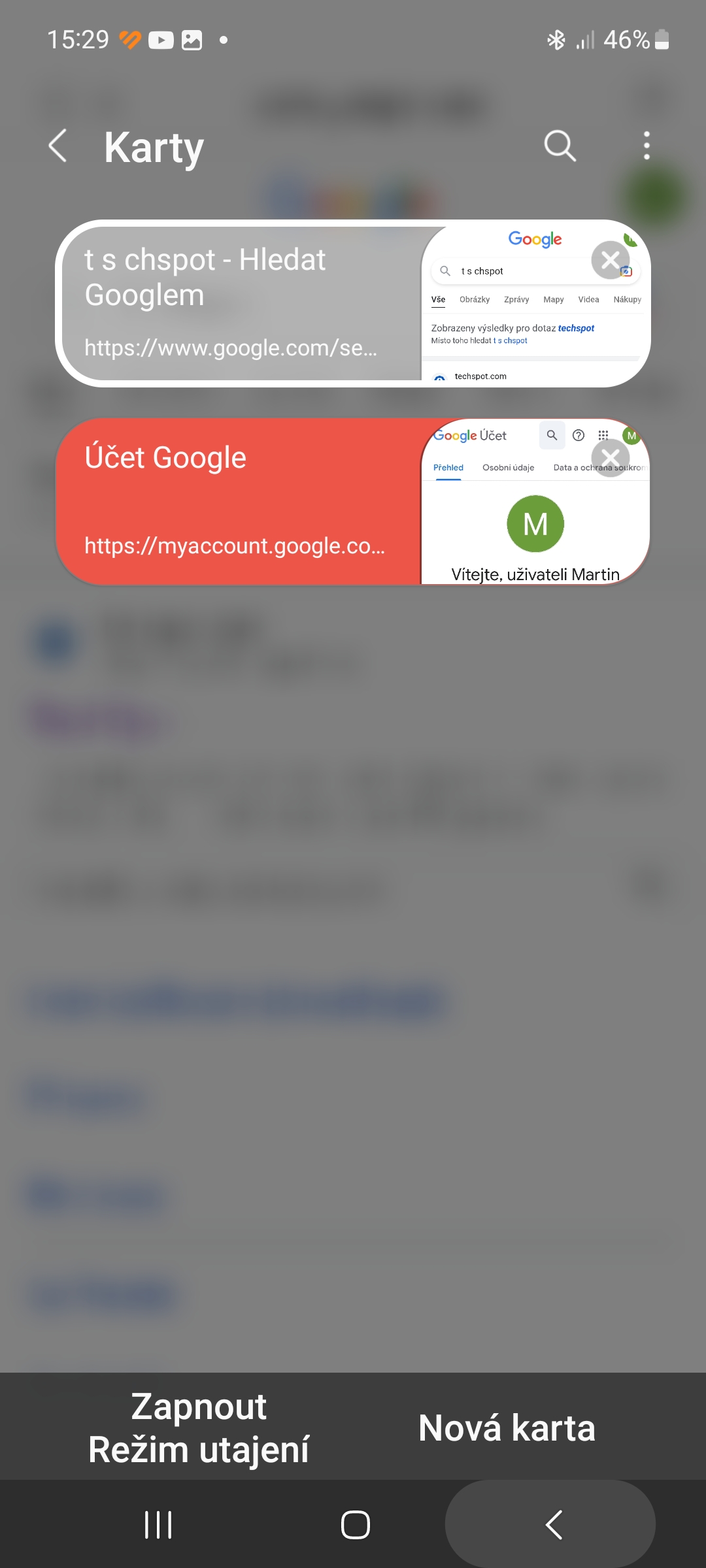
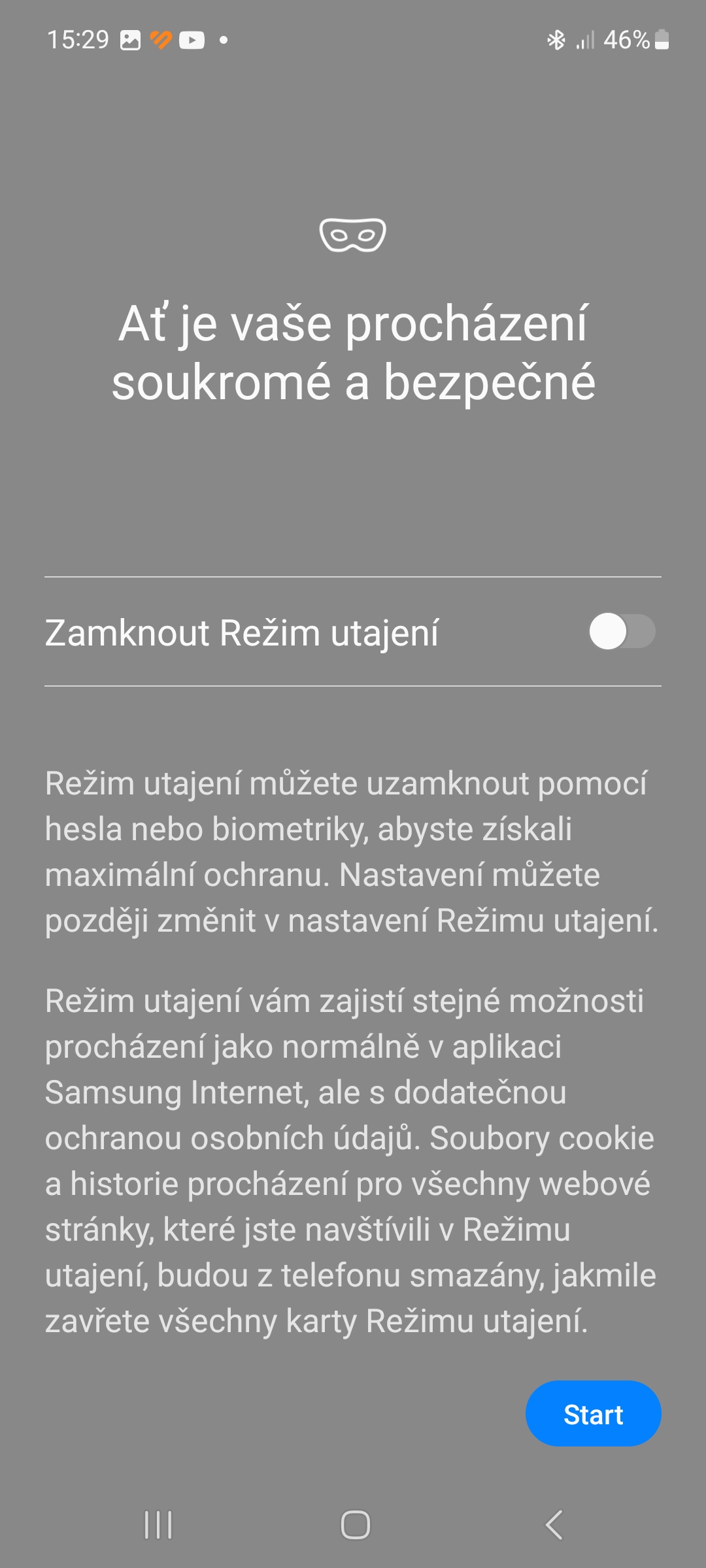
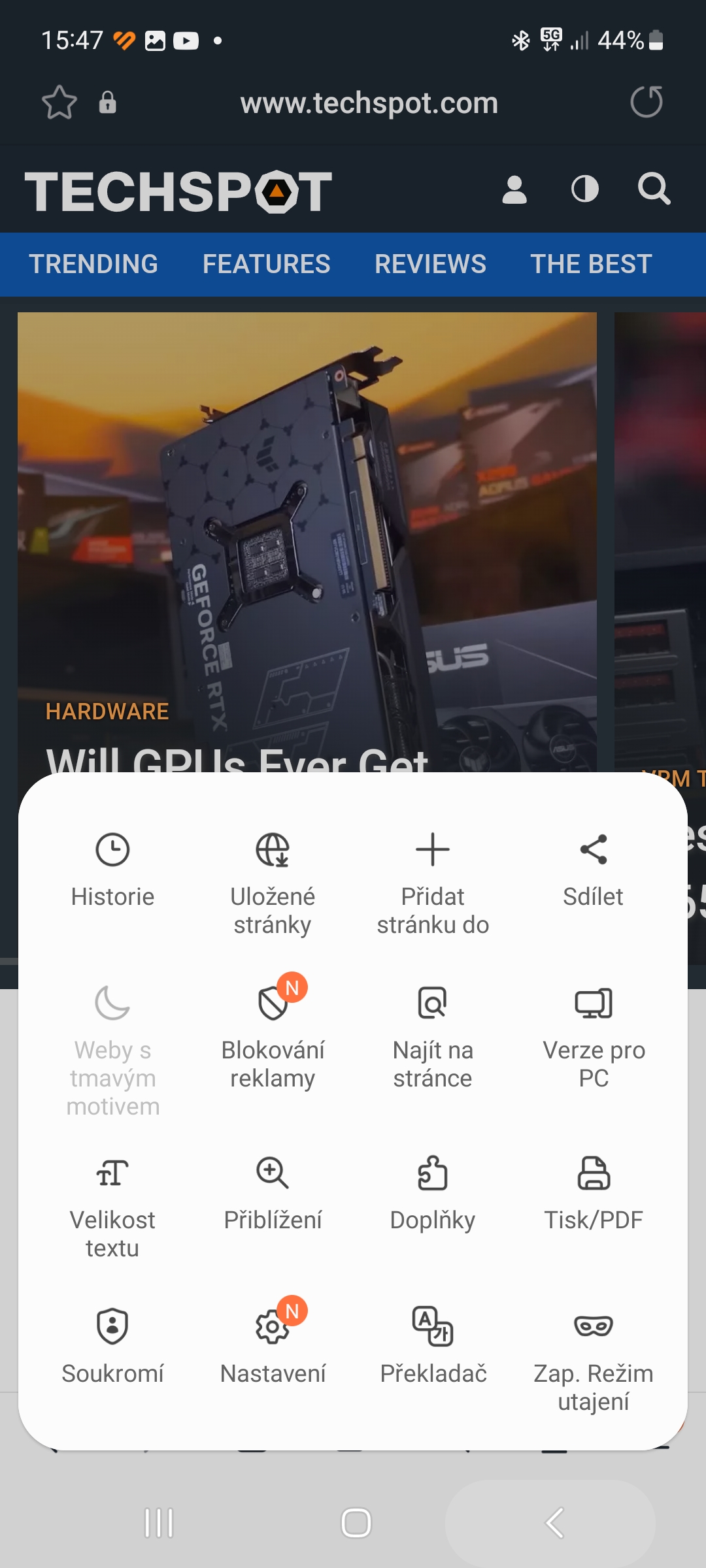
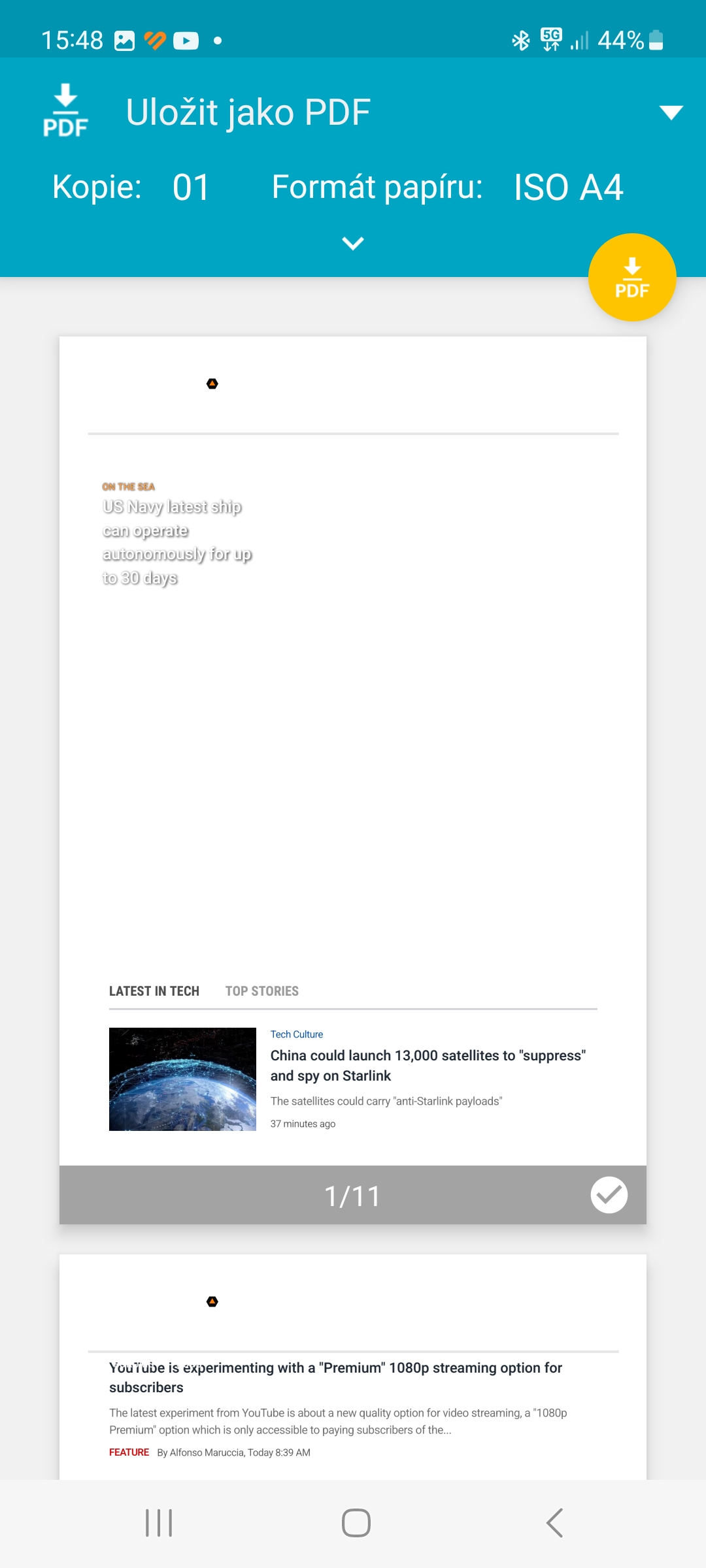
I would also add a very good AdBlock - for some websites it is basically a necessity so that you don't get lost in tons of advertising. And then probably the best "dark mode" for me.
AdGuard is the best Adblock is crap