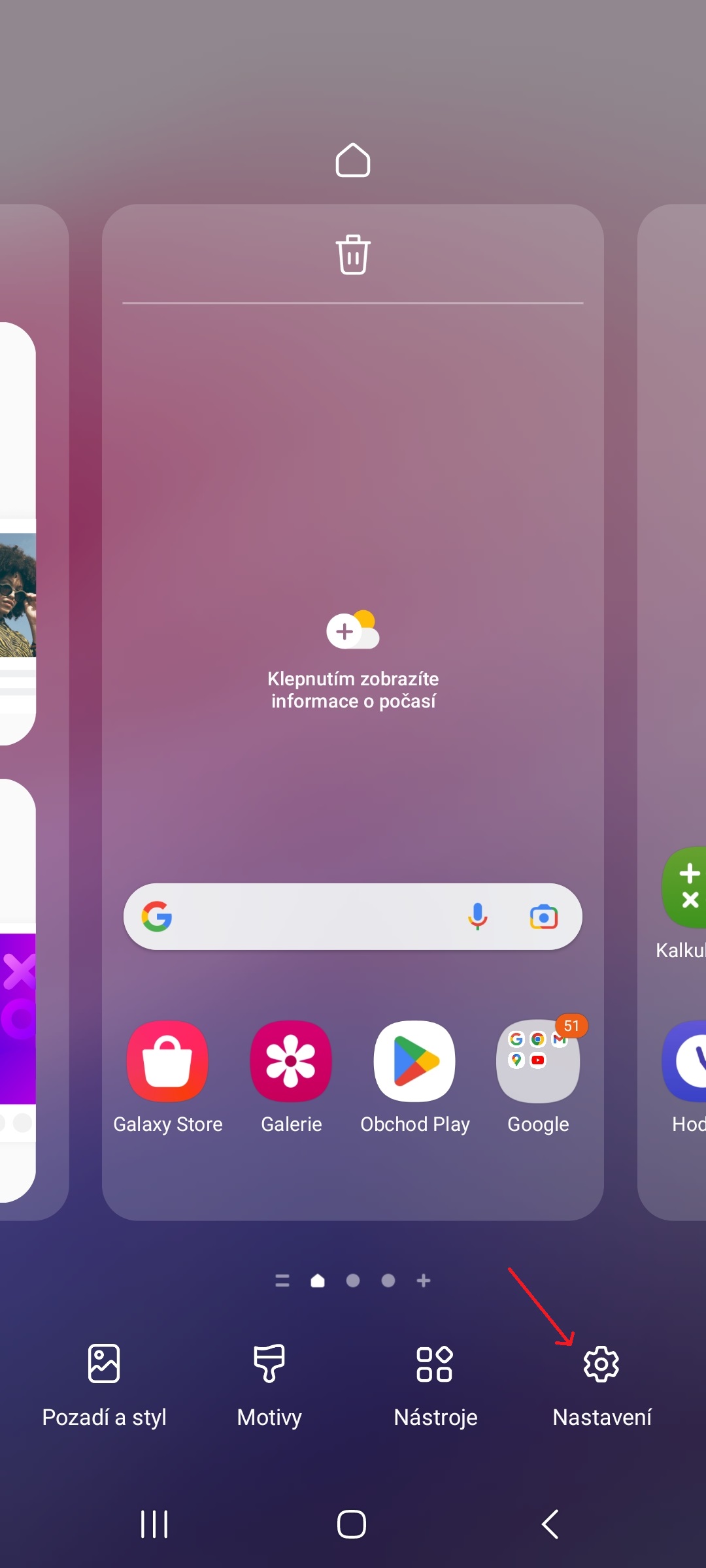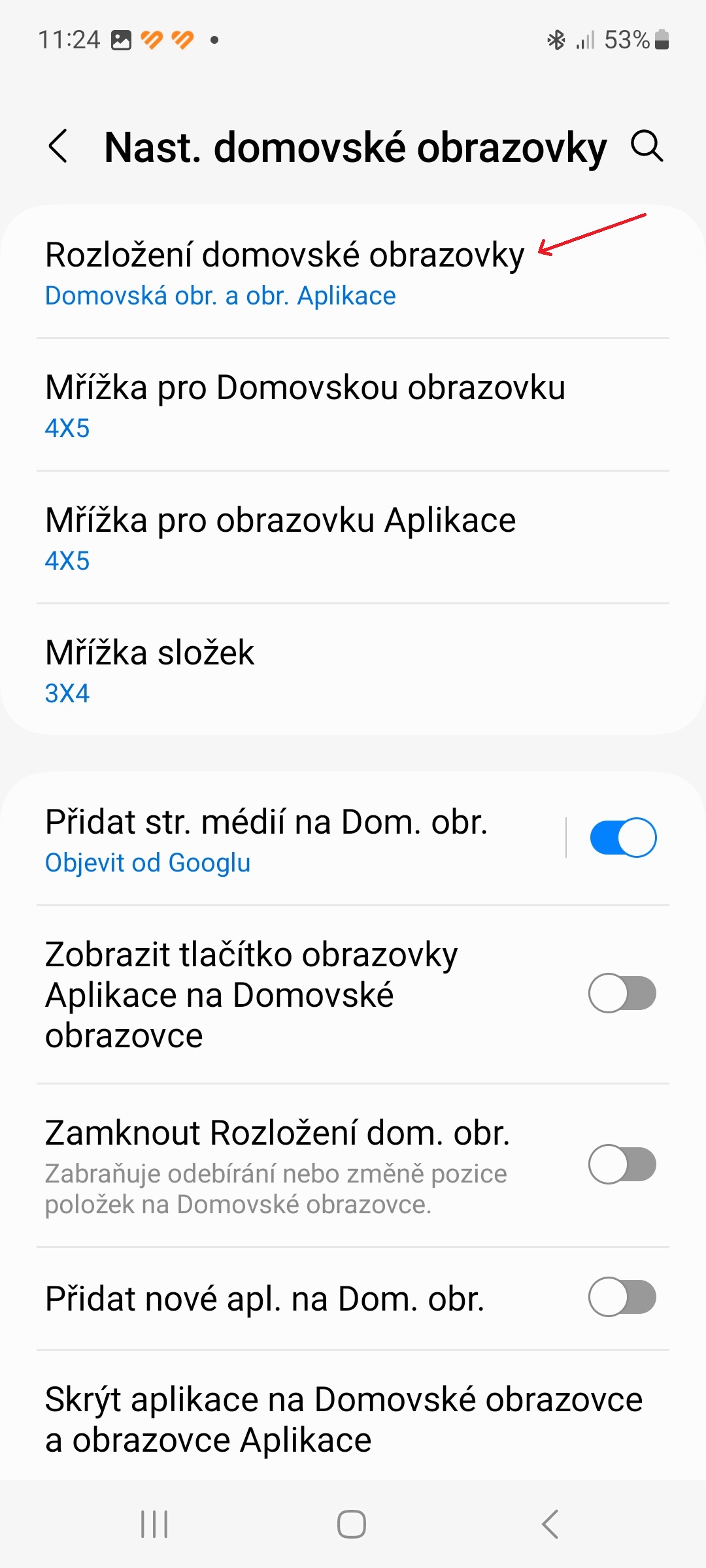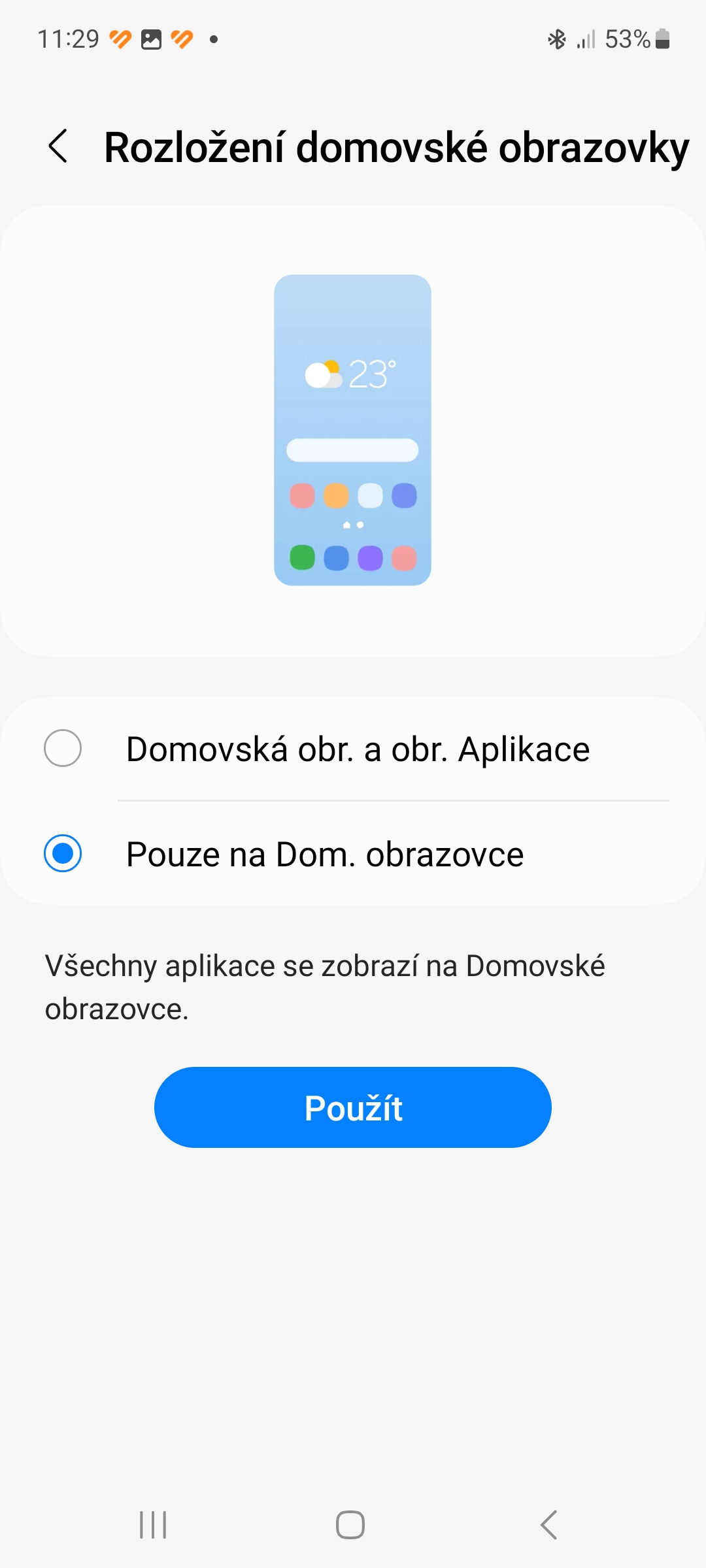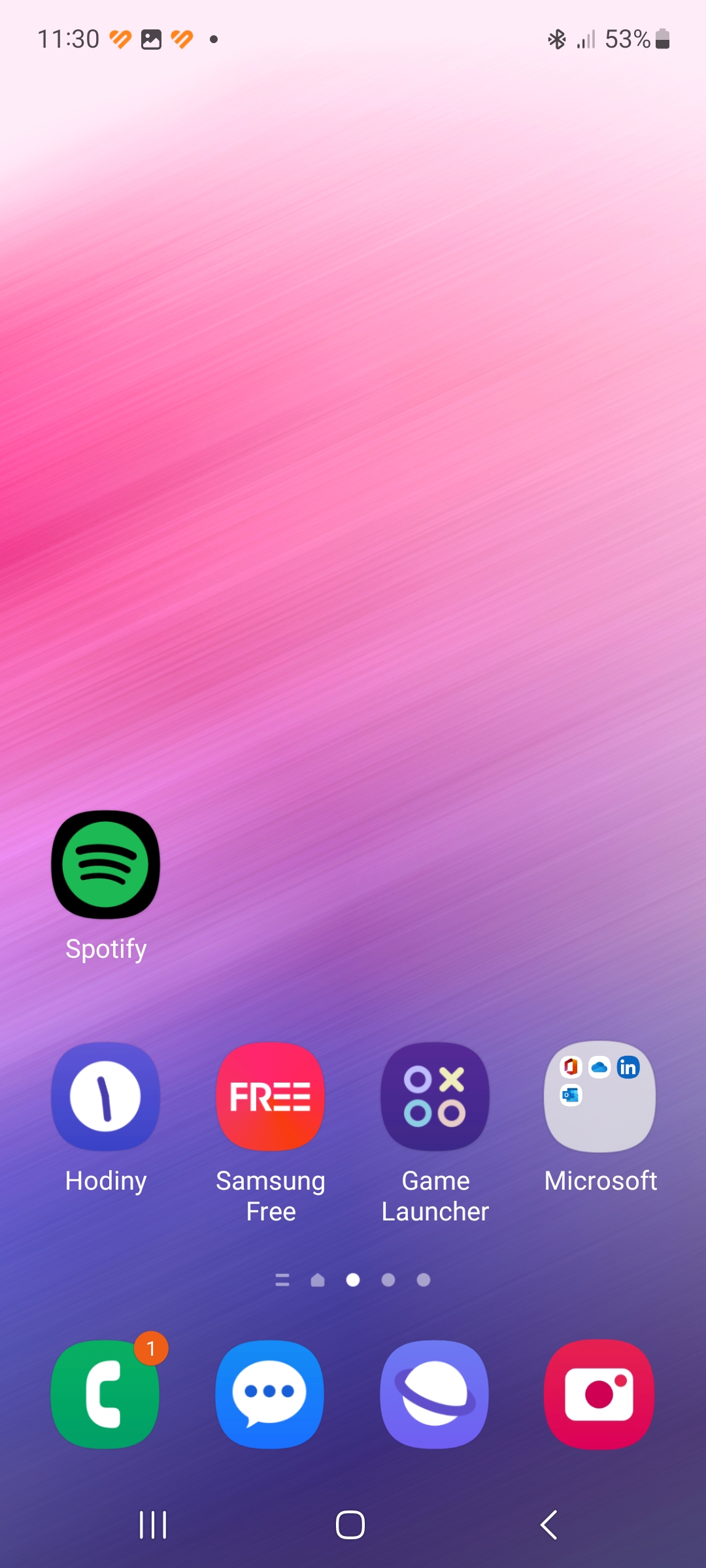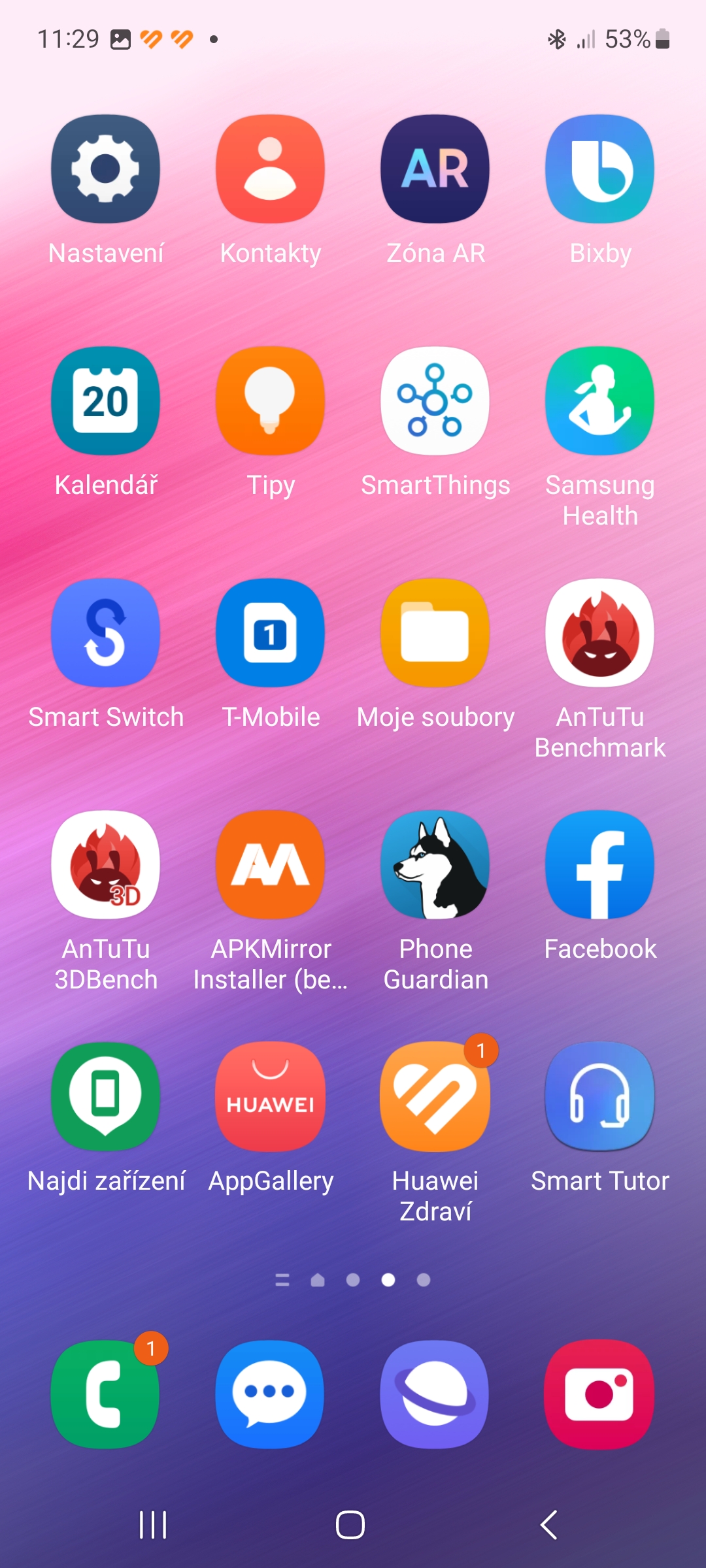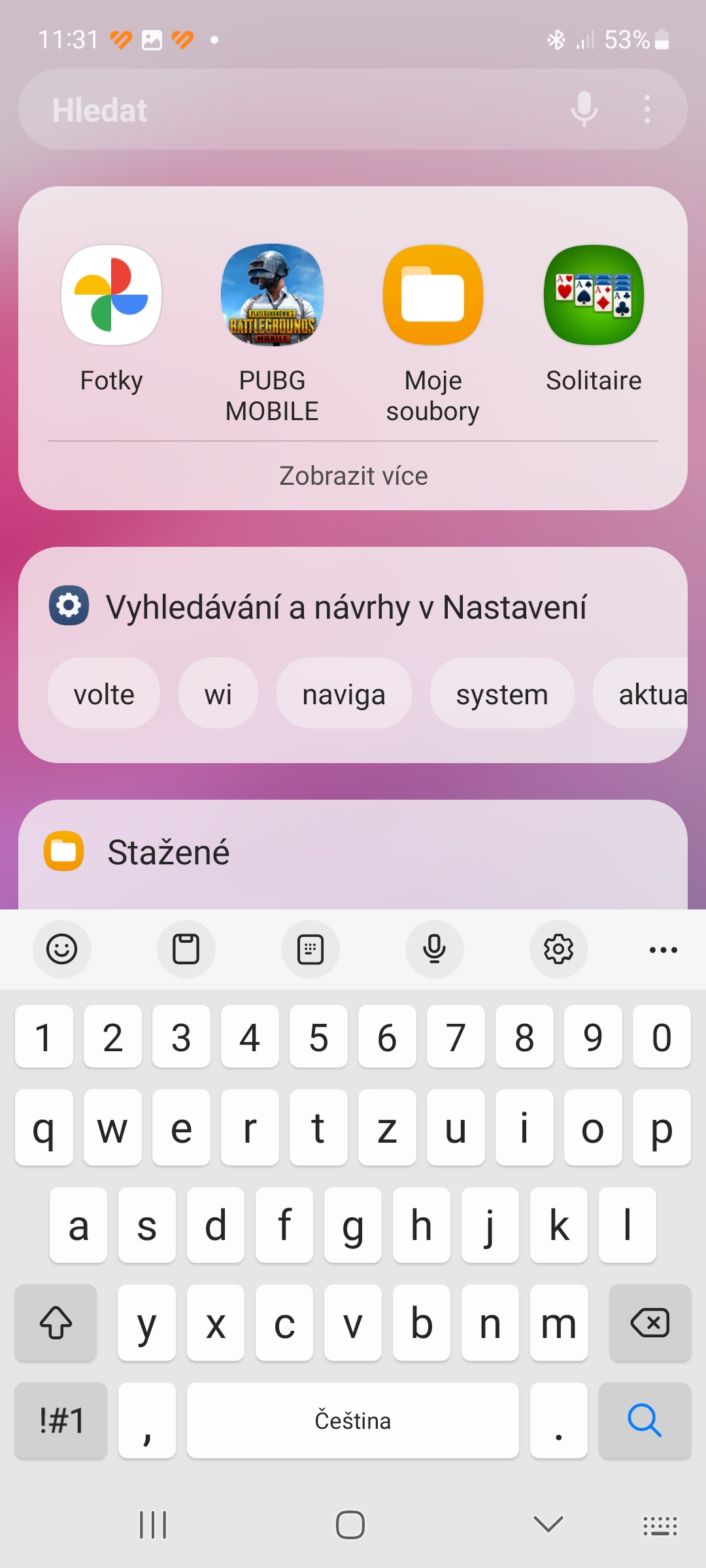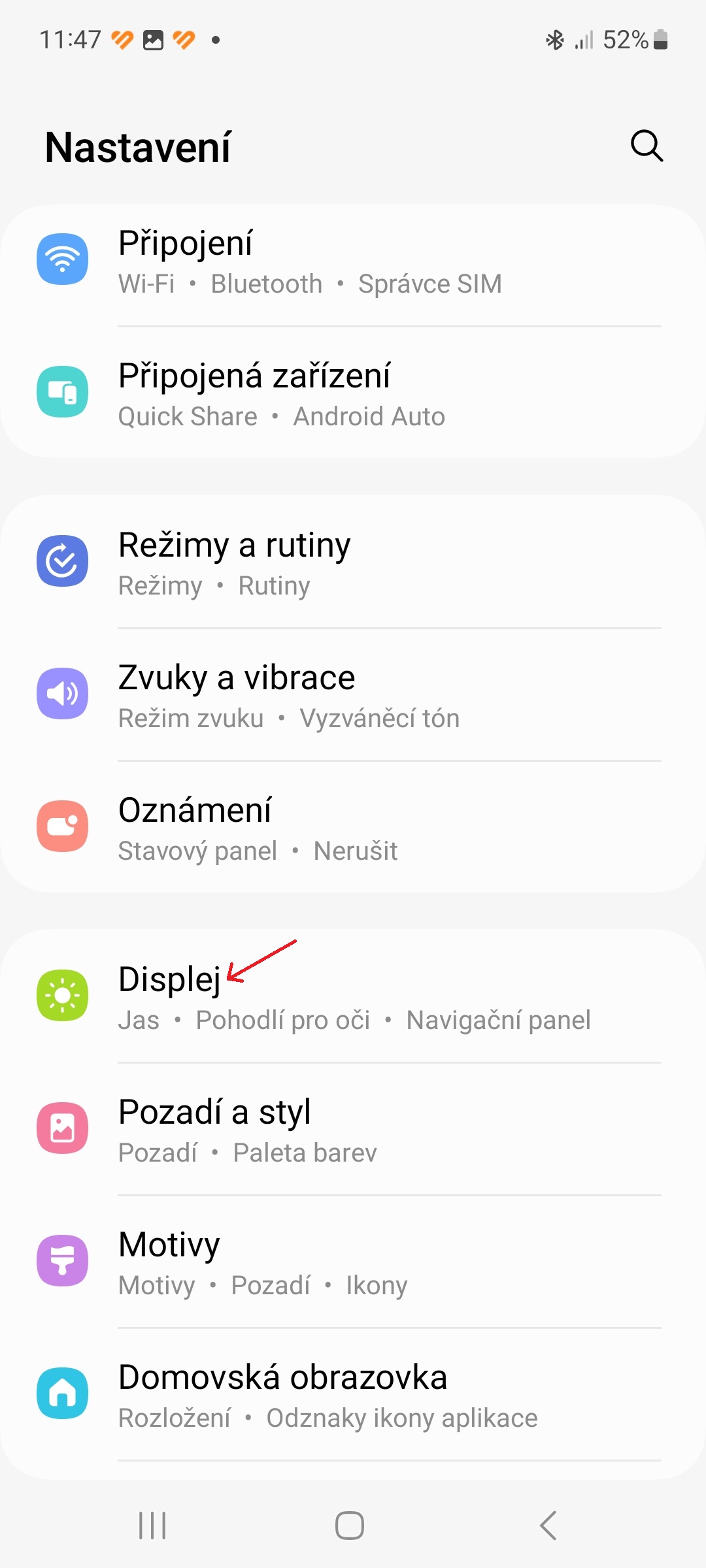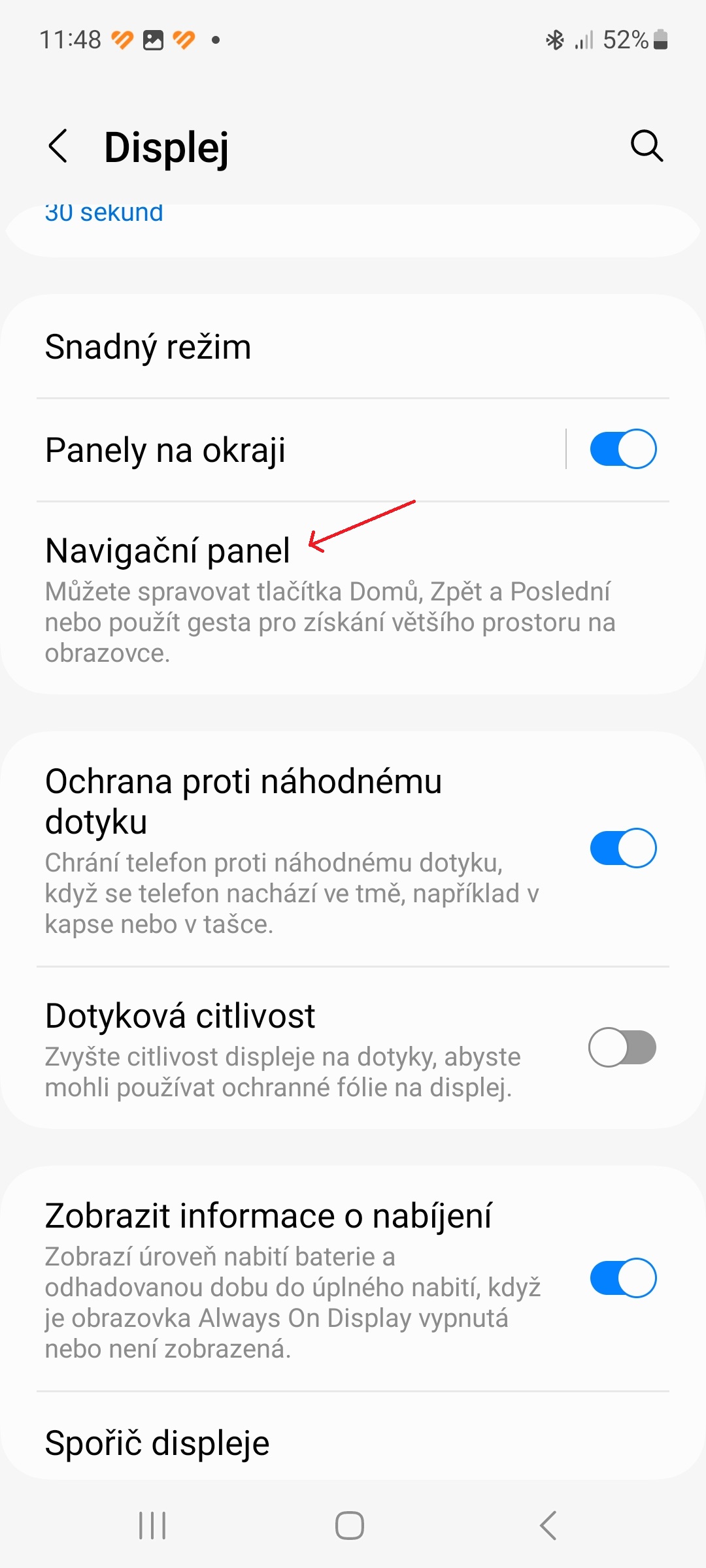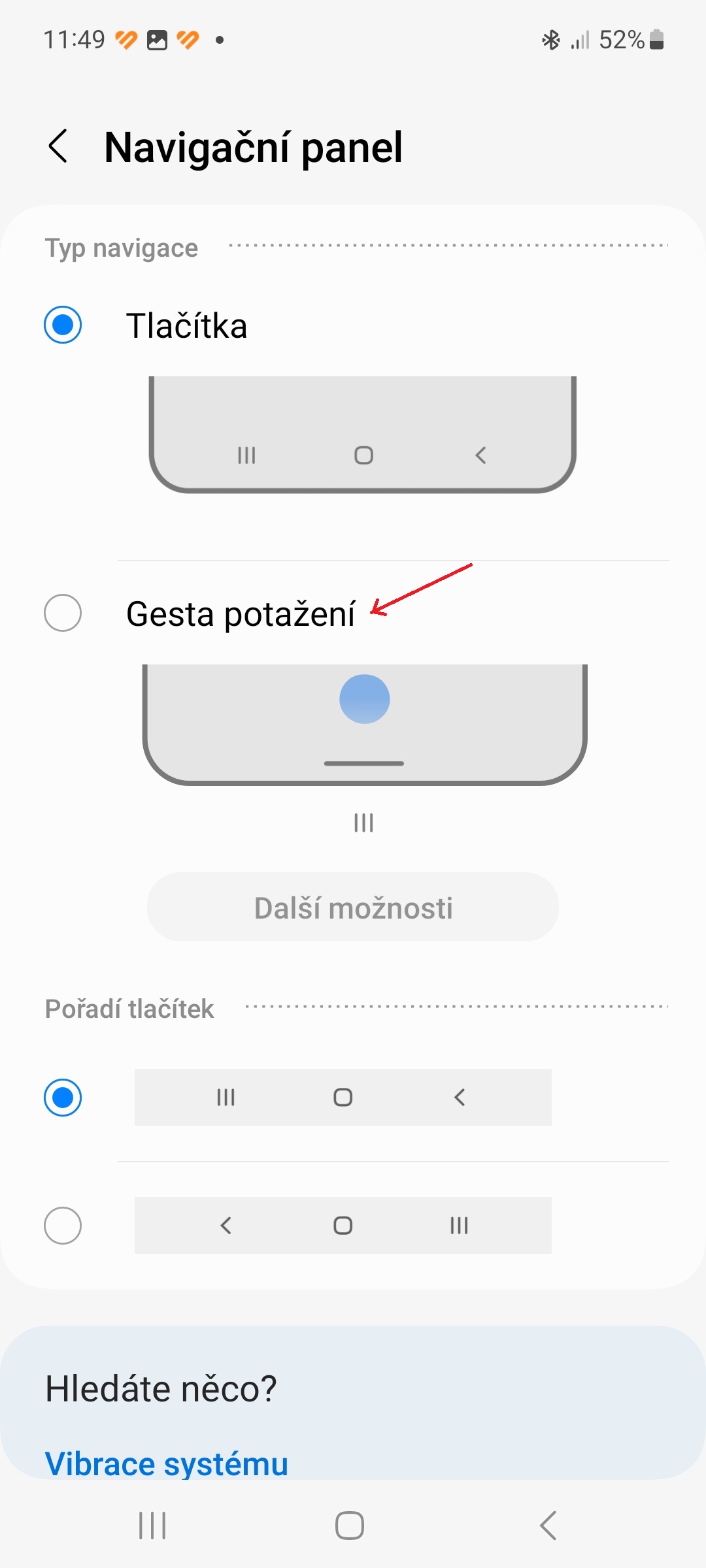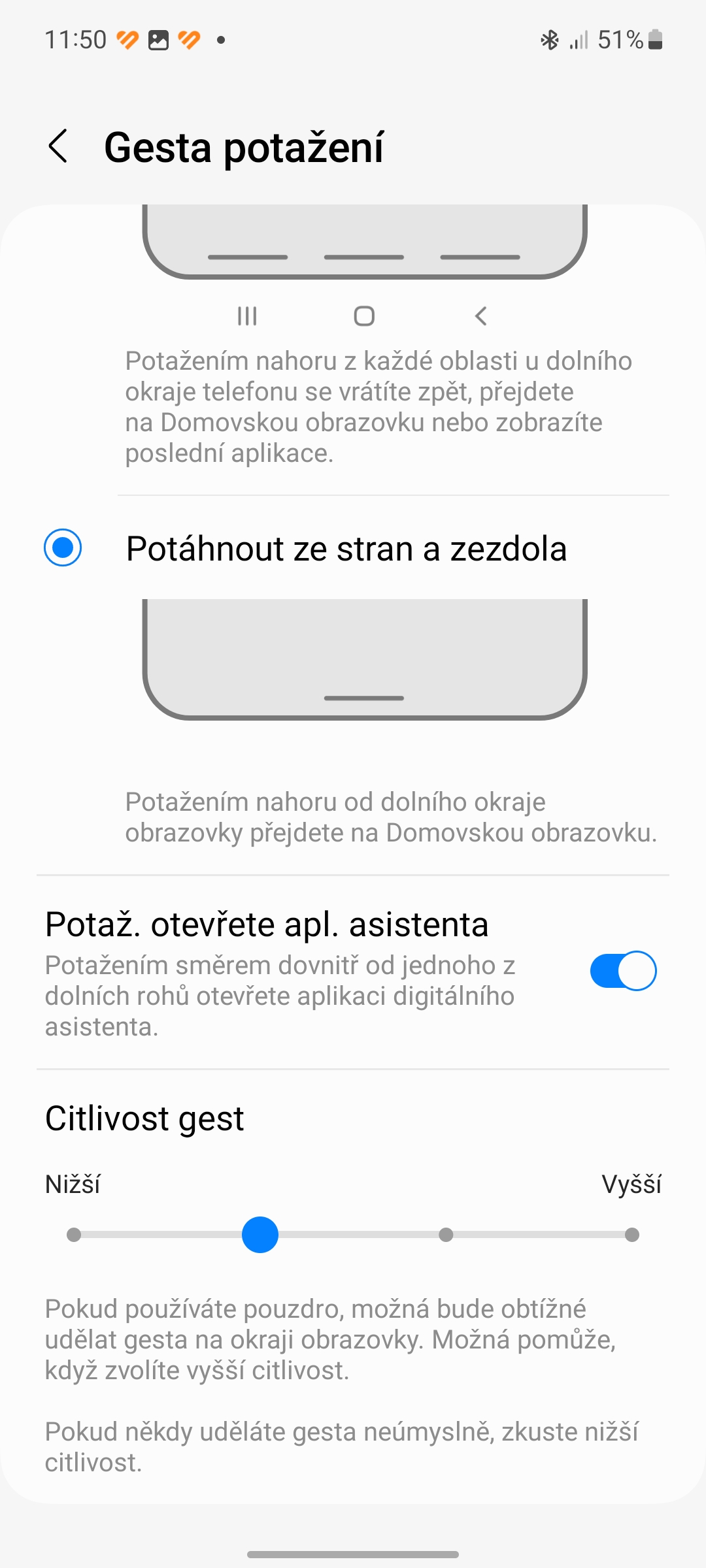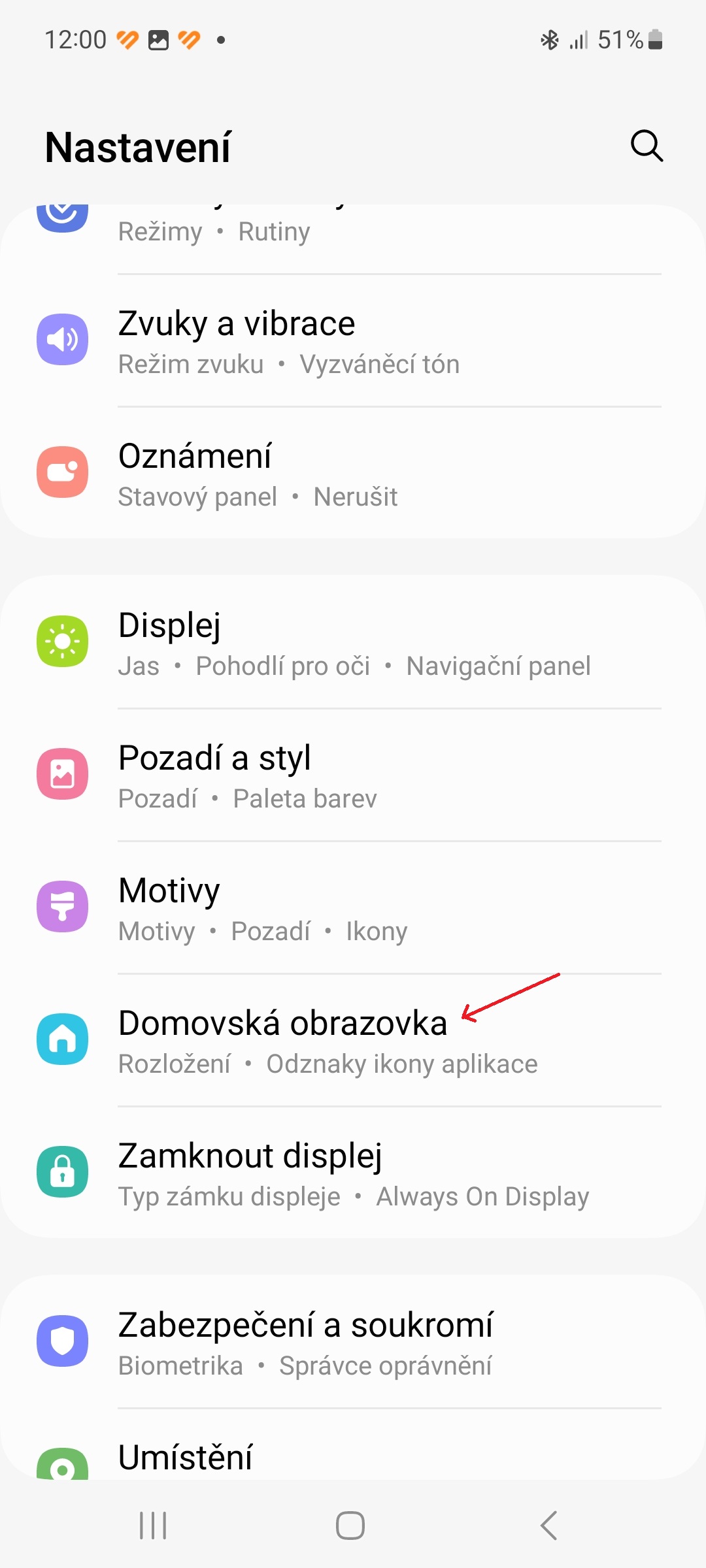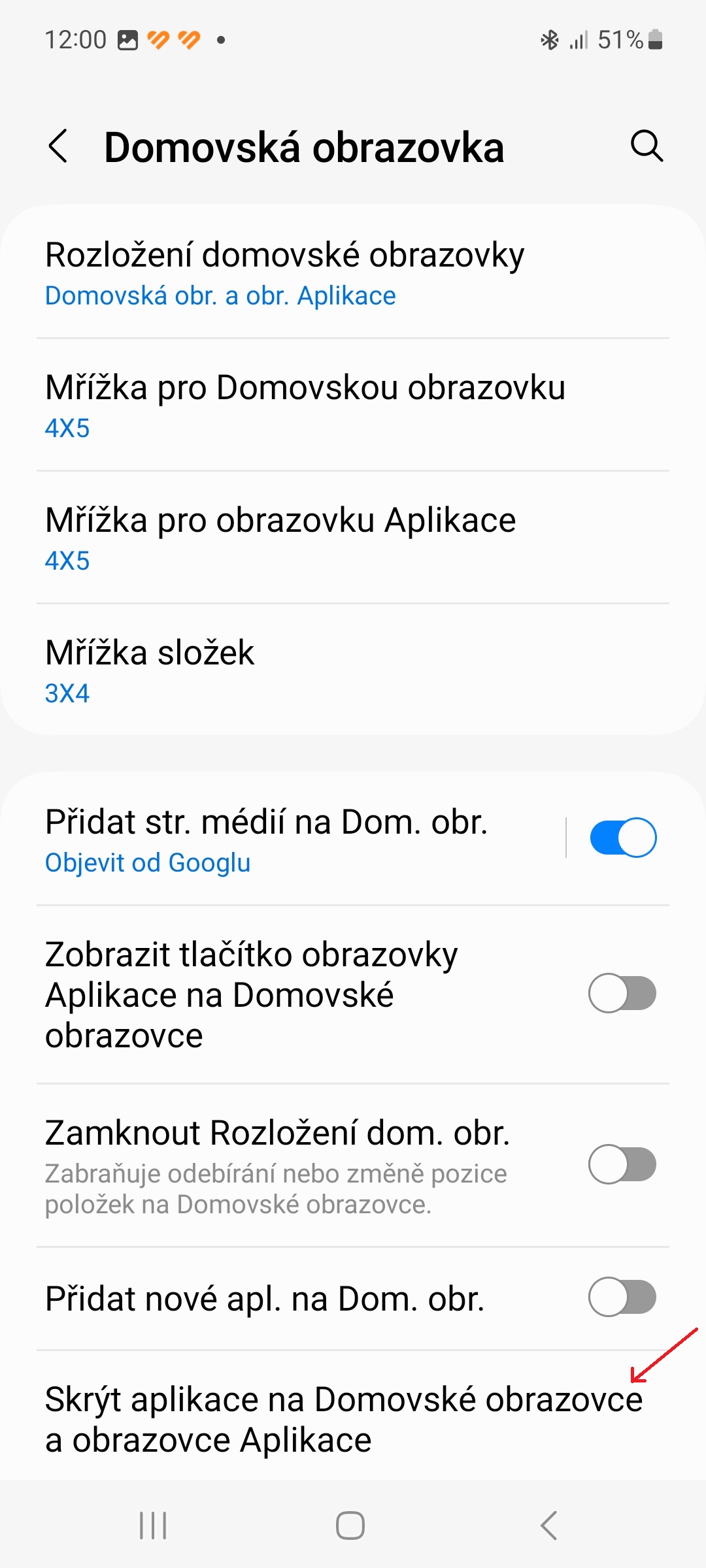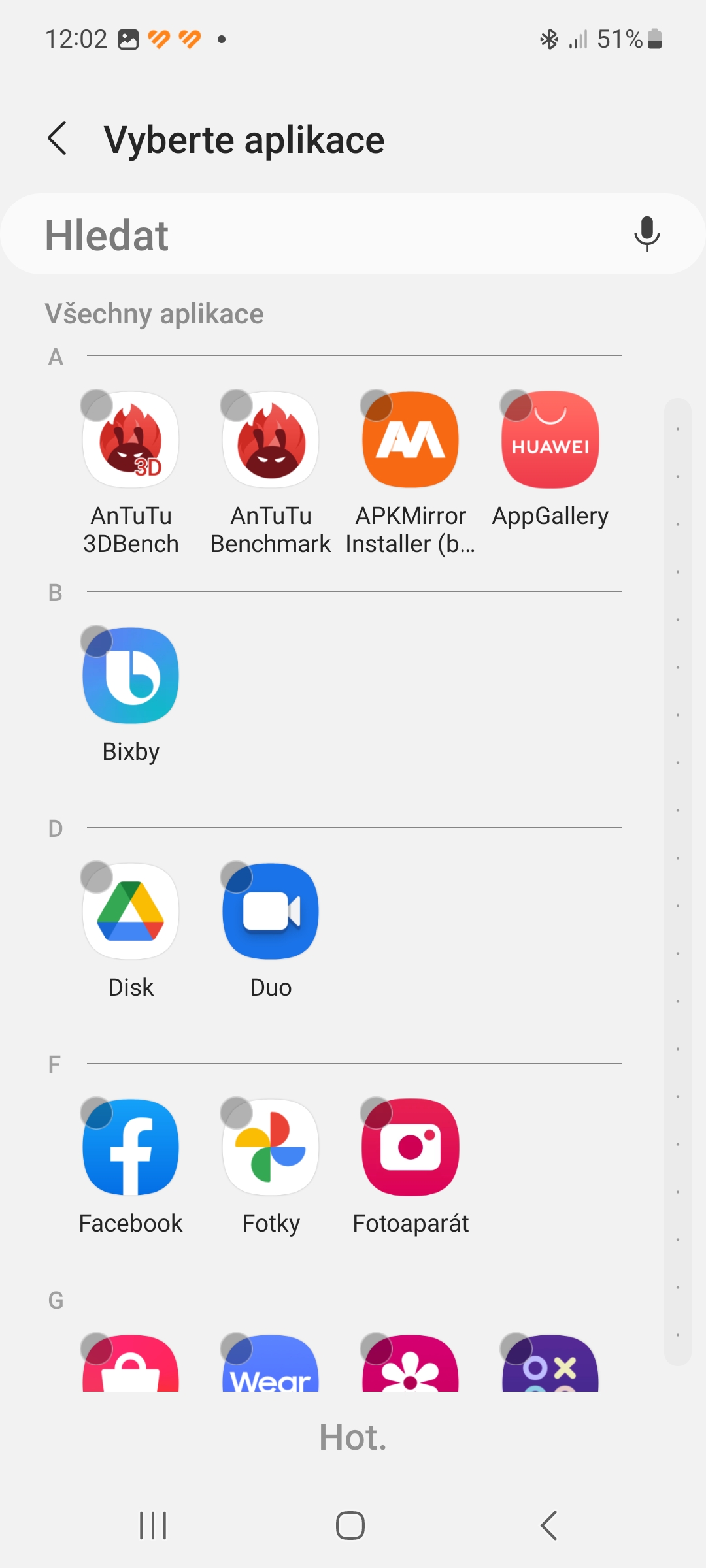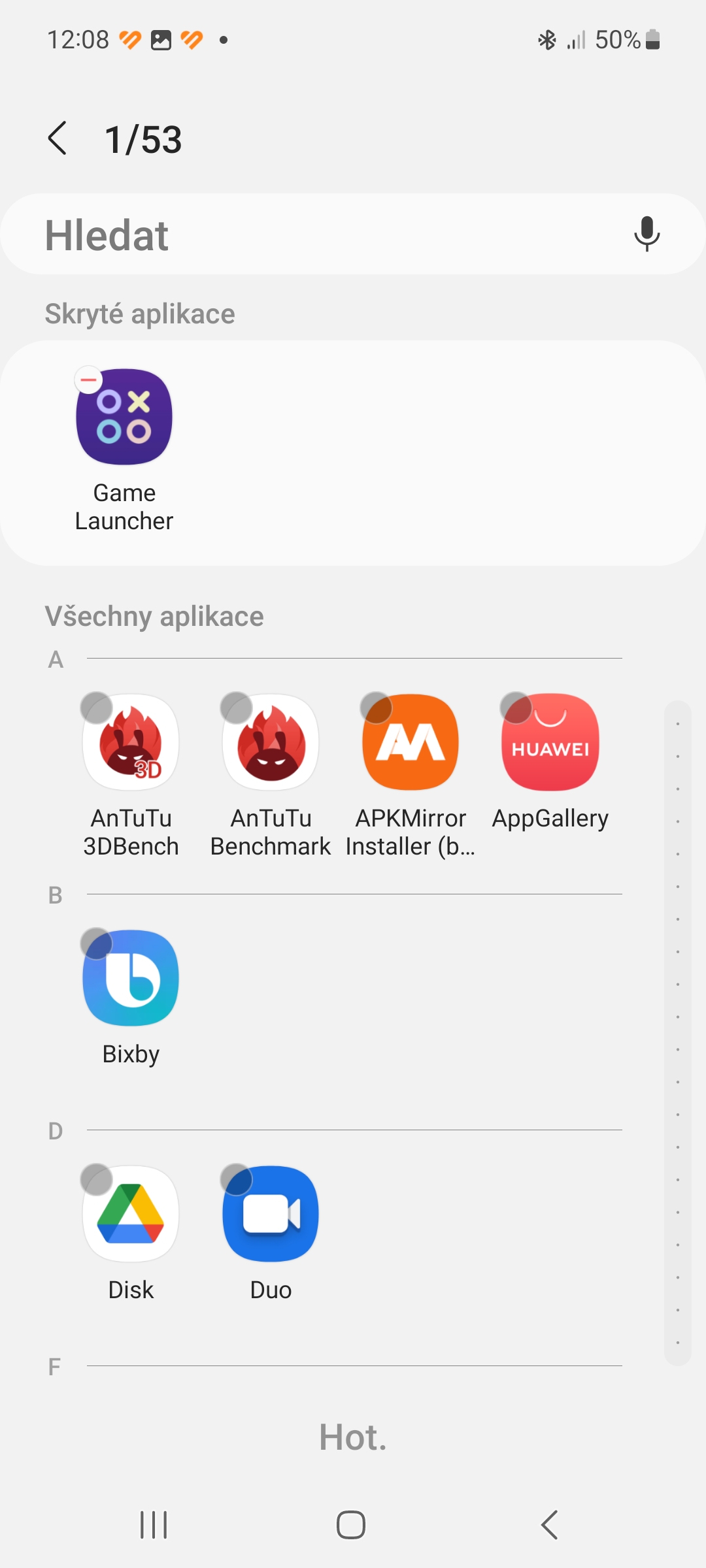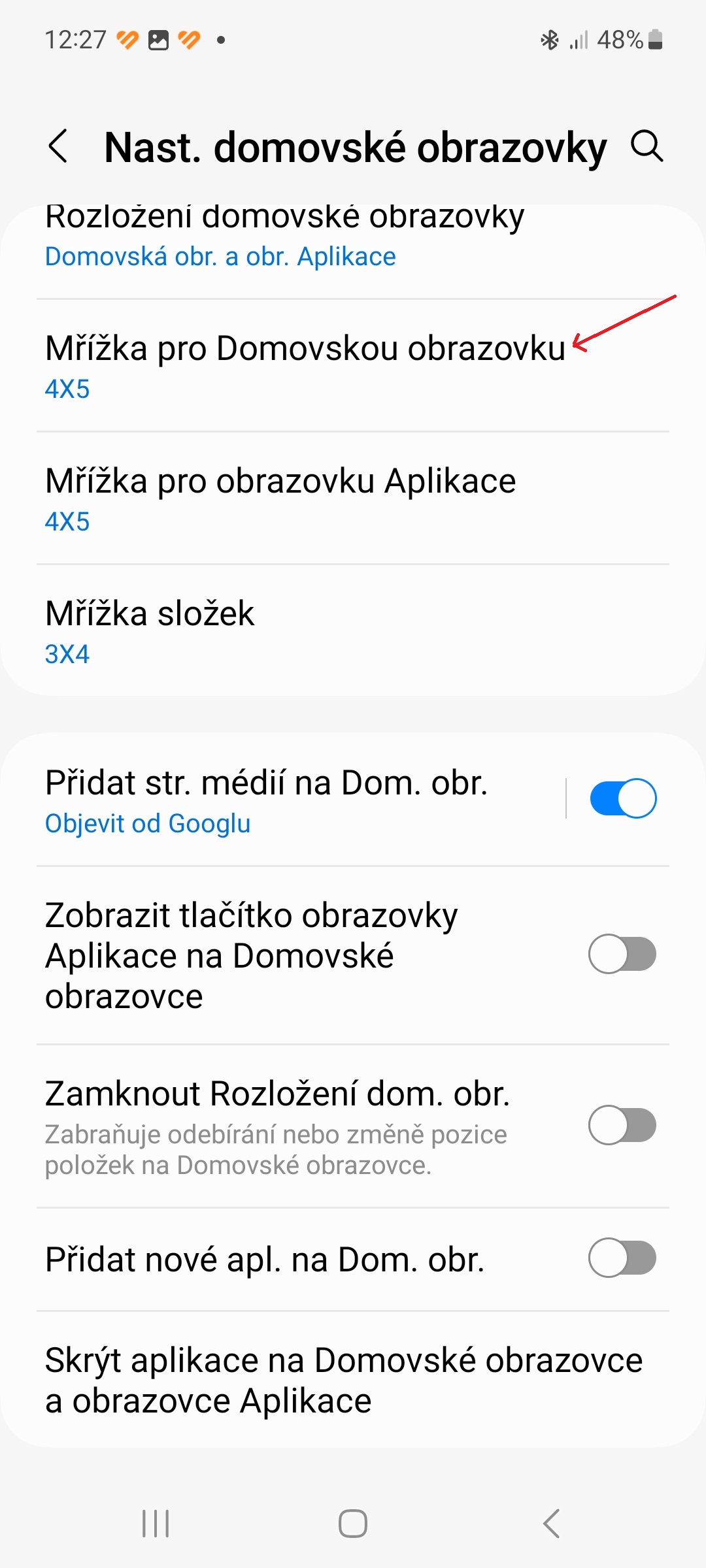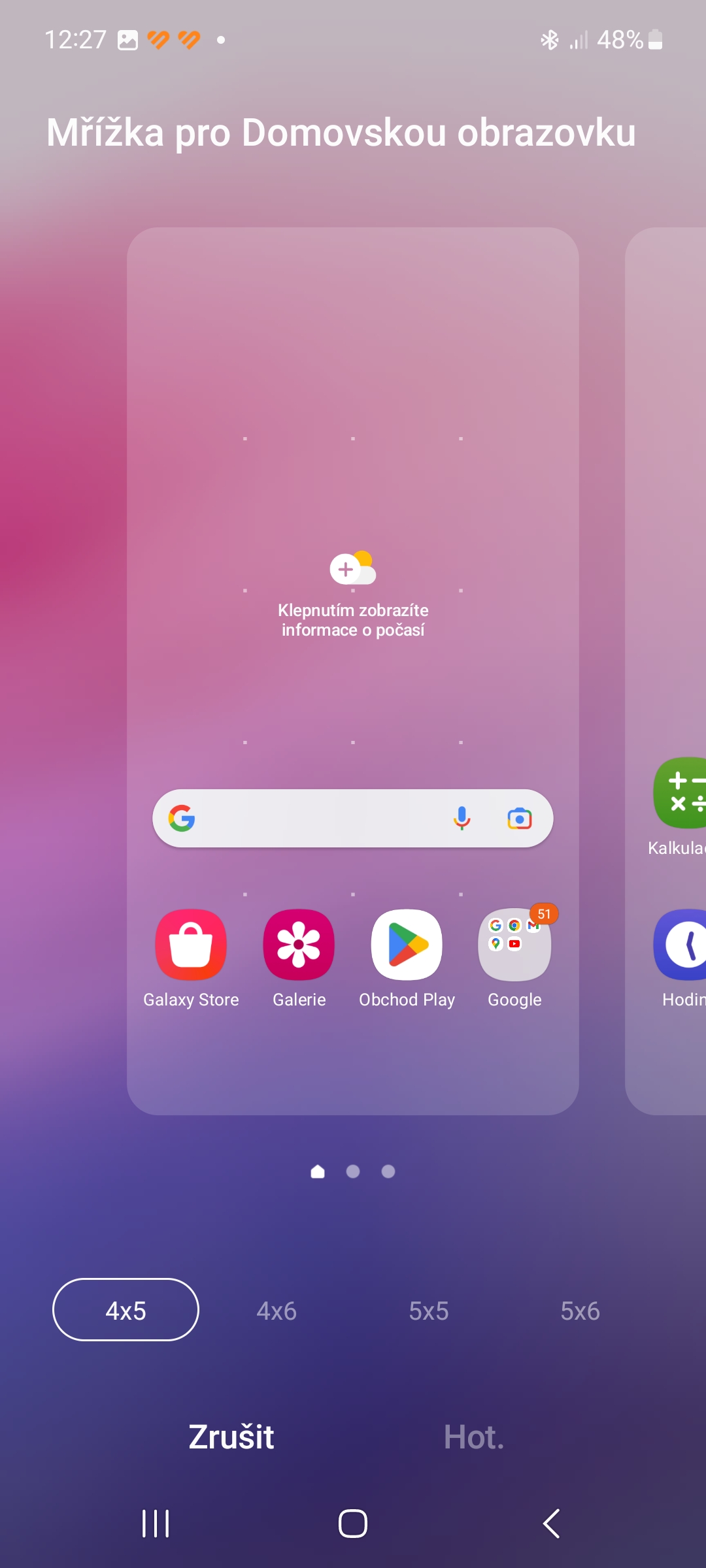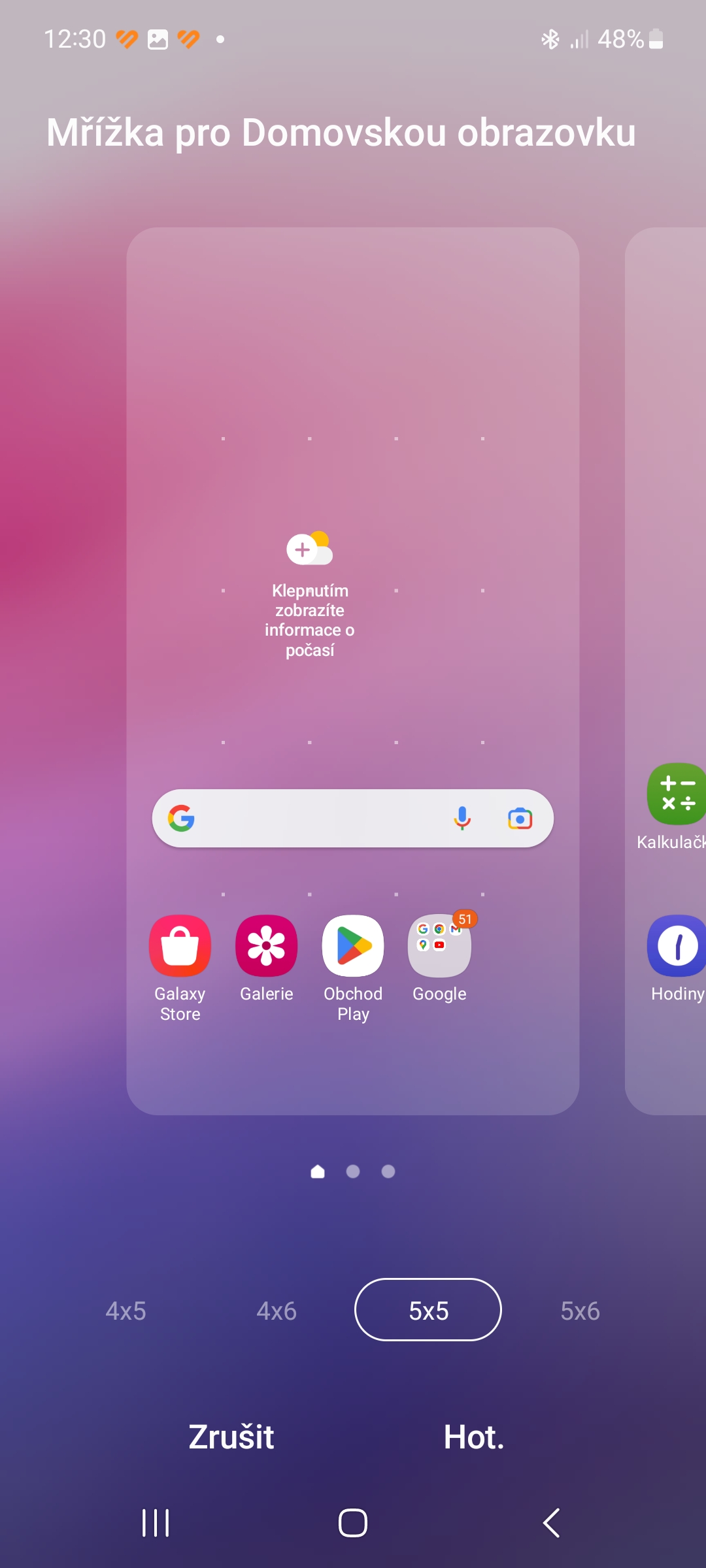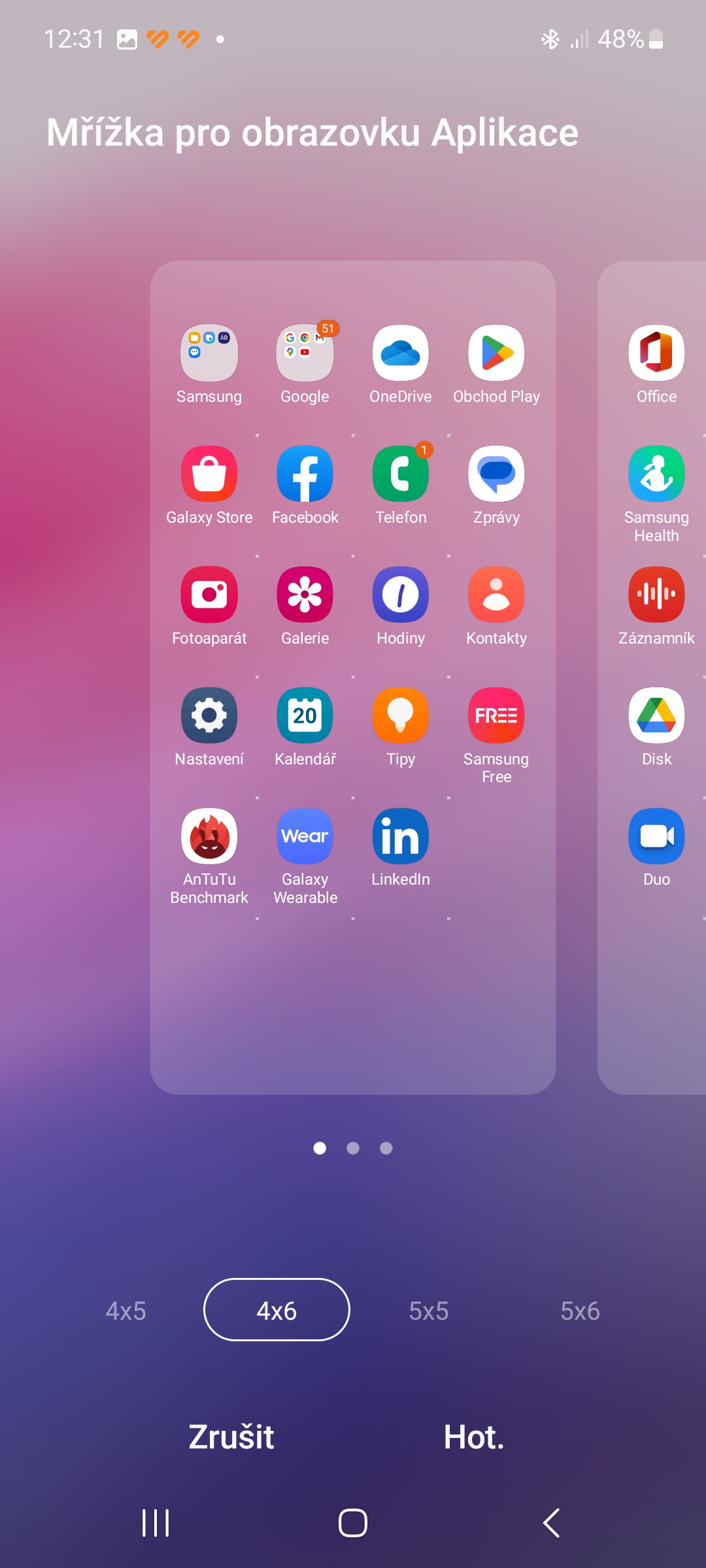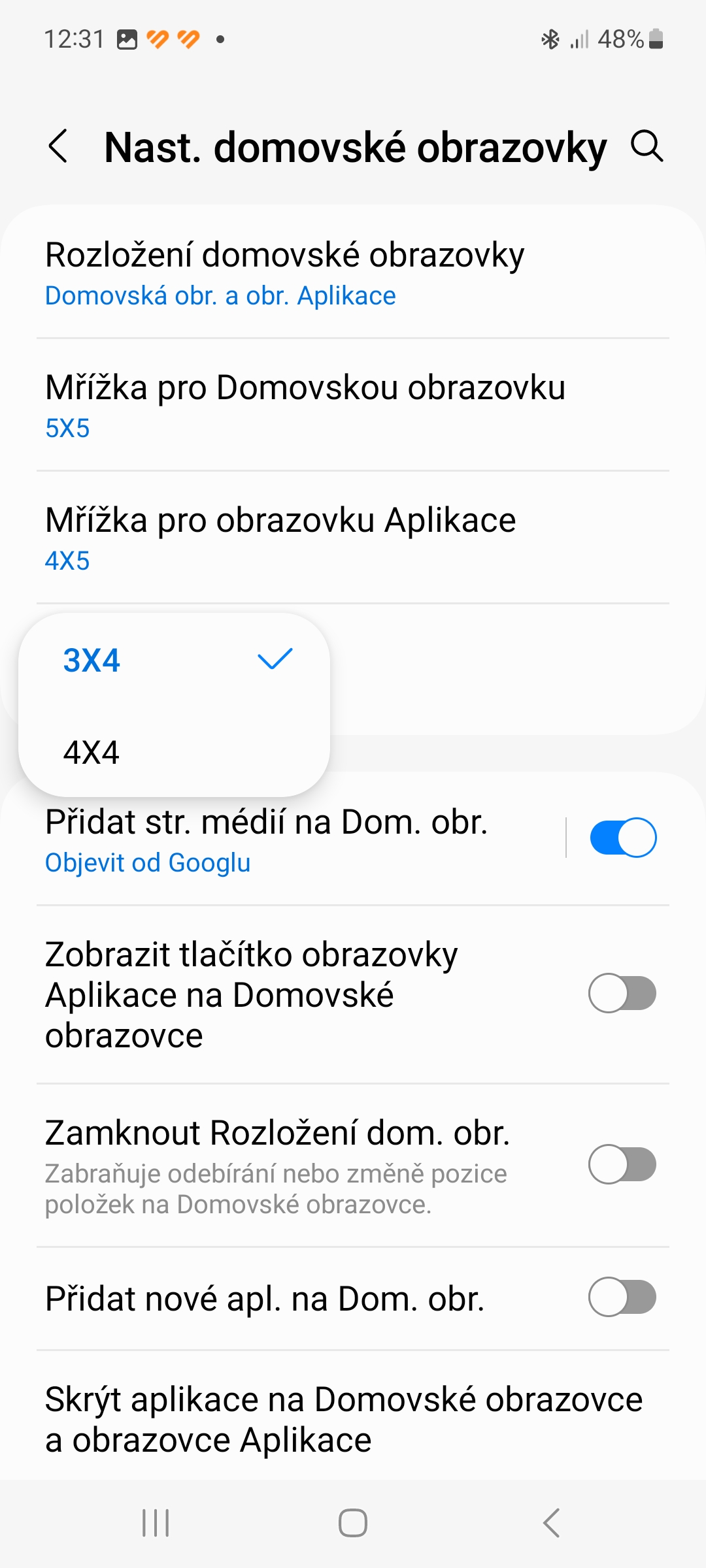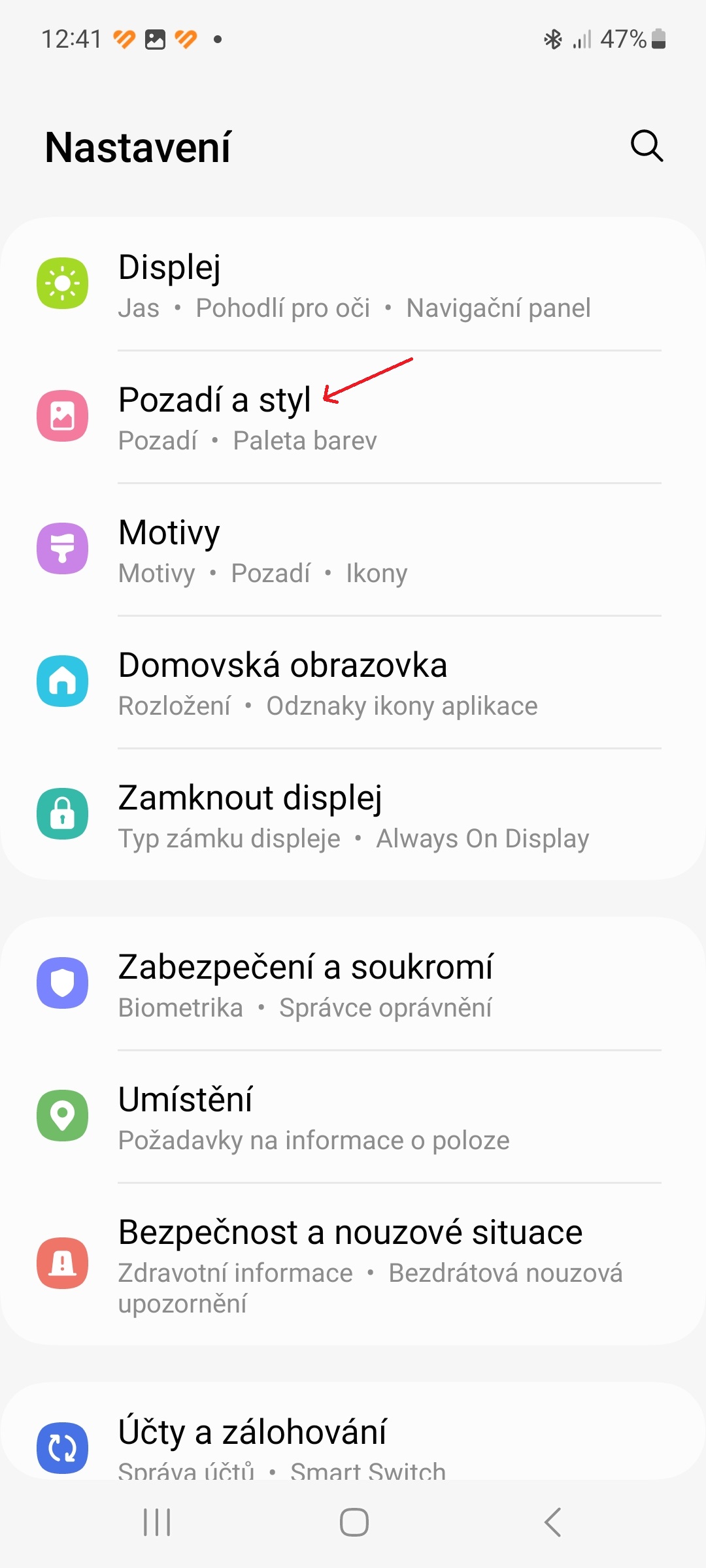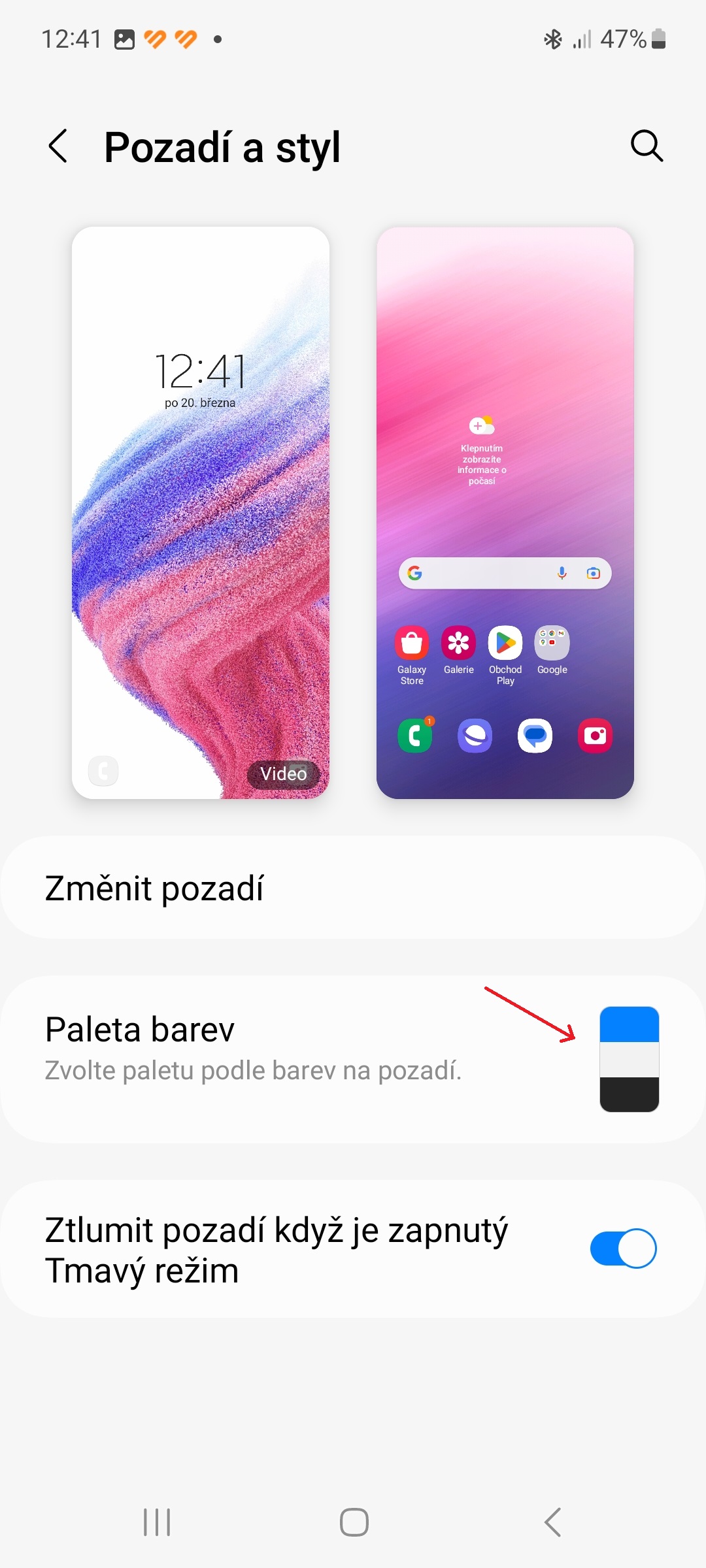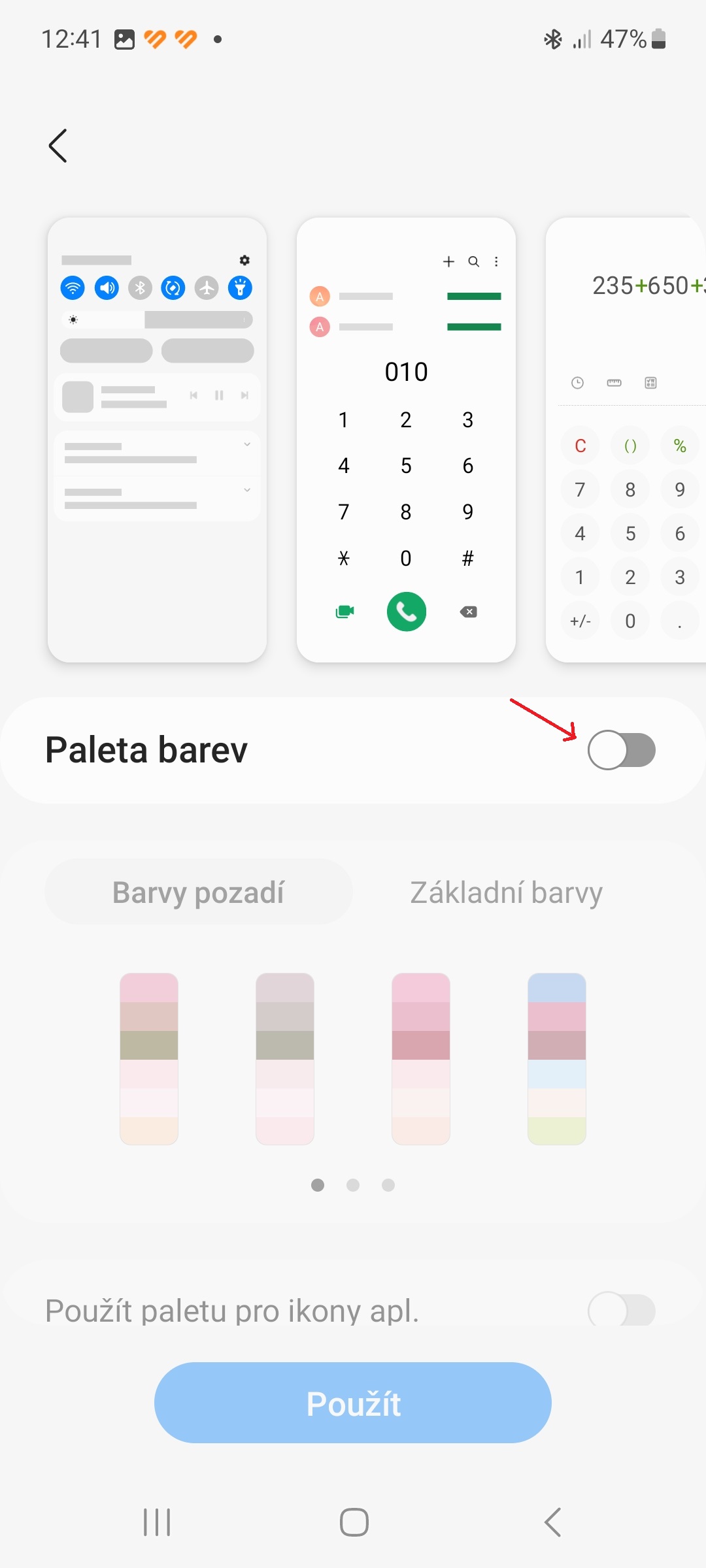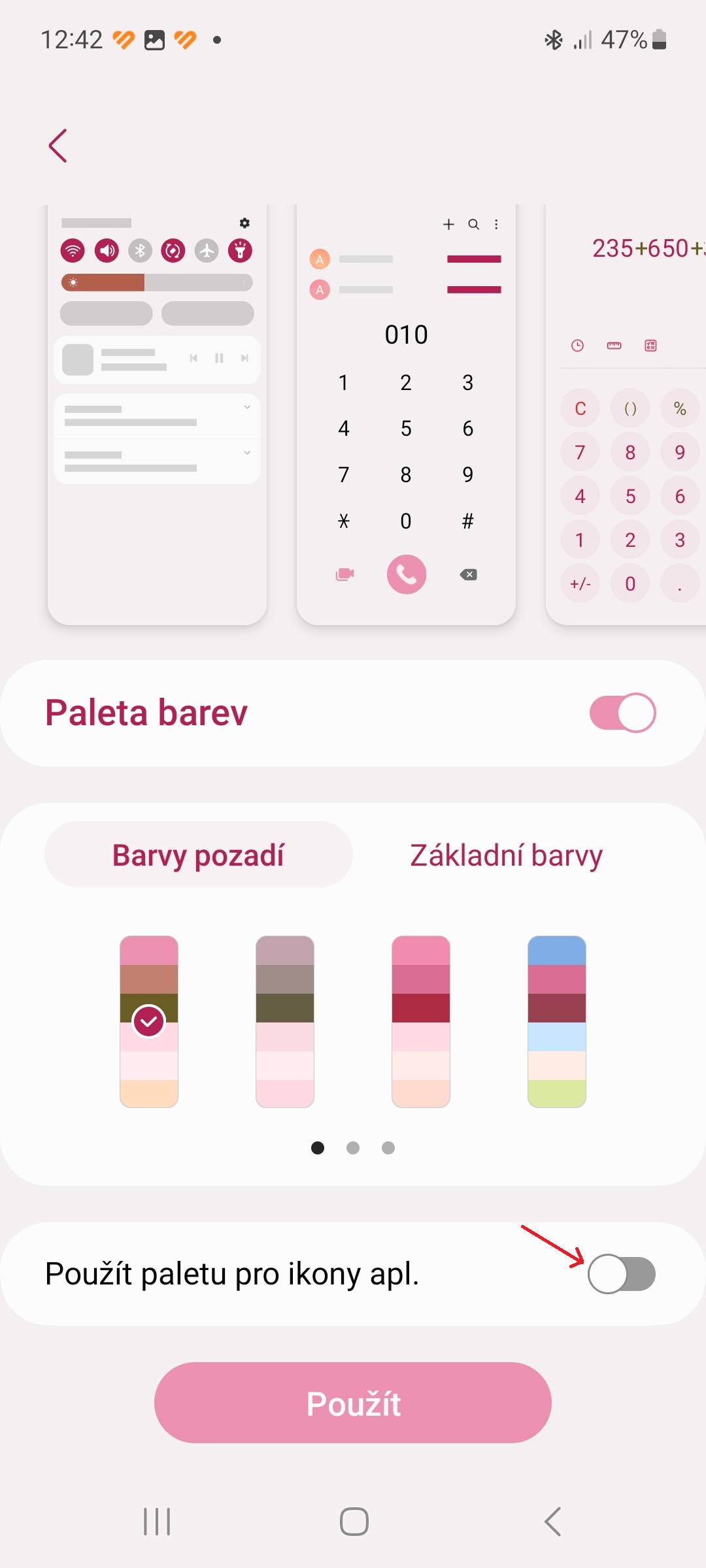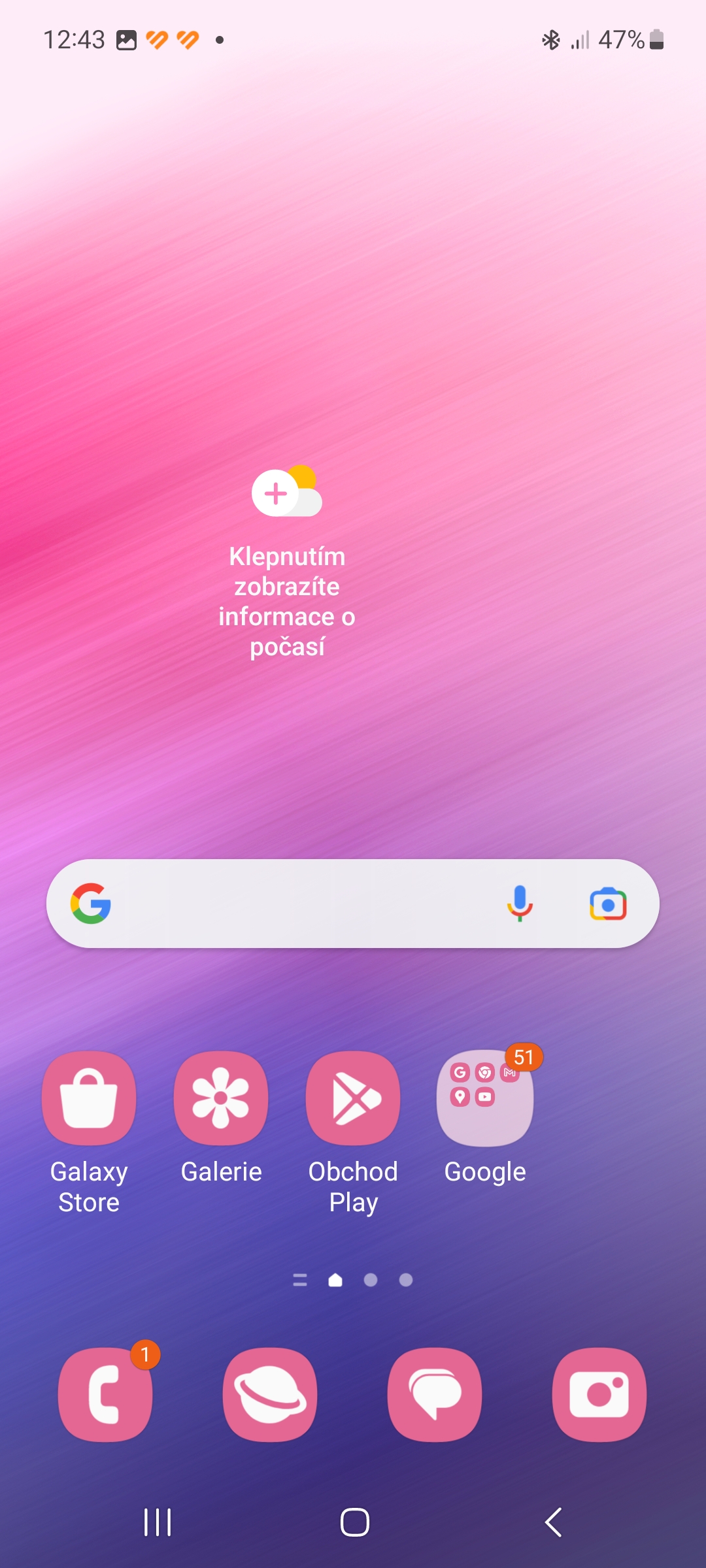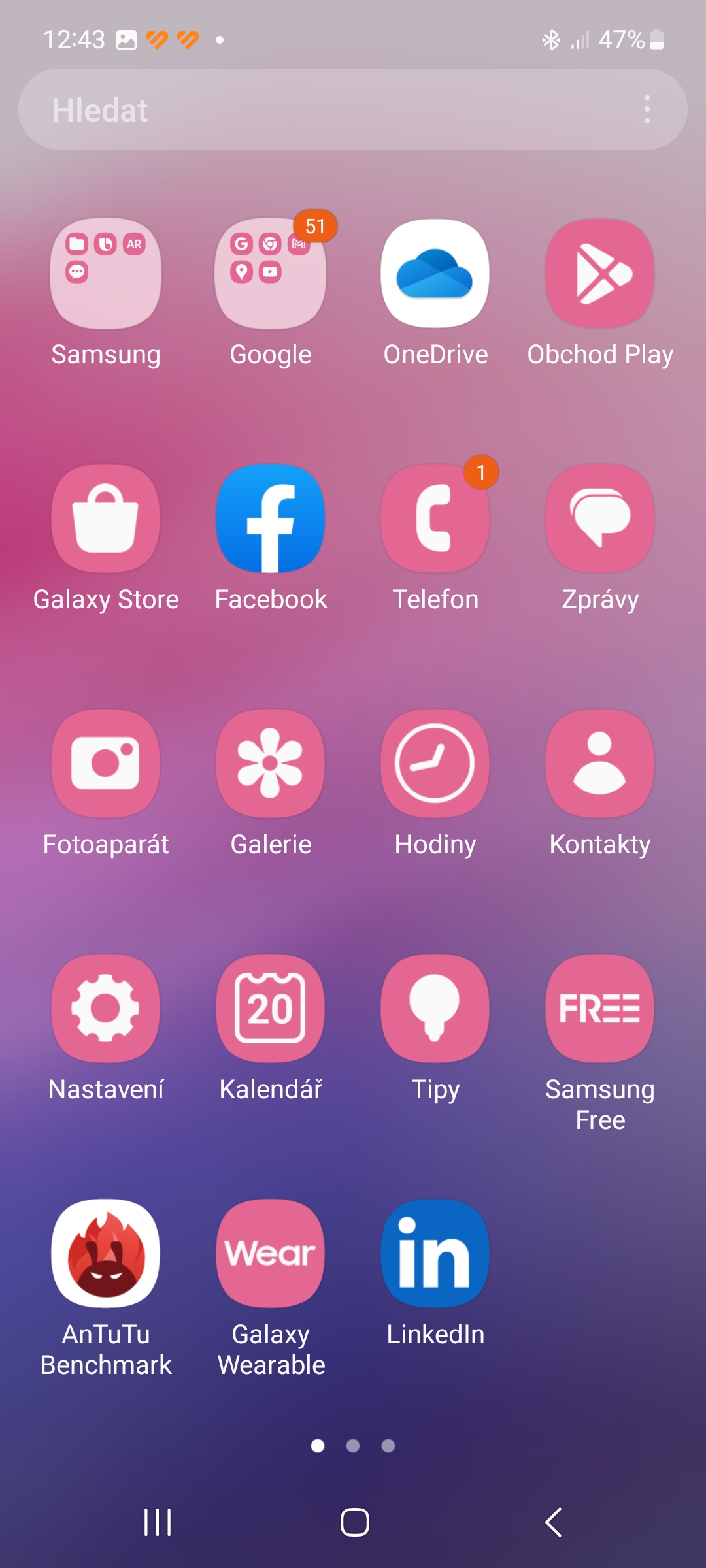Samsung's One UI superstructure contains a number of useful functions, and the software support and speed of updates that the Korean giant provides to its devices is exemplary. With each new version, Samsung improves its superstructure to offer users an even better experience. It starts with a home screen that has several options that on other devices with Androidyou won't find em. Here are 5 tips and tricks to get it on your device Galaxy improve.
You could be interested in
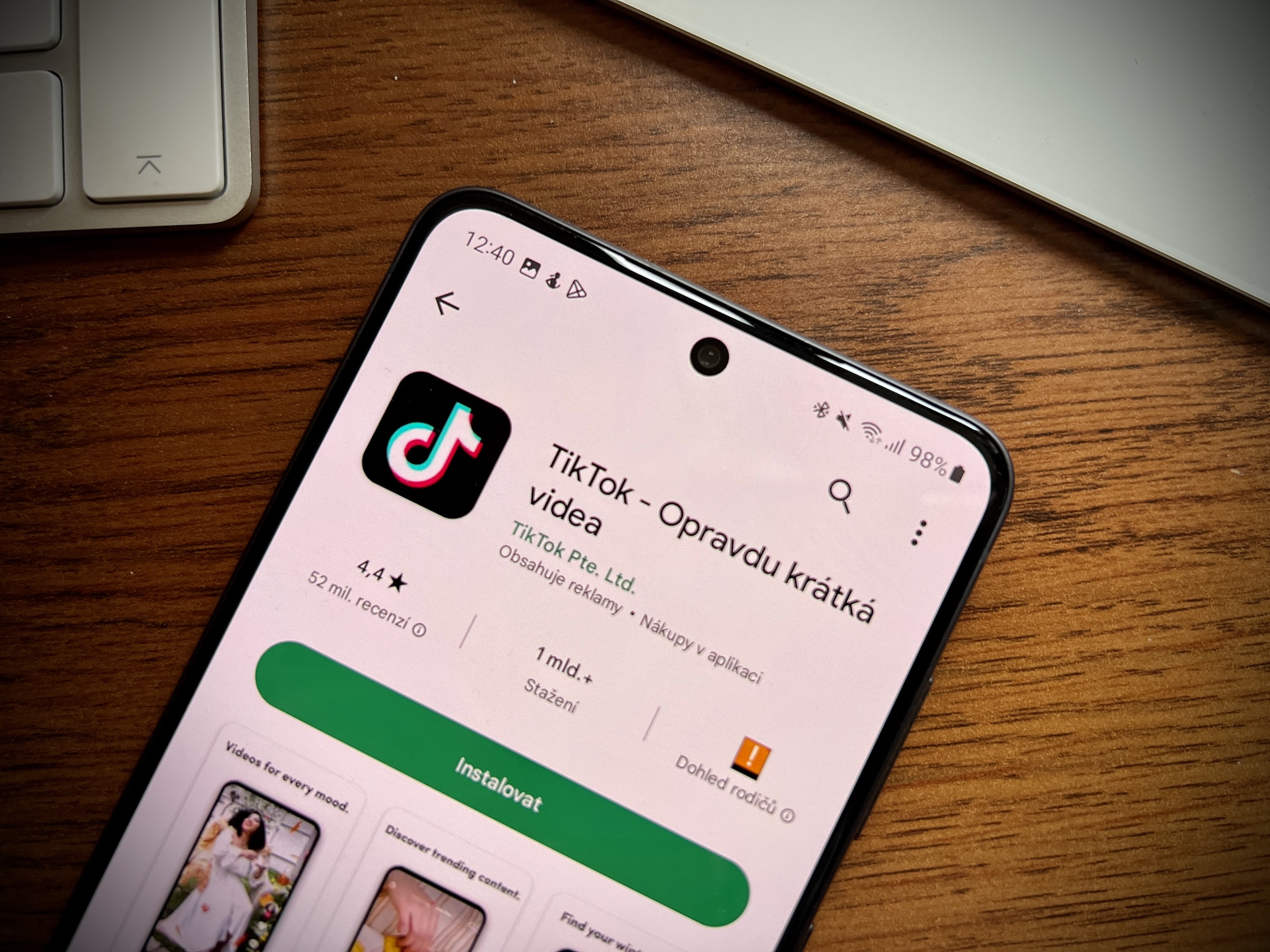
Turn off the app drawer
Not a fan of the app drawer? No problem, you can turn it off and let your installed apps and games only appear on the home screen pages. To turn off the app drawer:
- Long press an empty area on the home screen.
- At the bottom right, tap on Settings.
- Select an option Home screen layout.
- Click on "Only on Dom. Screen".
- Confirm by clicking the button Use.
Installed apps will now appear on multiple home screen pages. Swiping up on the home screen opens the search engine, which you can use to search for apps, files, system settings, etc.
Navigation gestures
Every androidBy default, the phone has activated navigation using the three-button navigation bar. However, many users prefer (according to them more intuitive) gesture navigation. Here on your phone Galaxy turn on like this:
- Go to Settings.
- Select an item Display.
- Scroll down and tap on “Navigation panel".
- Select an option Swipe gestures.
- On the menu Other options you can adjust the sensitivity of the gestures and turn the digital assistant on or off.
Important note: Samsung's gesture navigation does not interact well with third-party launchers. Keep this in mind if you are using such a launcher on your device.
Hide unwanted apps
Want to hide selected apps from your home screen and app drawer? No problem, you can easily do it from the One UI home screen settings. Due to the amount of pre-installed apps and bloatware that on the devices Galaxy you can find (especially the top ones), it's a very useful feature.
- Open it Settings.
- Select an option Home screen.
- Click on "Hide apps on the Home screen and the Apps screen".
- Select the apps you want to hide and press the button Top.
- The selected apps will appear in the Hidden Apps section at the top of the Hide Apps page.
Customize the size of the home screen grid
Samsung lets you customize the size of the home screen grid and app drawer. So if your phone's default home screen layout feels a bit cramped, you can adjust the grid size layout to get more space for app shortcuts and widgets.
- Long tap on an empty space on the home screen.
- Click on Settings.
- Tap the option Grid for home screen.
- Choose the grid layout you like and press the button to confirm Top.
- Do the same with the option Grid for the Applications screen.
- U Folder grids choose between 3×4 and 4×4 layouts.
Theme icons on the home screen
Samsung has elegantly integrated the Material You design language and dynamic theme engine into the One UI 5 superstructure Androidu 13. The way "it" works is that UI elements automatically "pull" colors from the wallpaper and change their colors accordingly. You can also use the built-in theme module to theme app icons on your home screen.
- Open it Settings.
- Select an option Background and style.
- Select an option Color palette.
- Turn on the switch Color palette and optionally change the background and base colors.
- Turn on the switch Use the app icon palette and confirm by pressing the button Use.