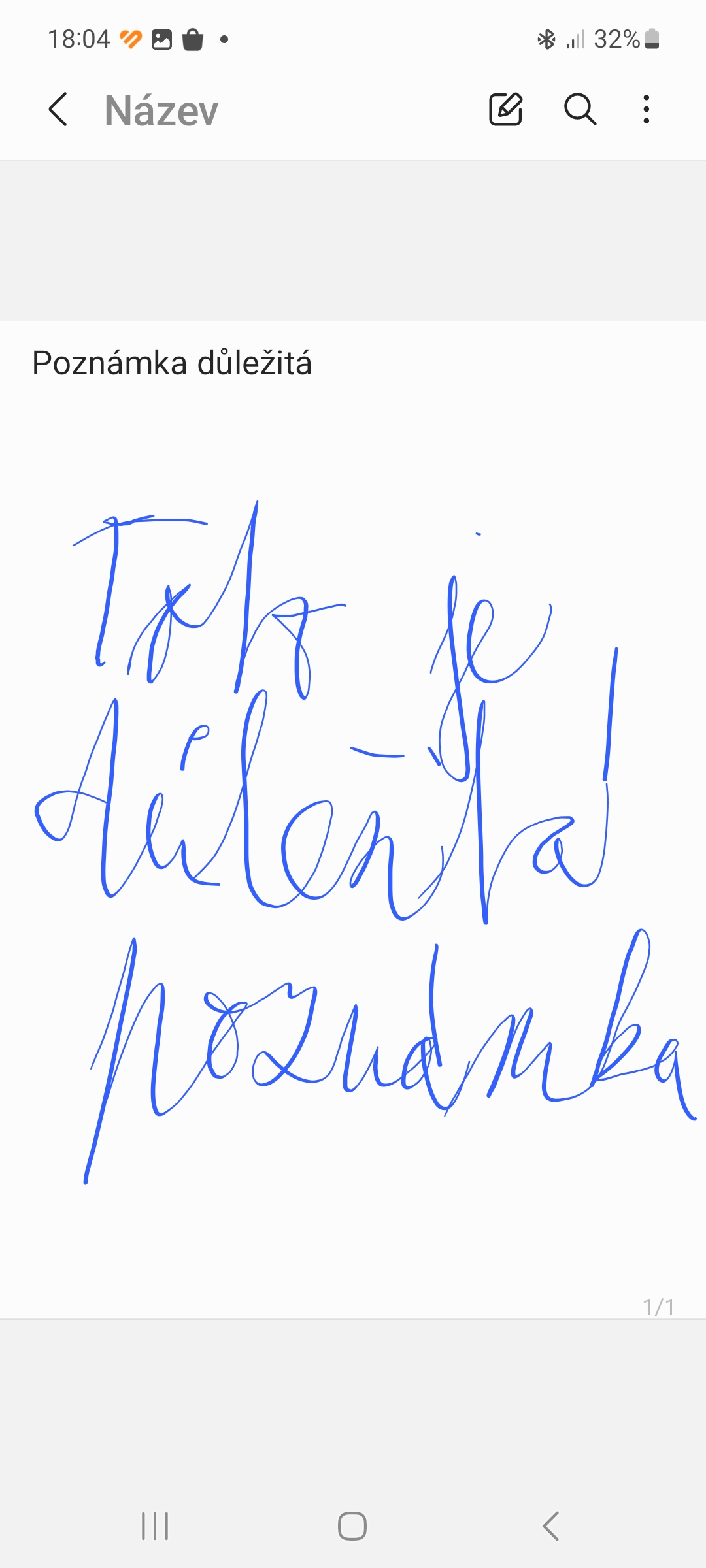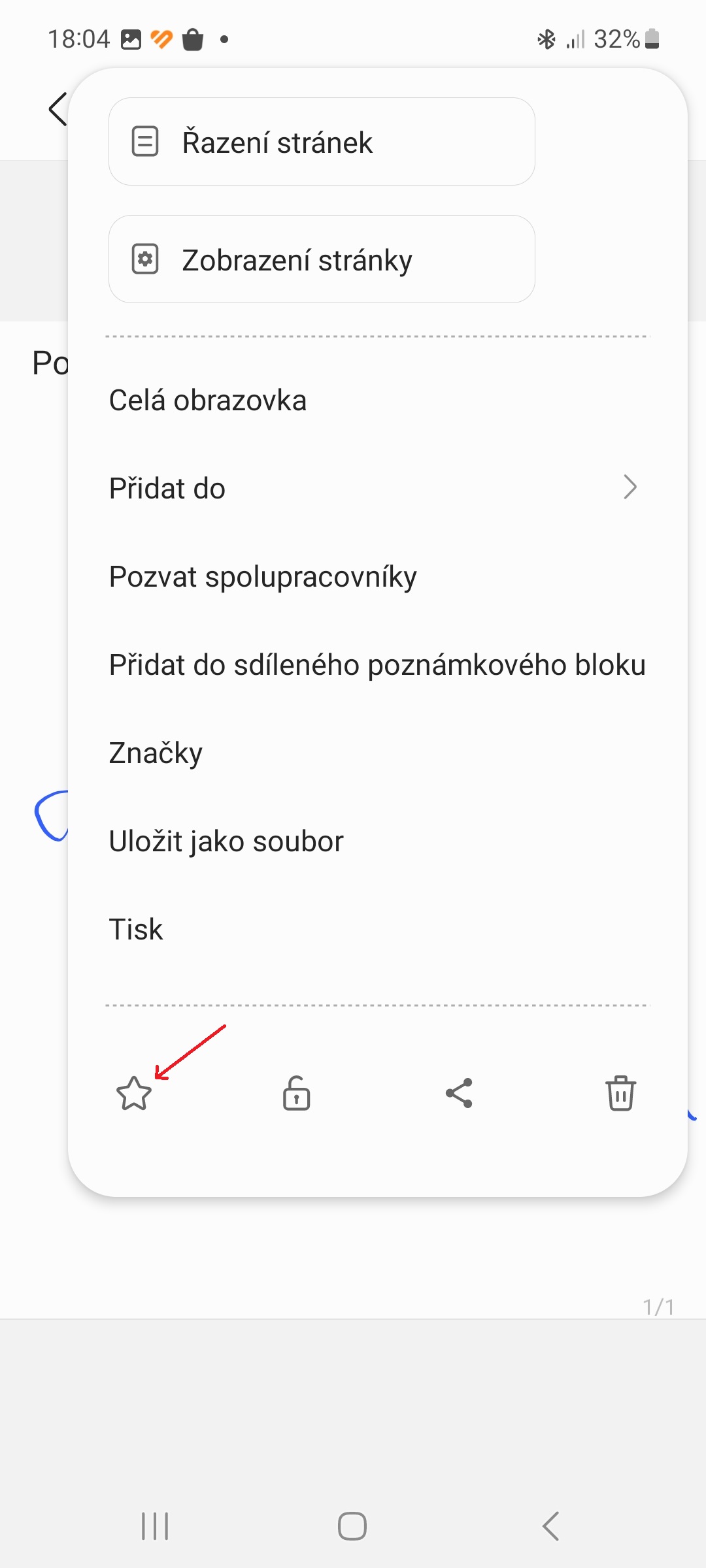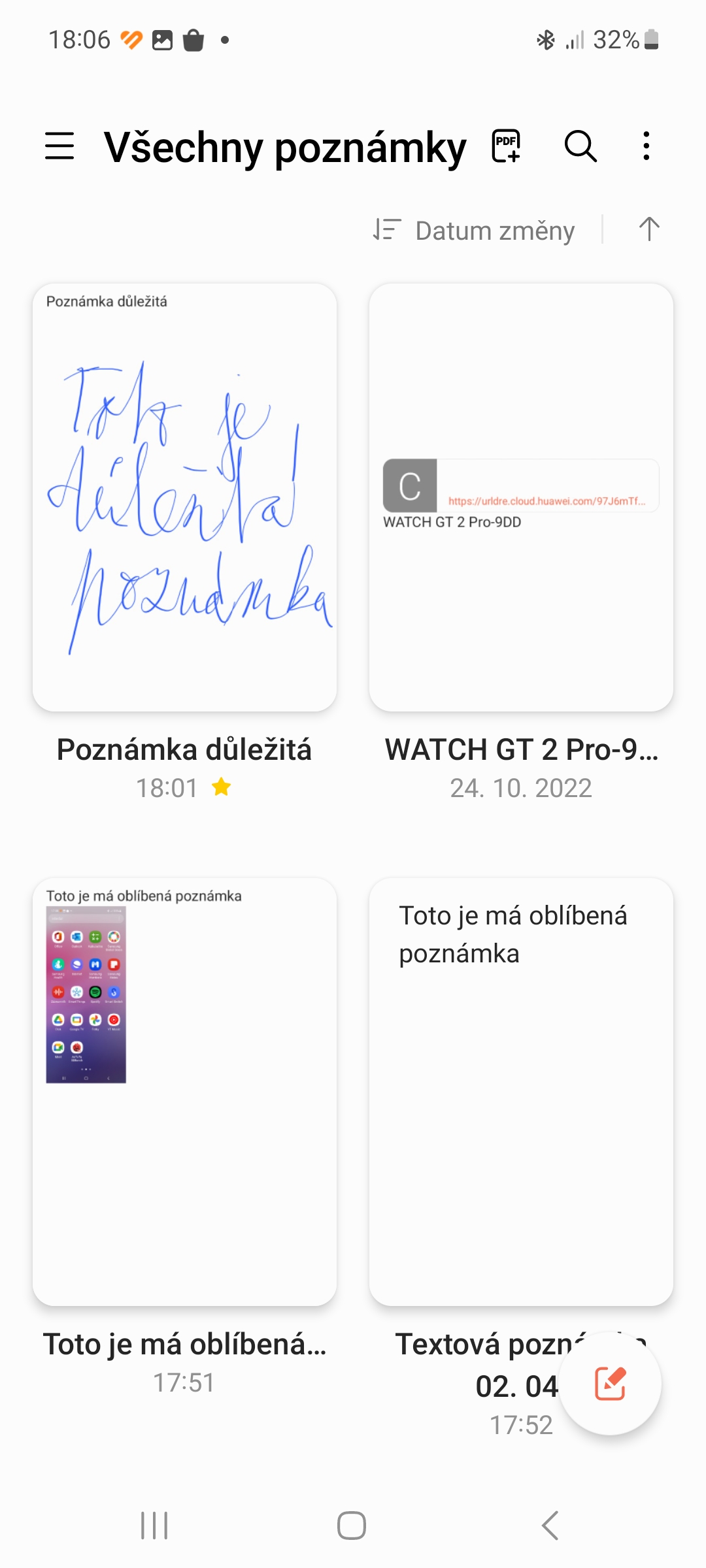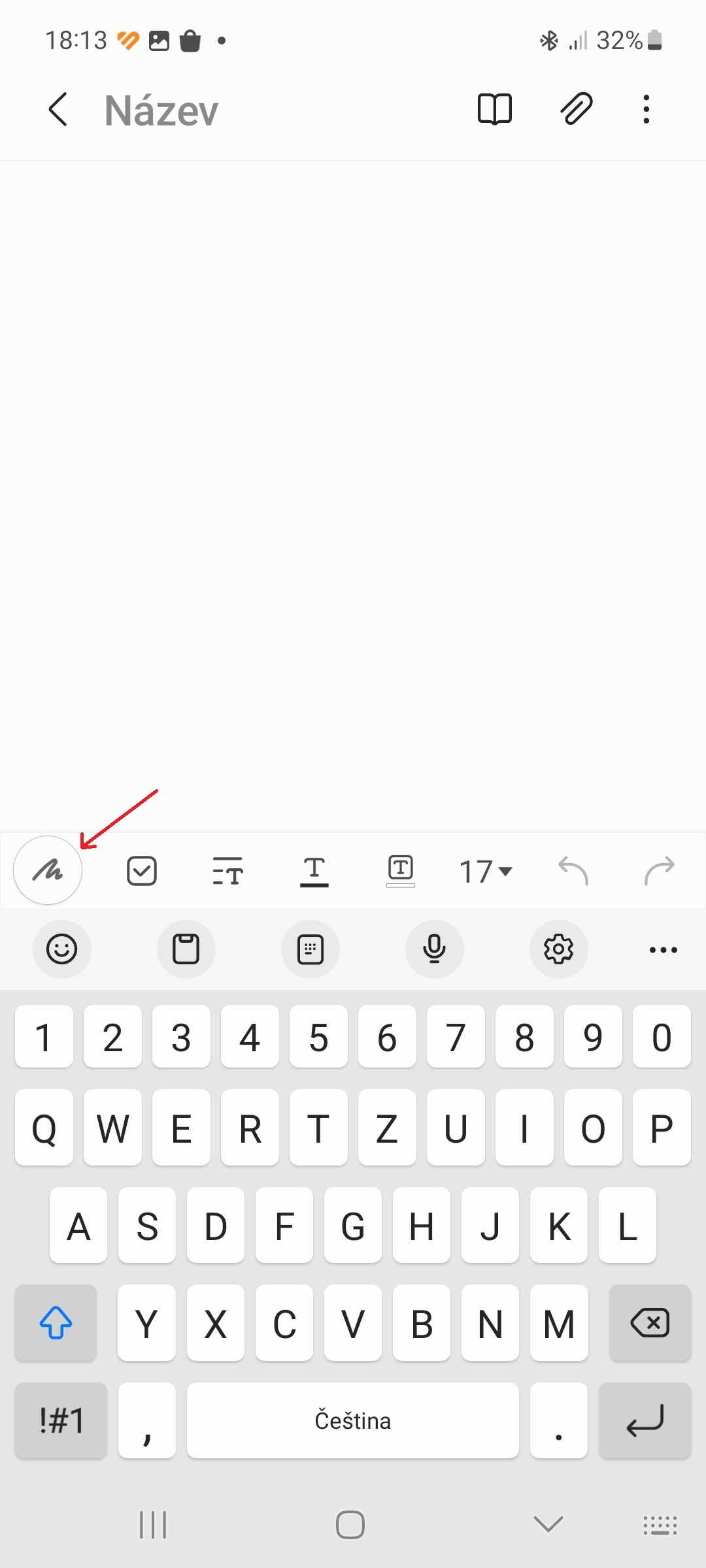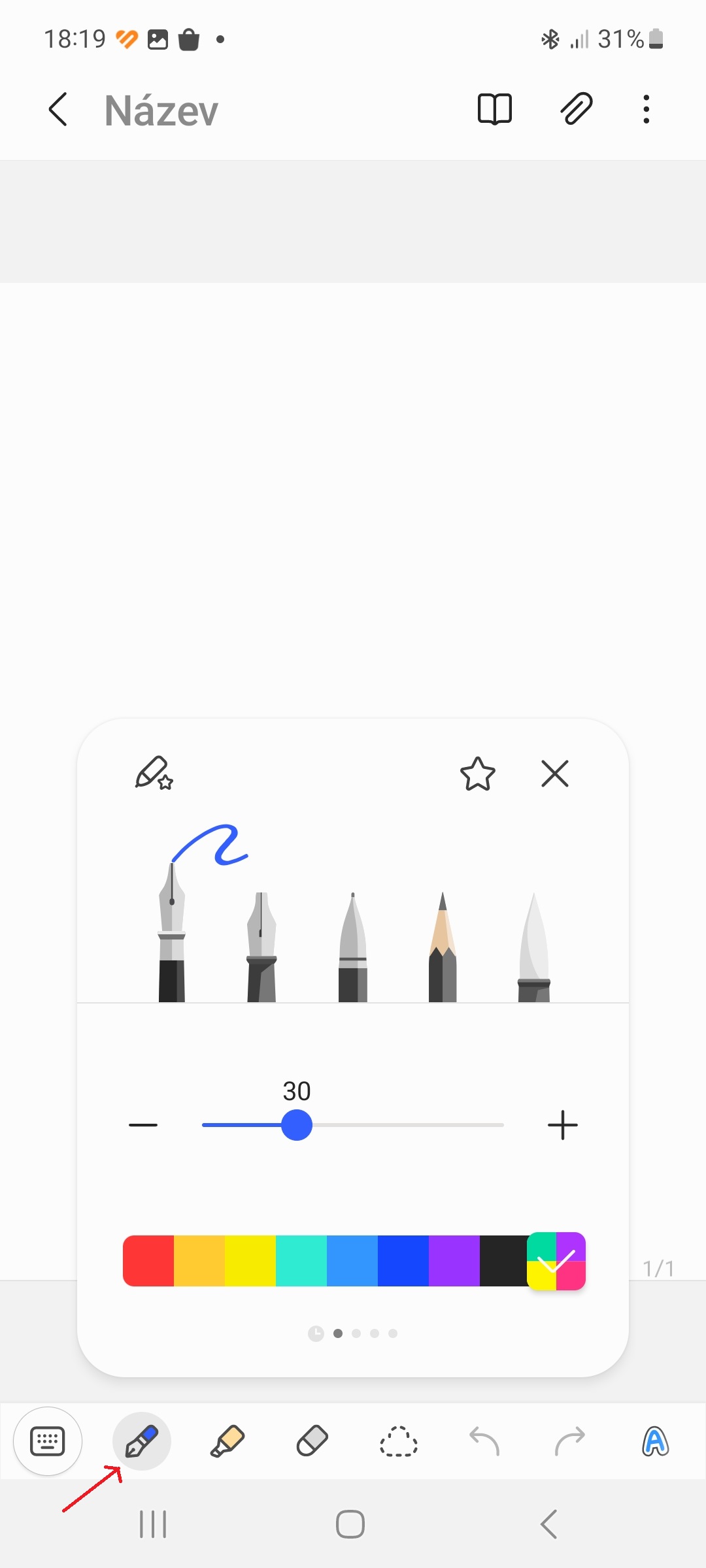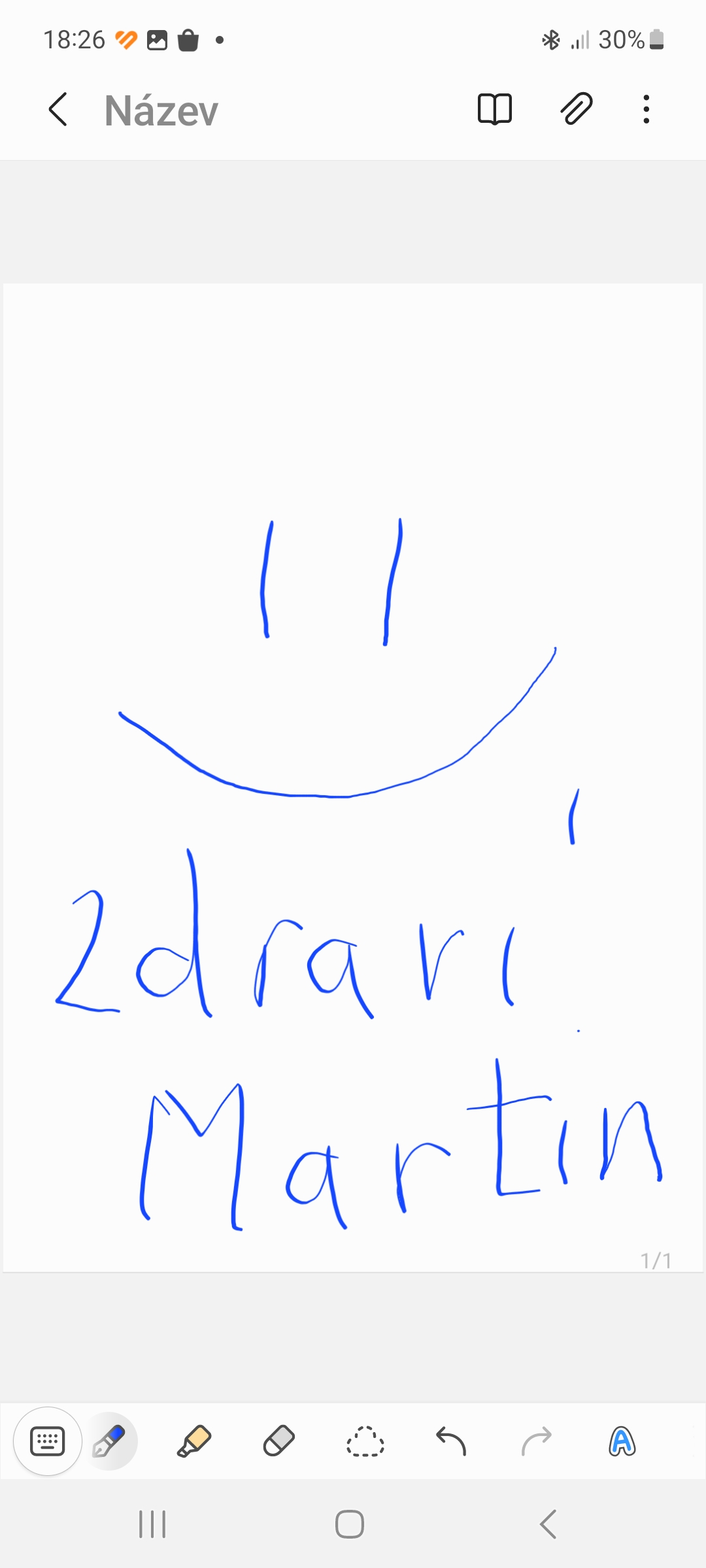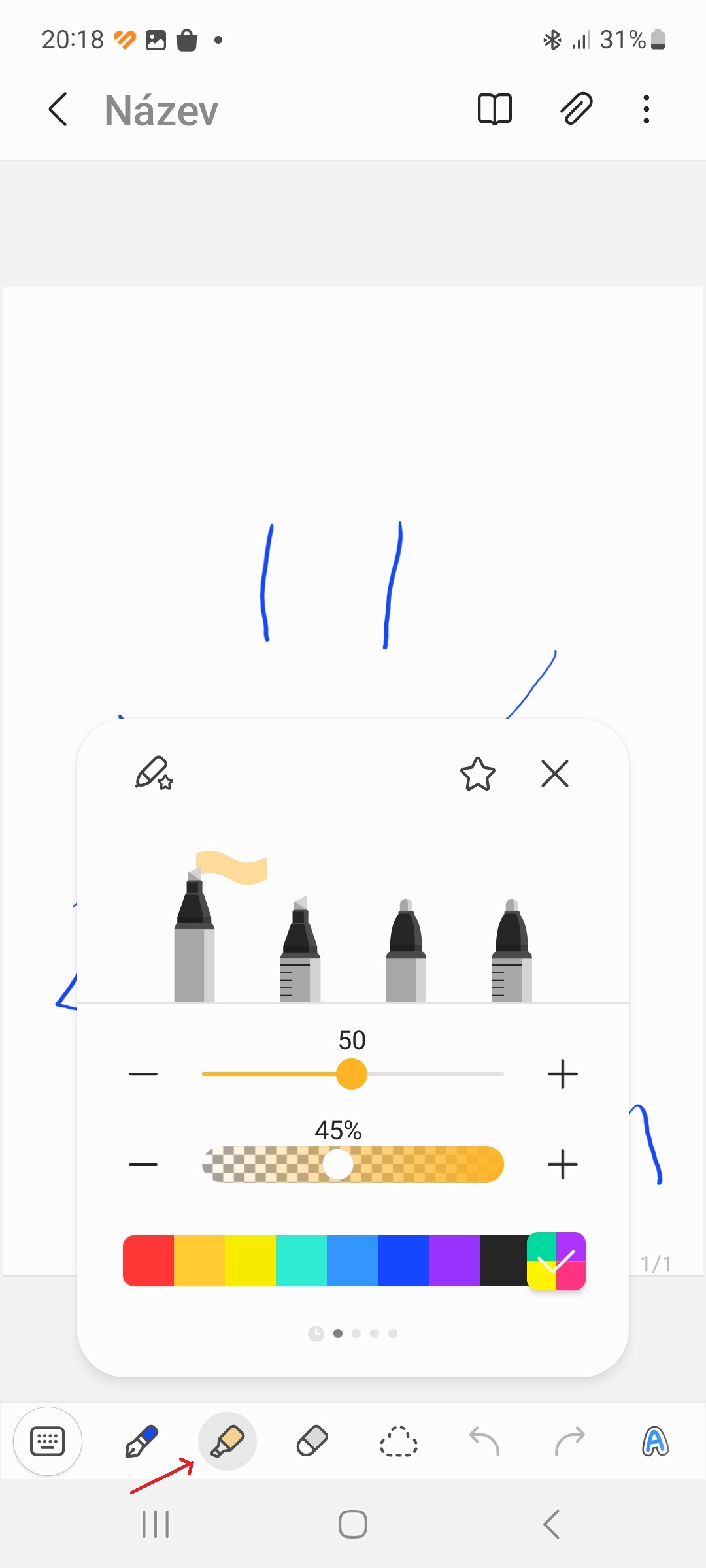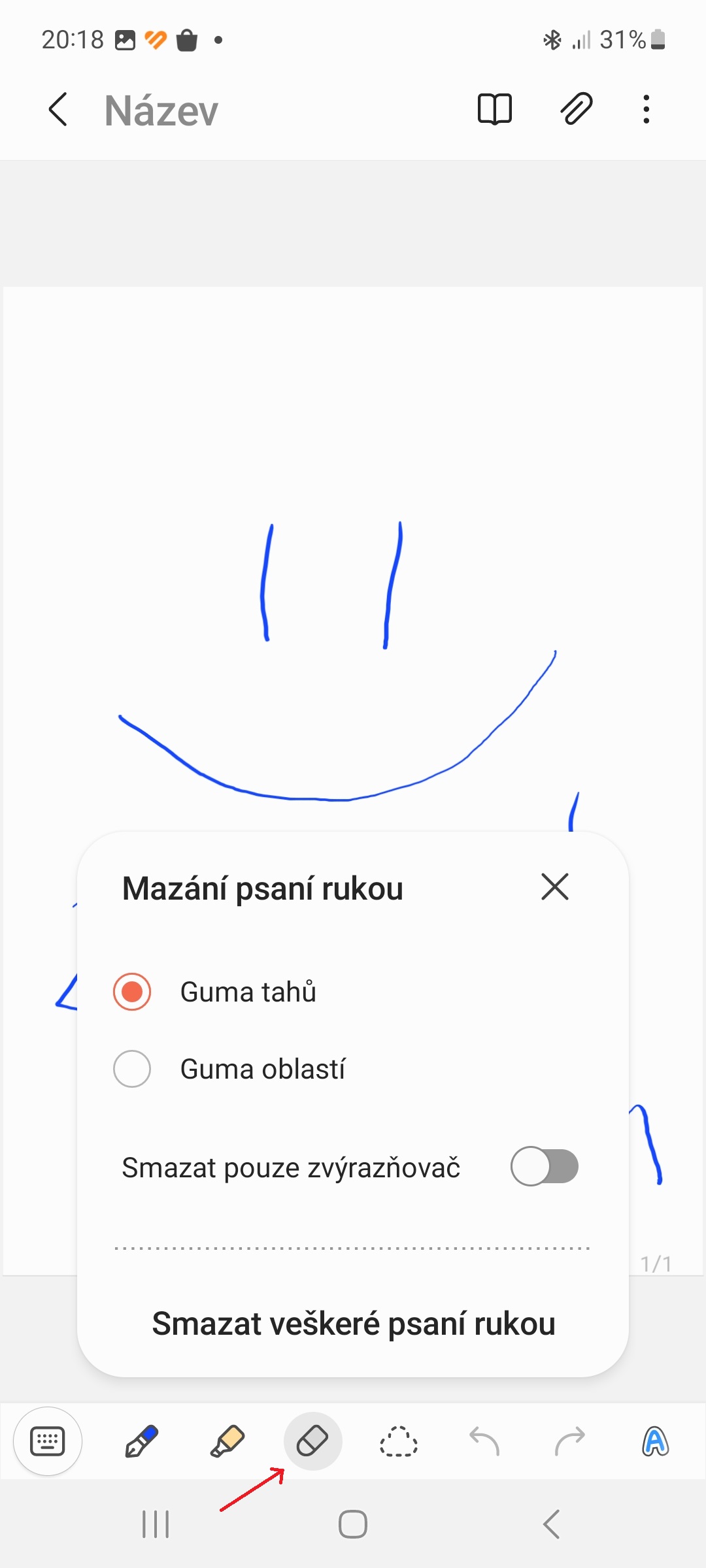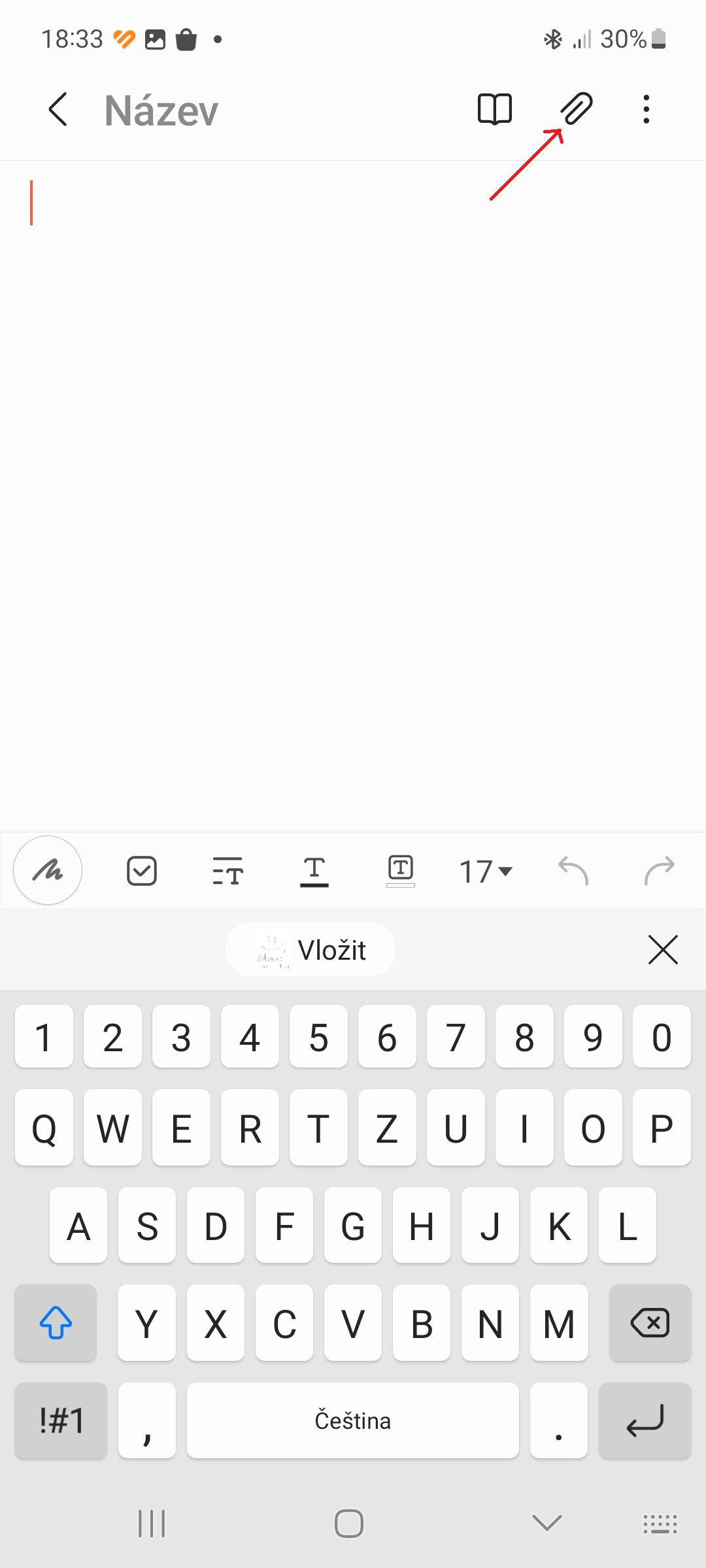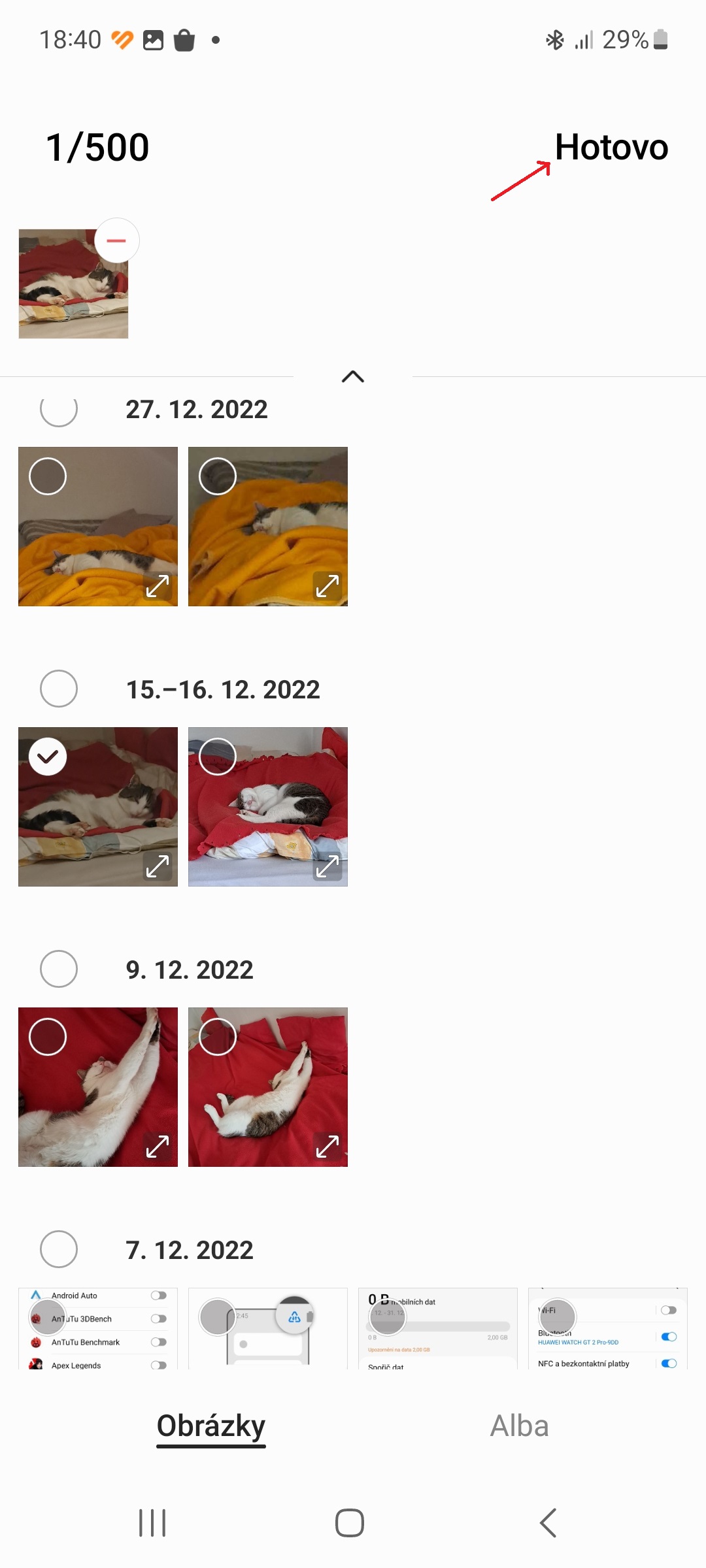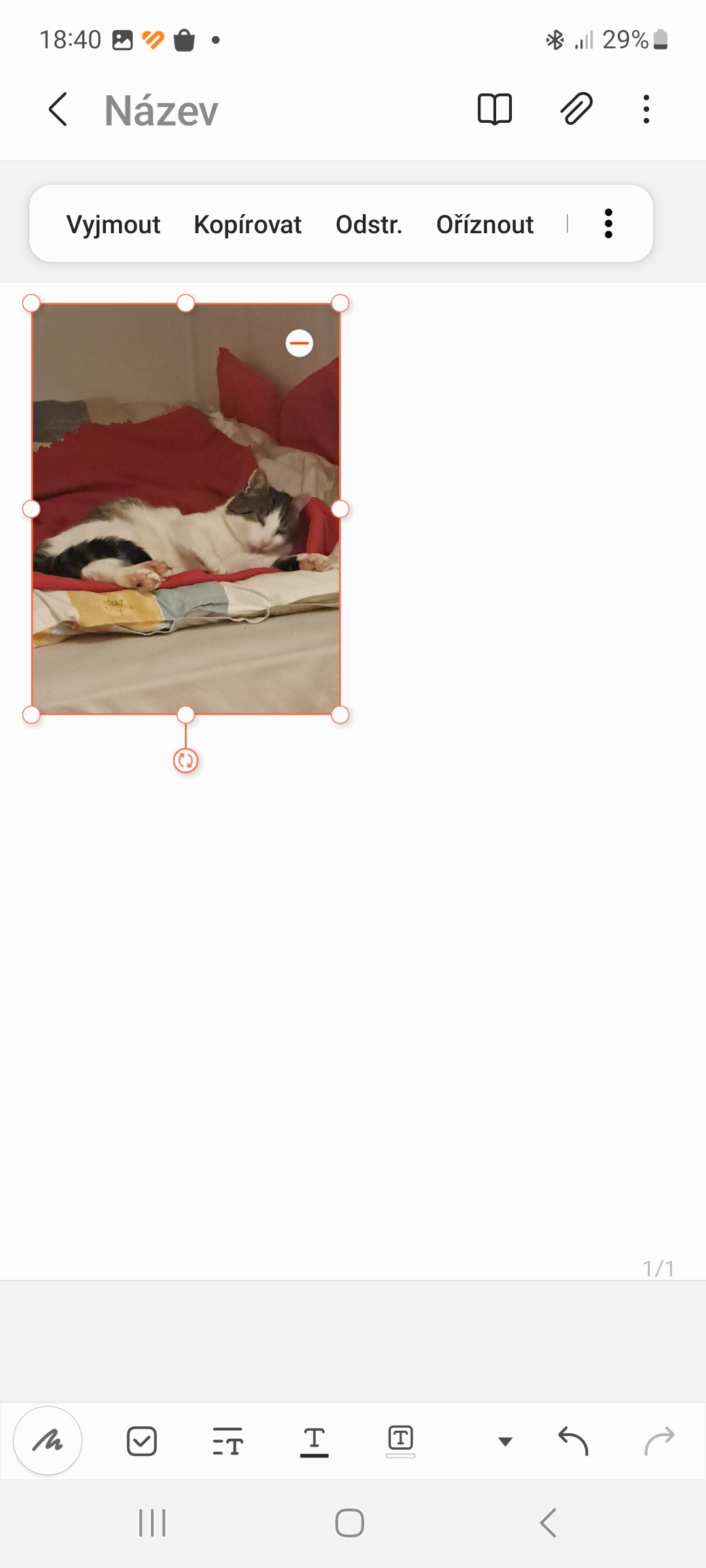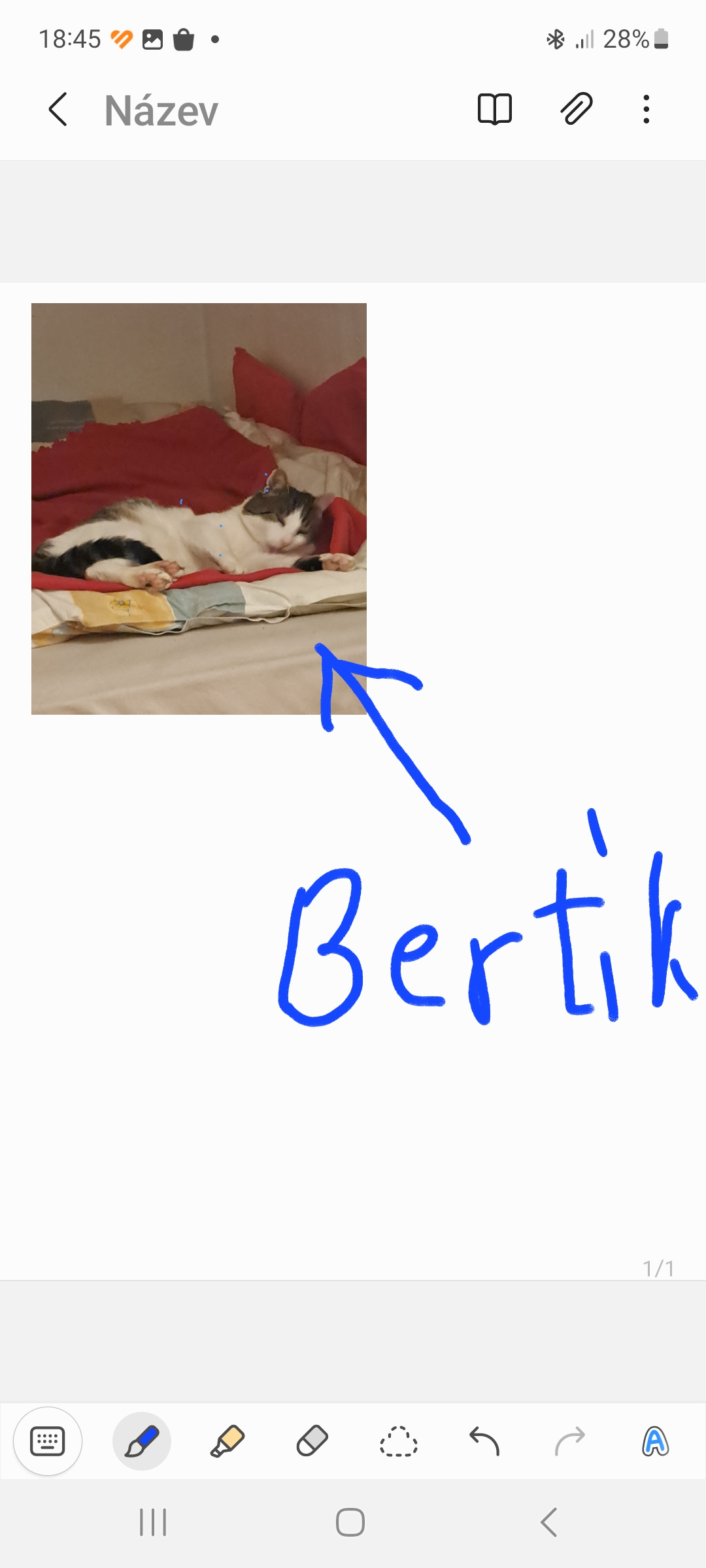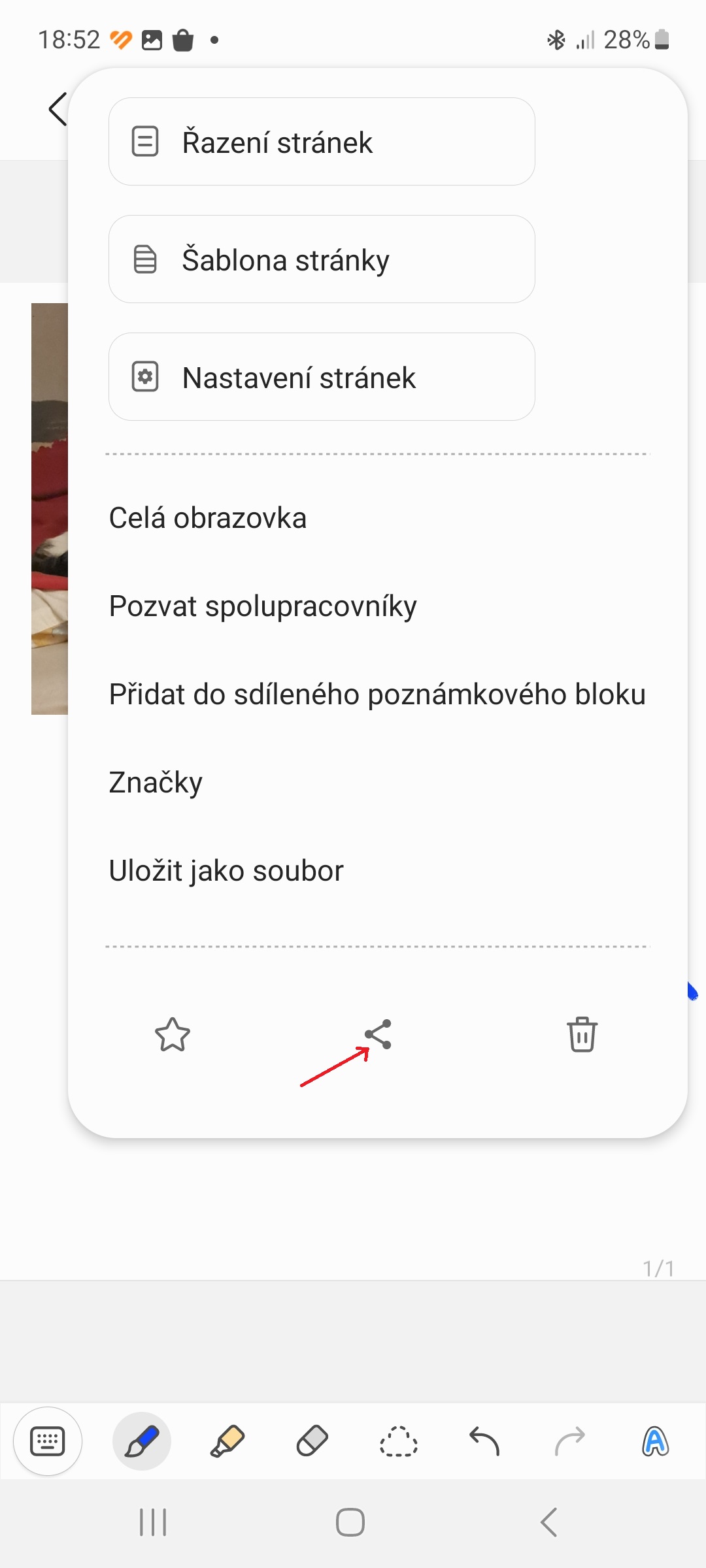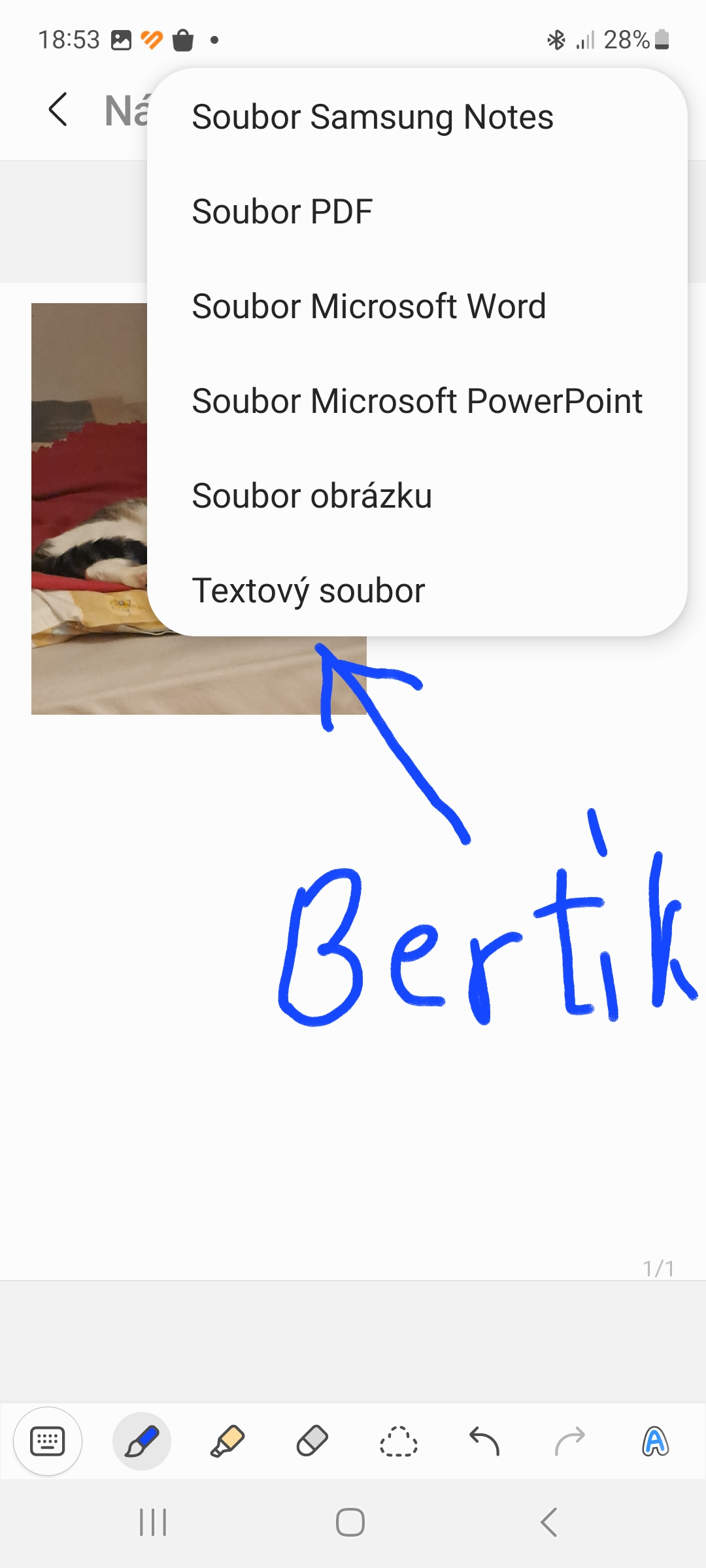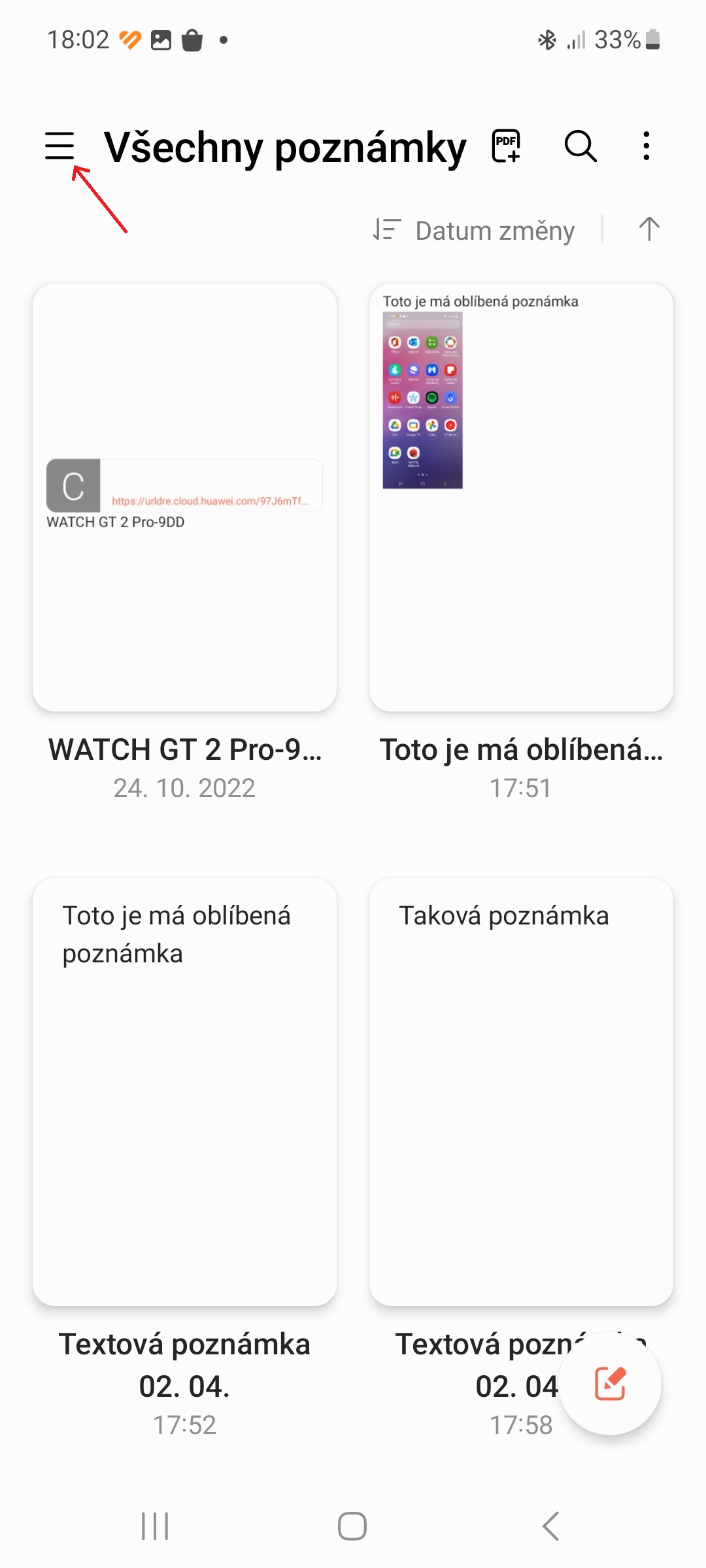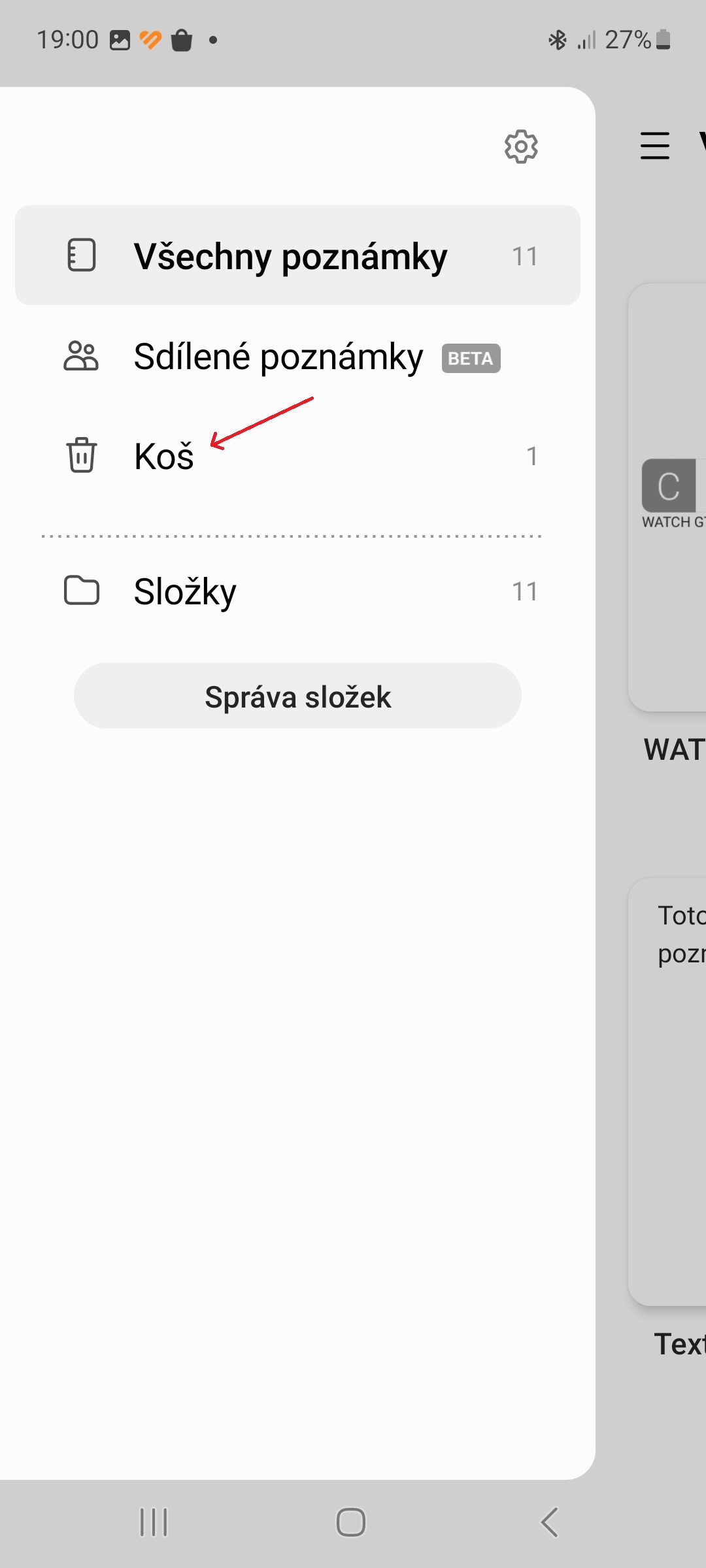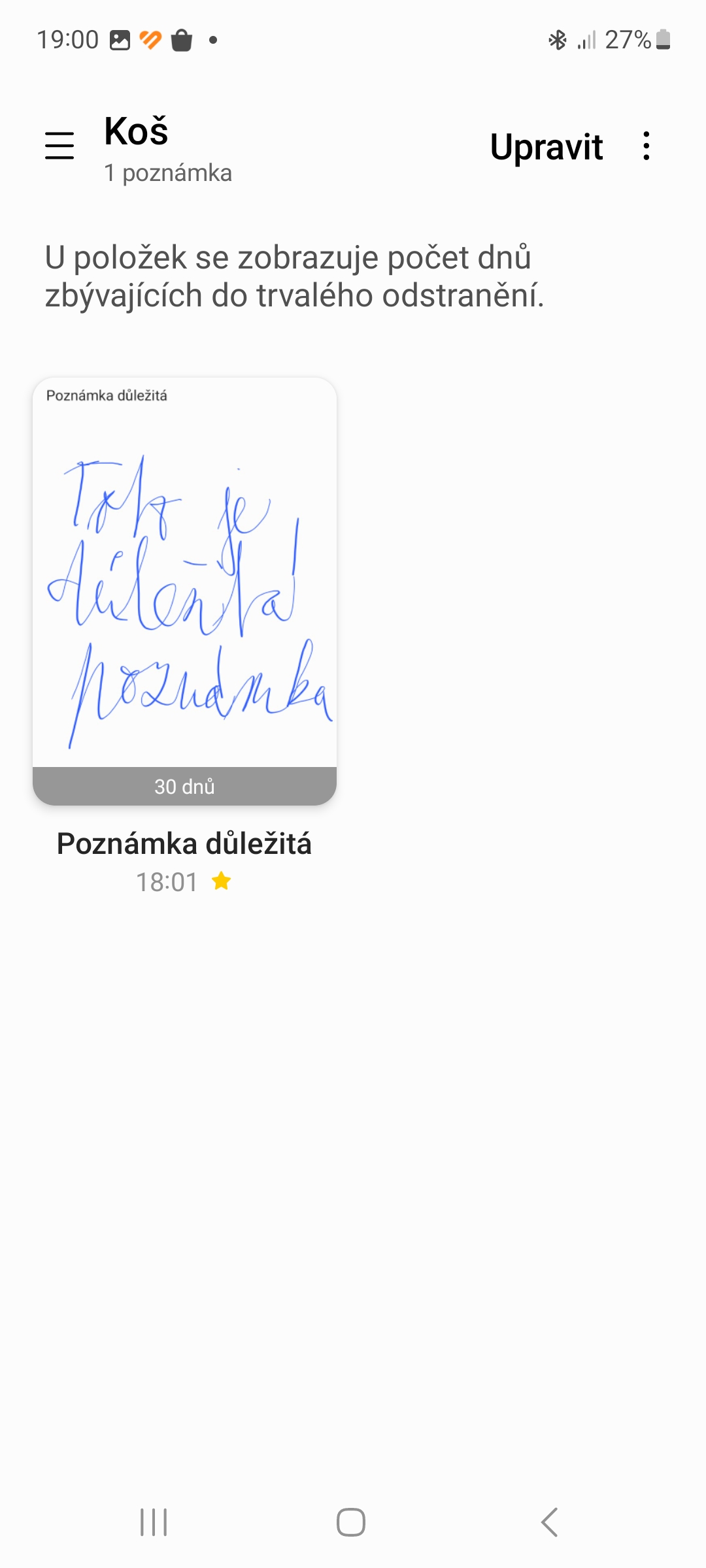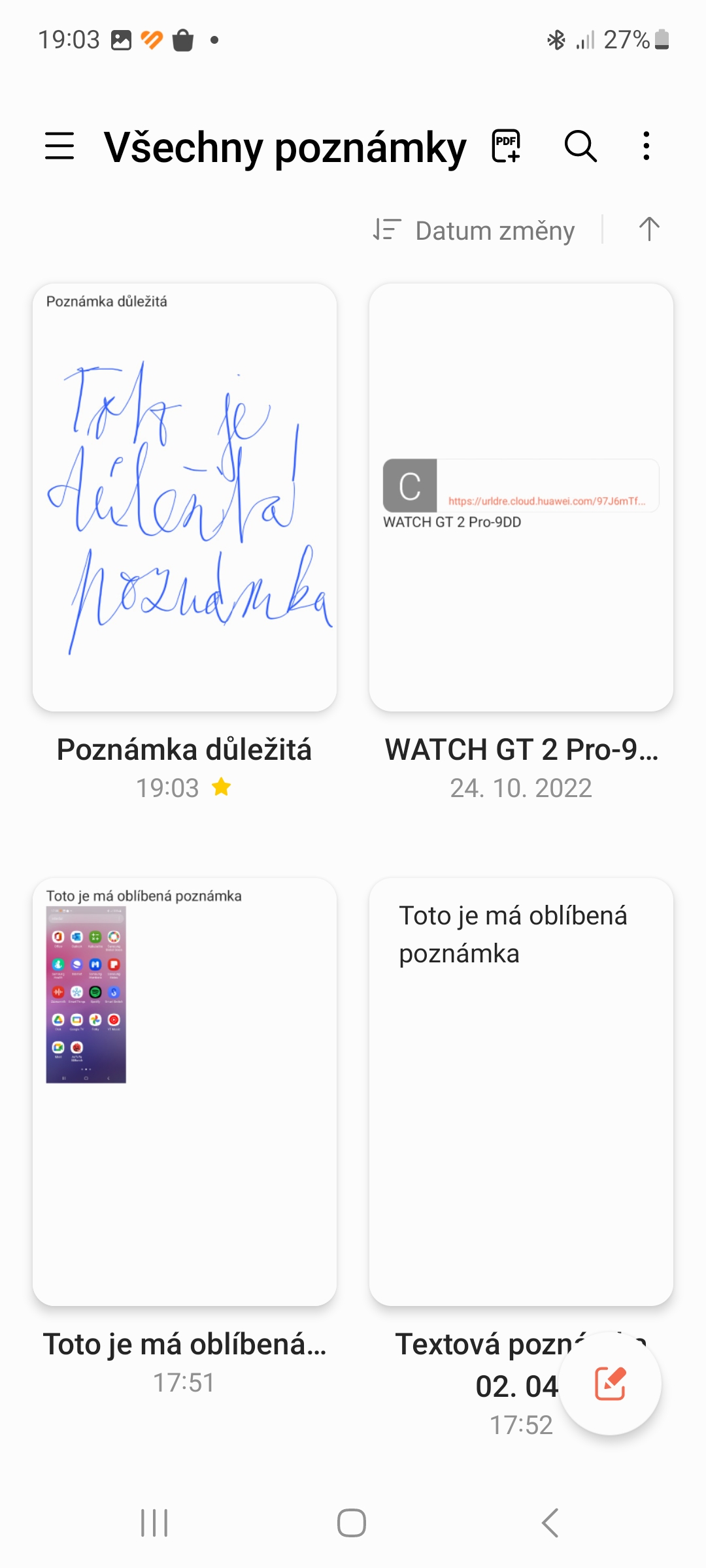Samsung Notes is a note-taking app that comes pre-installed on most devices Galaxy. There are a number of great alternatives, but users of the Korean giant's phones and tablets should not overlook this simple and effective tool. Here are 5 tips and tricks for Samsung Notes that will definitely come in handy.
You could be interested in
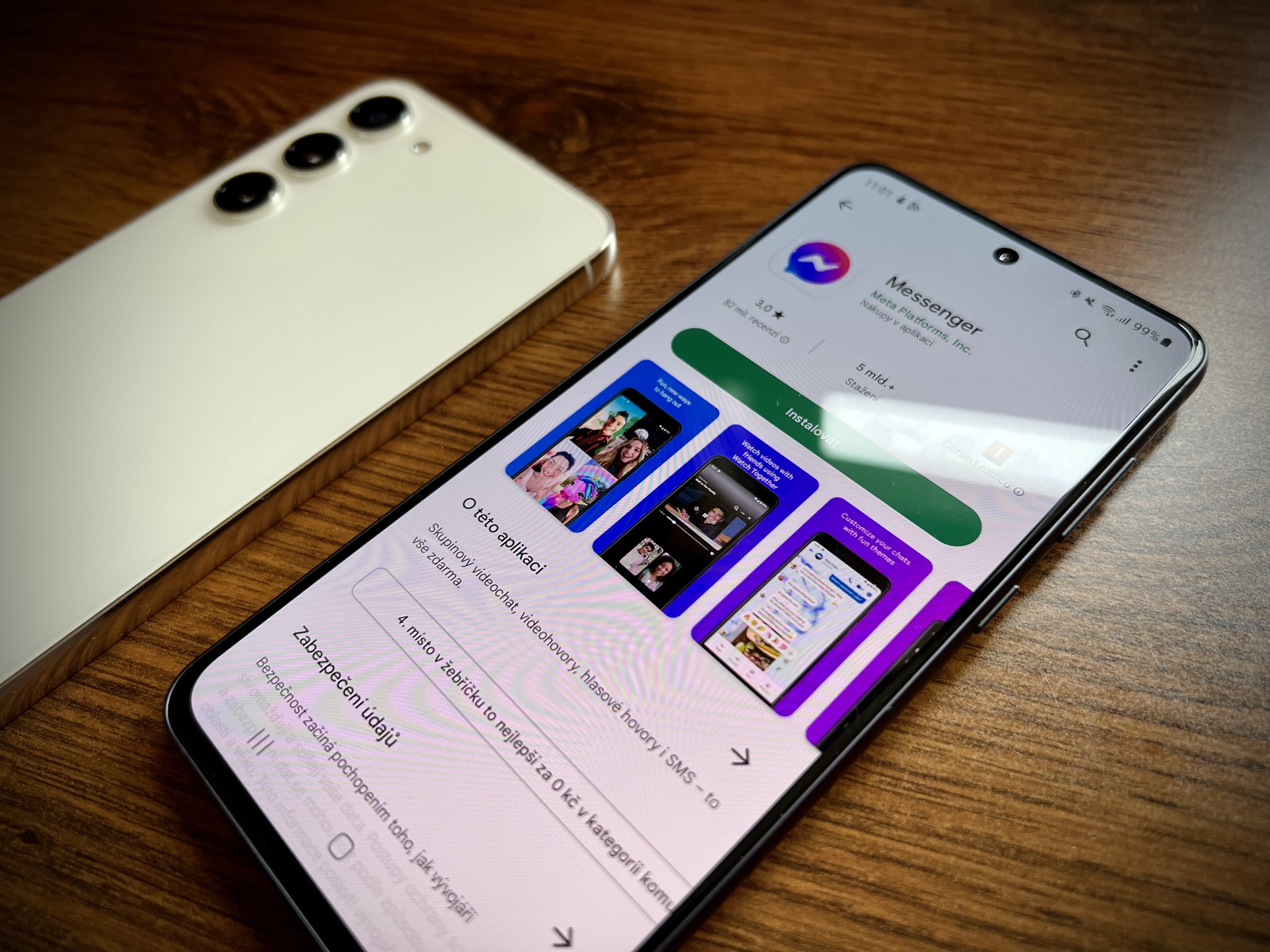
Add note to favorites
The organizational tools in Samsung Notes are useful, especially when you have backlogs that are piling up. There is a Favorites feature for these cases.
- At the top right, tap the icon three dots.
- Select an option Pin favorites to top.
- Select the note you want to favorite and tap the three dots icon in the top right.
- At the bottom left, tap the icon asterisks.
- Now that note (or more notes) will appear at the top of the screen so you don't miss it.
Pen, highlighter and eraser customization
You can customize the virtual pen in Samsung Notes to suit your needs. The same goes for the highlighter and eraser settings. Whether you're taking notes, notes for work, or just want to paint, the right preset pens are waiting for you.
- On the note page, tap the icon drawing.
- Tap the icon pear.
- Select the desired setting.
- Do the same with the highlighter and eraser.
Import photos/images and attach annotations
One of the most underrated features of Samsung Notes is the note annotation support. This feature comes in handy when you have a photo, image or PDF document that needs a comment or other form of annotation.
- On the note page, tap the icon file attachment.
- Select the desired file (and enable permissions if needed).
- Click on Done.
- Click on the drawing icon and on the file (image, photo, PDF file...) and attach a comment, gloss, note, etc. to it.
Share files with others
File sharing is an important feature when it comes to digital collaboration. Samsung Notes makes it easy to share note pages using different file types. To share a note with someone, do the following:
- Open the note page and tap the icon three dots.
- Select the icon sharing.
- Select the file type (in our case Image File).
- Choose the application through which you want to share the file (such as communication applications or sharing services).
Recovering a deleted note
You have probably accidentally deleted an important file. This can also happen to you in Samsung Notes. The application has a function for this case that returns the note back within 30 days.
- Click the icon in the top left three horizontal lines.
- Select an option Basket.
- Select the note you want to restore and click the button Restore.