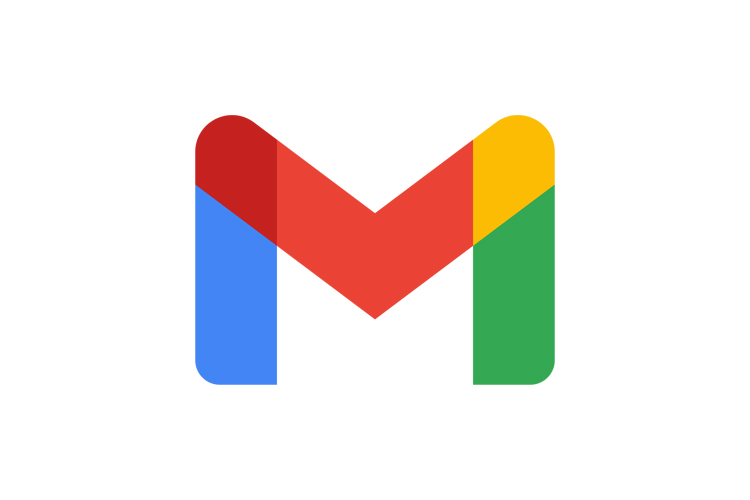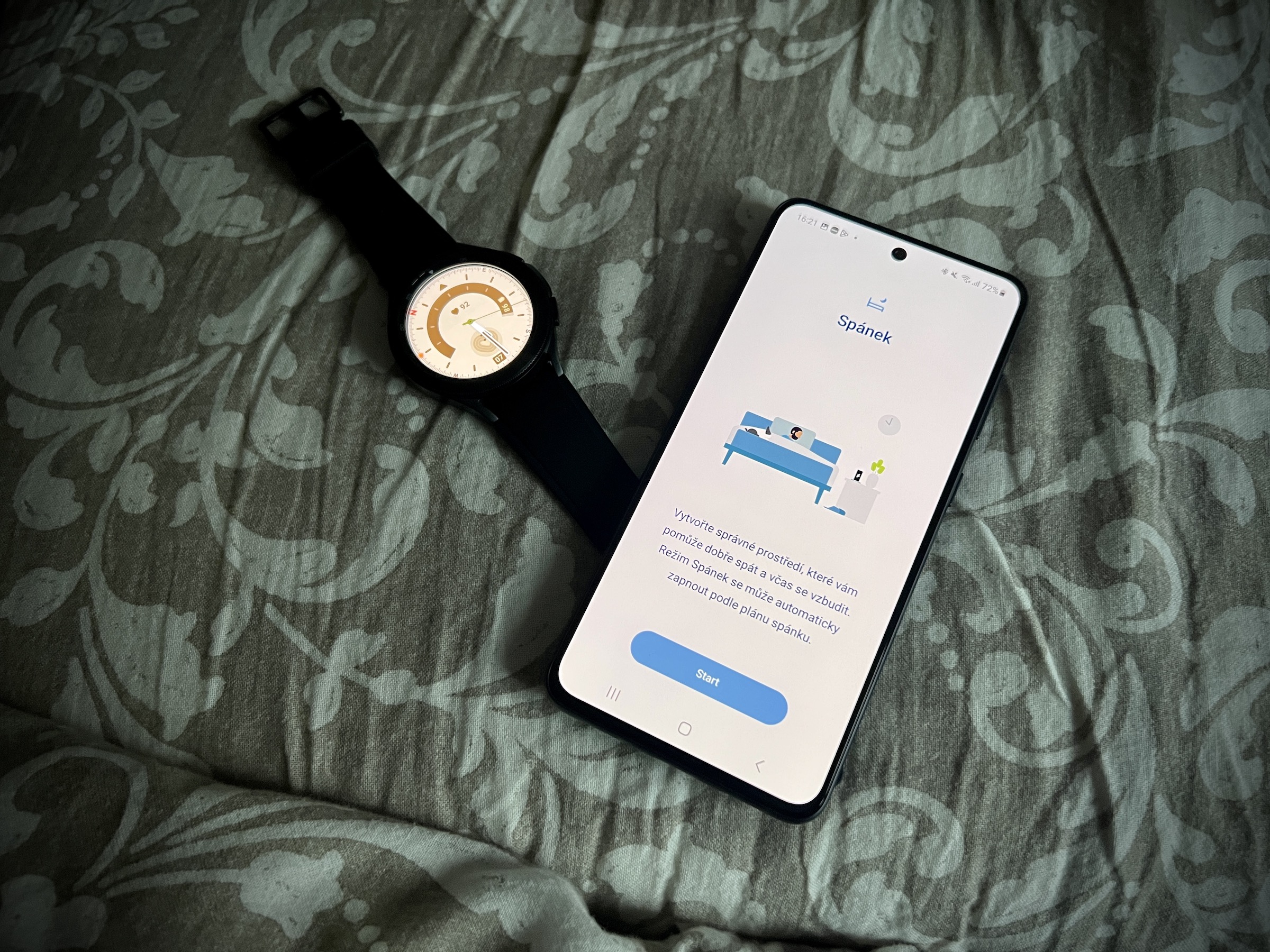No matter what Samsung's new foldable phones come with, it is Galaxy The S23 Ultra is the clear king of the South Korean manufacturer's portfolio for this year. In many polls, it will certainly fight for the best smartphone of the year. In many aspects it surpasses i iPhone 14 Pro Max and it will certainly surpass even the Google Pixel 8 Pro in them. To help you get the most out of this smartphone, we look at the best tips and tricks Galaxy S23 Ultra. Of course, some are charged to other devices as well Galaxy.
1. Set up your fingerprint scanner
When first set up Galaxy The S23 Ultra will ask you if you want to set up fingerprints. However, if you want to add another fingerprint or if you skipped the initial setup, you can enter your fingerprints at any time afterwards. One of the biggest complaints about many of today's smartphones is the unreliability associated with the in-display fingerprint sensor. Samsung is one of the pioneers in this area and in the model Galaxy The S23 Ultra now relies on a Qualcomm Gen 3 2D sonic sensor. Now you'll be able to unlock your phone faster and you won't have to worry (as much) about misrecognition.
- Go to Settings.
- Select an offer Security and privacy.
- In the Security section, select Biometrics.
- Choose here Fingerprints.
- Click on Continue.
- Set or enter your PIN and tap Add a fingerprint.
- Then follow the instructions on the display.
2. Unlock Galaxy S23 Ultra even faster
By default, Samsung phones with an under-display fingerprint sensor require you to wake the phone before attempting to unlock it. However, there is an option that allows you to tap on the display and unlock the device directly.
- Go to Settings.
- Select an offer Security and privacy.
- Under Security, select Biometrics and Fingerprints.
- Enter your PIN.
- Tap the switch next to Always use fingerprint.
3. Higher resolution = better resolution
Samsung ships its devices with some specific default display settings designed more to maximize battery life. This is also the case with the display.
- Go to Settings.
- Select an option Display
- Choose an offer Screen resolution.
- Set up WQHD +.
- Choose Use.
This step will allow you to use the full potential of this fine display. However, it is true that not everyone will notice these changes and it may be worthwhile to leave the settings as they were, thus saving some percentage of the battery.
4. Look at the notification
You can have such displayed on the Always On display informace, which you want, not which you Apple in his iPhonech 14 Pro permits. Samsung is clearly more benevolent about this, so if you want to see notifications here, you can.
- Open it Settings.
- Tap the option Lock the display.
- choose Always On Display.
- Select at the top On.
Below you can define what and how you want to display, including clock style, information and music, etc.
5. Detailed Notices
By default, Samsung notifications are brief. Perhaps you would like to learn more about them.
- Go to Settings.
- Open the menu Notification.
- Select an offer Window notification style.
It is selected here by default Briefly, but you can change this to In detail. If you still choose a menu in the previous window Advanced settings, you can determine here in detail the visuals and behavior of notifications, such as badges on applications, etc.
6. Try new widgets
Although it is not a specific function for Galaxy S23 Ultra, because it came with One UI 5.1, but here it's the first of the series Galaxy S23 offered. There's a new battery widget that has a transparent background and blends right in with your home screen. And did you know you can create "stacks" of widgets that you can cycle through?
- Long press an empty space on the home screen.
- Click on instruments.
- Select the first widget you want to use.
- Choose Add.
- Tap and hold this new widget.
- Click on Create a stack.
- Find another widget and put Add.
You can always repeat this procedure, the only condition is that the widget must be the same size. Then you change the widgets by simply swiping your finger over it.
7. Customize your lock screen
One of the defining features iOS 16 s iPhonem is the ability to customize your lock screen with various widgets and change the clock style. But it's nothing compared to what's possible with Samsung phones. You can also add a video here.
- Long press the home screen.
- Select an option Background and style.
- Click on Change background.
- To the extent possible Gallery for example, select an item Video.
- Select the desired video and confirm by clicking the button Done.
- At the bottom of the screen, tap the option Crop and then on Done.
- At the top right, tap Done.
It should be noted that video wallpapers are limited to less than 15 seconds in length and 100 MB in size, so if you want to have long 4K videos on your lock screen, forget it. And one more thing you should know - since you're using a video as a background, your phone's battery may drain a bit faster than if you were using a still image.
8. Maximize your home screen
This tip applies to most Samsung phones, except for models Galaxy You won't find a device in the Z Fold portfolio with a larger display than it currently has Galaxy S23 Ultra (and predecessor). Therefore, it is useful to customize the display so that it offers the ideal amount of content and does not unnecessarily present large and bulky icons.
- Hold your finger on the display for a long time.
- Select the icon Settings.
- Select an offer Grid for the Home screen.
We recommend specifying 5X5 here, as this is the ideal balance of space with respect to the display dimensions. But if you want, you can of course also choose 5X6. You can also specify the same settings for the Apps or Folders screen (3X4 or 4X4). Since the home screen is probably the most common thing you see from the device, it's a good idea to determine it at the very beginning of using the device. That's why you'll also find options like adding a media page, showing the Apps screen button, locking the layout, etc.
9. Replace Bixby with Google Assistant
- Open the application Settings.
- Scroll down and tap on Application.
- Click on Choose default apps.
- Choose Digital assistant application.
- choose Auxiliary app. in the device.
- Select from the list of options Google.
10. Improve the listening experience
Galaxy The S23 Ultra is Dolby Atmos capable, so it can give you the best possible listening experience for content that offers this quality. Swipe two fingers from the top of the display to go to the quick menu panel. You probably won't find the Dolby Atmos option here, so scroll down to the last screen and tap the "plus" symbol. In the upper field Available buttons look for the Dolby Atmos option and drag the icon down to the standard menu. Of course, you can put the icon where you need it. Confirm the option Done.
Long press the icon to go to the Dolby Atmos menu. Here you have several choices when to use this technology. Of course, it is useful to have it as an option Cars, which means it will be applied everywhere, no matter what you're listening to. But games are missing here. They have special settings. For that go to Settings -> Sounds and vibrations -> Sound quality and effects and turn on the option here Dolby Atmos for games.
11. 200MPx photos
By default, photos that s Galaxy You get the S23 Ultra, they don't actually shoot at 200 MPx. This is done on purpose as these images can take up quite a bit of space, but there is a way to reset this if needed.
- Open the application Camera.
- Select the icon Aspect ratio in the top toolbar (it will probably look like 3:4).
- Click on 3:4 200MP.
12. Video 8K/30
Another big improvement that Samsung s Galaxy The S23 Ultra introduced is the ability to record 8K video at 30 frames per second. The ability to record 8K video is on phones Android been available for some time, but are usually limited to 24 frames per second.
- Open the application Camera.
- Select Video mode.
- Tap the icon Distinction in the top toolbar (probably in the form of FHD 30).
- Click on 8K 30.
13. Camera assistant
The built-in Camera app on Samsung phones is already pretty robust, but Camera Assistant is another example of how users can make things even better if they want to. With it, you can customize and change a wide range of options, such as adjusting the Shutter Speed and enabling Quick Shutter so that photos are taken as soon as you press the shutter button. Applications can be found in Galaxy Store, where after installing it you can set everything as you need.
14. Camera settings
However, compared to the advanced ones in the previous points, you should not forget to set the basic things in the application as well Camera. This one is great on its own and right at hand (just press the power button twice). It's also quick and simple, but needs some tweaking to do the best job possible. Therefore, select the gear symbol in the upper left, which means Settings and activate here Dividing lines, which will give you the rule of thirds in your scene.
15. RAW instead of JPEG
Those who are serious about mobile photography and photo editing may not want to rely on the default JPEG file format. By switching to RAW, you get more control over the result, at least when it comes to editing photos in an application like Adobe Lightroom or Photoshop. AT Galaxy With the S23 Ultra, you can choose to have your images saved as JPEG or RAW files.
- Open the application Camera.
- In the upper left corner, click on the gear icon, ie Settings.
- In section Pictures click on Expanded image options.
- Click on Image format in Pro mode.
- Choose either RAW and JPEG formats, where both files are captured, or format RAW.
- Return to the application interface Camera.
- Scroll left to reach the menu Další.
- Click here PRO.
The photos you take here will be saved in the format you specified. However, it should be remembered that RAW photos are really demanding on storage, and this is already the case with 50 MPx cameras at Galaxy S23, let alone 200MPx u Galaxy S23 Ultra. Such a picture can easily be 150 MB.
16. Make your own stickers
Have you ever taken a picture and wanted to remove the background from the picture? Until now, you had to download an app from Google Play to do this, but with Galaxy S23 Ultra just hold the object from the photo longer and save it as new to the phone. All you have to do is select Save as Image. You can also use it as you like, for example in a conversation. Drag and drop gestures also work here, so you can easily move it to Notes, etc.
17. Night photography next level
It's quite amazing how cell phones have learned to take photos even in low light conditions, typically at night. Algorithms keep improving every year, and the results themselves improve as well. According to DXOMark, the current king in this regard is the Google Pixel 7 Pro, but the iPhone 14 Pro is not doing badly either, and of course Galaxy S23 Ultra.
- Open the application Camera.
- Scroll to the menu Další.
- Select an option here Night.
- Click the number in the lower right corner to change the duration of the scene capture.
- Then that's it press the shutter button.
Of course, in this regard it is convenient to use a tripod. This prevents the body from naturally shaking. If you are already shooting handheld, press the shutter release while exhaling, when the human body shakes less than during inhalation, ideally with elbows close to the body. The stabilization of the lens is of course powerful, but not omnipotent. At the same time, you will get the best results with a classic wide-angle camera, thanks to its highest quality optics. This is true for any smartphone.
18. Hypertime with star orbits
One of the news Galaxy The S23 Ultra is also capable of taking photos of star trails. Provided you have a clear sky above, you can capture the movement of the stars (and, unfortunately, artificial satellites), resulting in incredible results. But you have to take into account that such photography is a bit more demanding. A tripod is a must here, as is more of your time.
- Open it Camera.
- Go to menu Další.
- Select an option Hyper time.
- Tap the FHD symbol to change it to UHD, giving you the best possible result quality.
- Select the symbol in the upper right that refers to the upload speed. Select here 300x.
- Tap the star icon at the bottom right to activate the mode pictures of star trails.
- Only now press the shutter button and wait.
19. Touchless S Pen command
Galaxy S23 Ultra, just like the predecessor in the form of a model Galaxy The S22 Ultra clearly benefits from the added value of the S Pen. Other phones from the manufacturer cannot currently boast of this, with perhaps one exception Galaxy From the Fold4, which does not have it integrated into its body and therefore is not always ready for "action".
With S Pen Touchless Command, you get quick access to S Pen apps and features with a convenient drop-down menu that you can drag anywhere on the screen. But you can also adjust its behavior according to your needs.
- Open it Settings.
- Choose an offer Advanced features.
- Select an option S Pen.
- Click on Touchless command.
Here you can choose the form of the menu, and what is more important, at the same time edit what it will offer you as shortcuts - to do this, click on the menu Representatives. You can then also decide whether you want to see the icon for touchless commands, or when you hold the S Pen over the display and press the button, whether or not to show the menu.
20. Additional settings of the S Pen
When in the menu S Pen v Settings click on Additional S Pen settings, you get even more options to define its behavior. It is necessary here unlocking the device with Pen, but also the option to enable multiple pens, if you own one for a tablet, etc. At the same time, you can activate/deactivate the function here Notify when S Pen stays on, that is, if you leave with the device's display off and the pen is not present in the phone. In this way, you will simply prevent a possible loss.
21. S Pen sounds and vibrations
Not everyone has to be 100% satisfied with the response of the S Pen. That's why you can have it on the menu Additional S Pen settings define. You will find two switches here, one for sounds and the other for vibrations. So the first will play sounds when you insert or remove the S Pen or start writing on the screen. It can be disturbing especially at night. The second is vibration, when the phone vibrates when the pen is inserted or removed. You can also turn this off if you don't like this behavior.
22. Side button
Apple it has its Siri, Google its Assistant, Amazon Alexa and Samsung has Bixby. But in our region it may not have the same use as in other markets, and at the same time it is still forced on us in a certain respect. If you are tired of it, turn it off and put something more useful in its place.
- Open it Settings.
- choose Advanced features.
- Choose here Side button.
- In the Press and hold section, click here from Wake Bixby to Shut down menu.
23. Run the application
And the Side button once more. While you're in this settings menu, immediately consider how you want this button to behave when you double-press it. It will start the camera by default, but this may not suit you completely. So when you choose the Launch App menu here in the Double Tap section, you can choose any other one that you need to access really quickly like that.