The possibilities of taking photos and editing images are one of the biggest differences between smartphones this year. Users expect phones not only to take great photos, but also to offer powerful editing tools. One such is the native Gallery app on devices Galaxy, which in most respects equals the globally popular Google Photos application and in some even surpasses it. We have 5 basic tips and tricks for you, which will certainly come in handy when using the Gallery.
Hide albums
New photo folders, whether created by you or the Gallery, appear as a new album by default. However, Samsung allows you to hide albums and folders to keep the app clean.
- Open the Gallery app.
- Click on the tab Alba.
- Tap the icon three dots.
- Select an option Select albums to view.
- Deselect the albums and folders you want to hide.
- Confirm by tapping on “Done".
Drag and drop media files between albums
If you have multiple folders or albums in Gallery, you can drag and drop media files between them.
- In Gallery, click the tab Alba.
- Select the photos or videos you want to move and long press one or the other.
- Drag them to the desired folder or album.
Recover deleted photos or videos
Did you accidentally delete a photo or video in Gallery? No problem, the app can restore them up to 30 days later.
- In Gallery, tap the icon three horizontal lines.
- Select an option Basket.
- Tap the photo or video you want to restore.
- Tap the option Restore.
- If you want to restore multiple items at once, tap the option in the upper right corner Adjust, select the files you want and click “Restore".
Set a photo as your background
You can use the gallery to set any photo as your phone's home screen, lock screen, call background or Always-On display.
- In Gallery, tap the photo you want to set as the background.
- Tap the icon three dots.
- Select an option Set as a background.
- Choose where you want to set the wallpaper: on the lock screen, home screen, lock and home screen, Always-On display or background during a call.
- Click on "Done".
View the photo in landscape without having to rotate the phone
Want to quickly view a photo in landscape mode in Gallery? You don't need to enable auto-rotate. When viewing a photo, just tap the button in the upper right Turn around, which switches it to landscape view or vice versa. This will allow you to properly display photos in landscape without having to change your phone settings.
You could be interested in

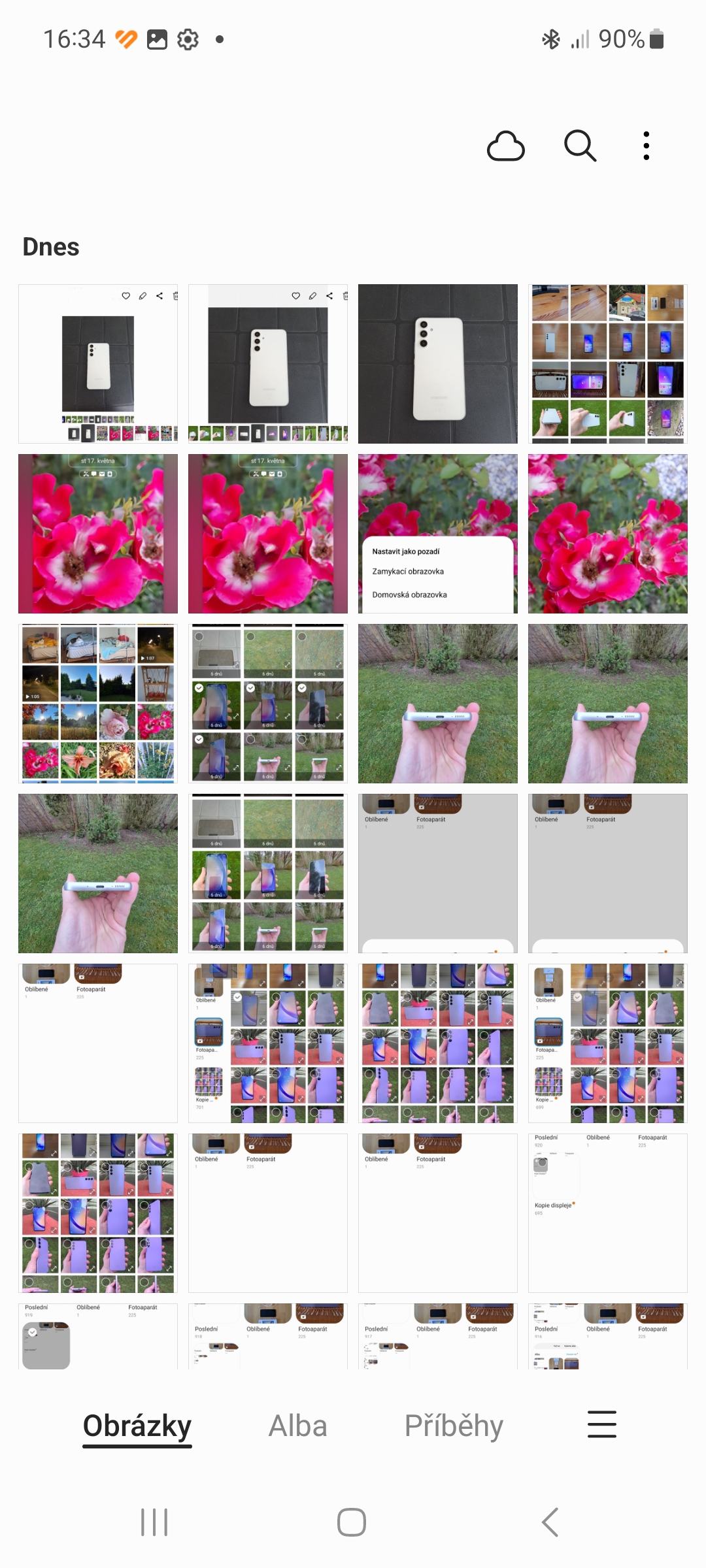
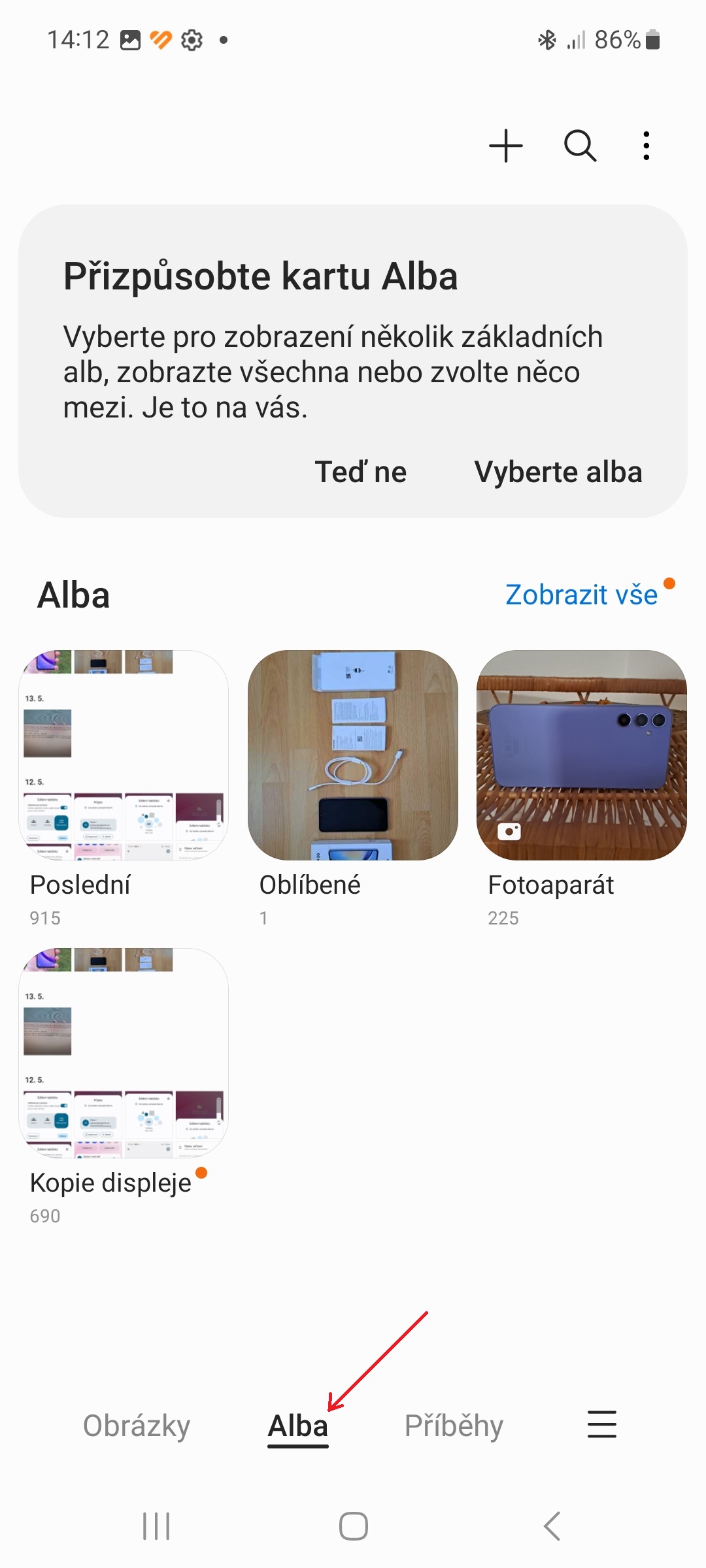
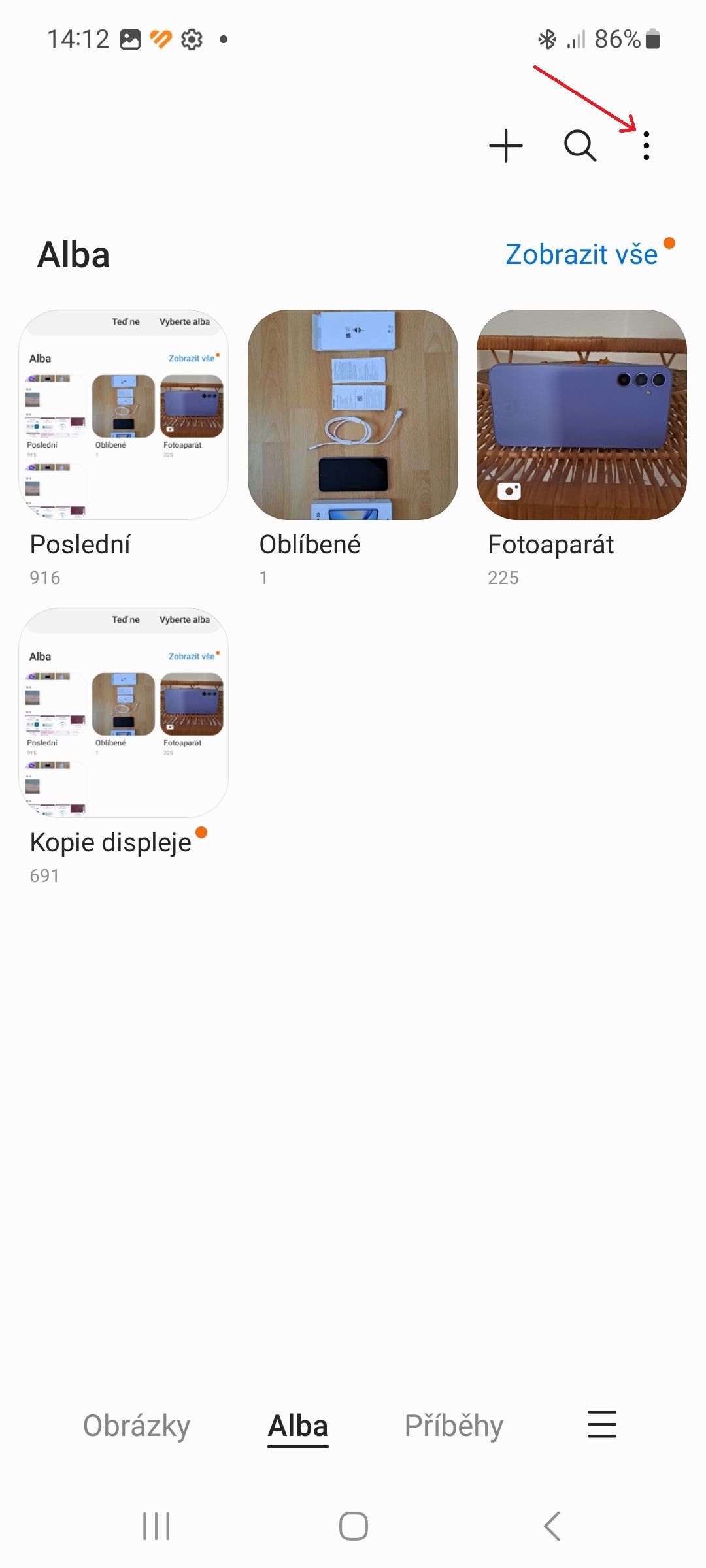
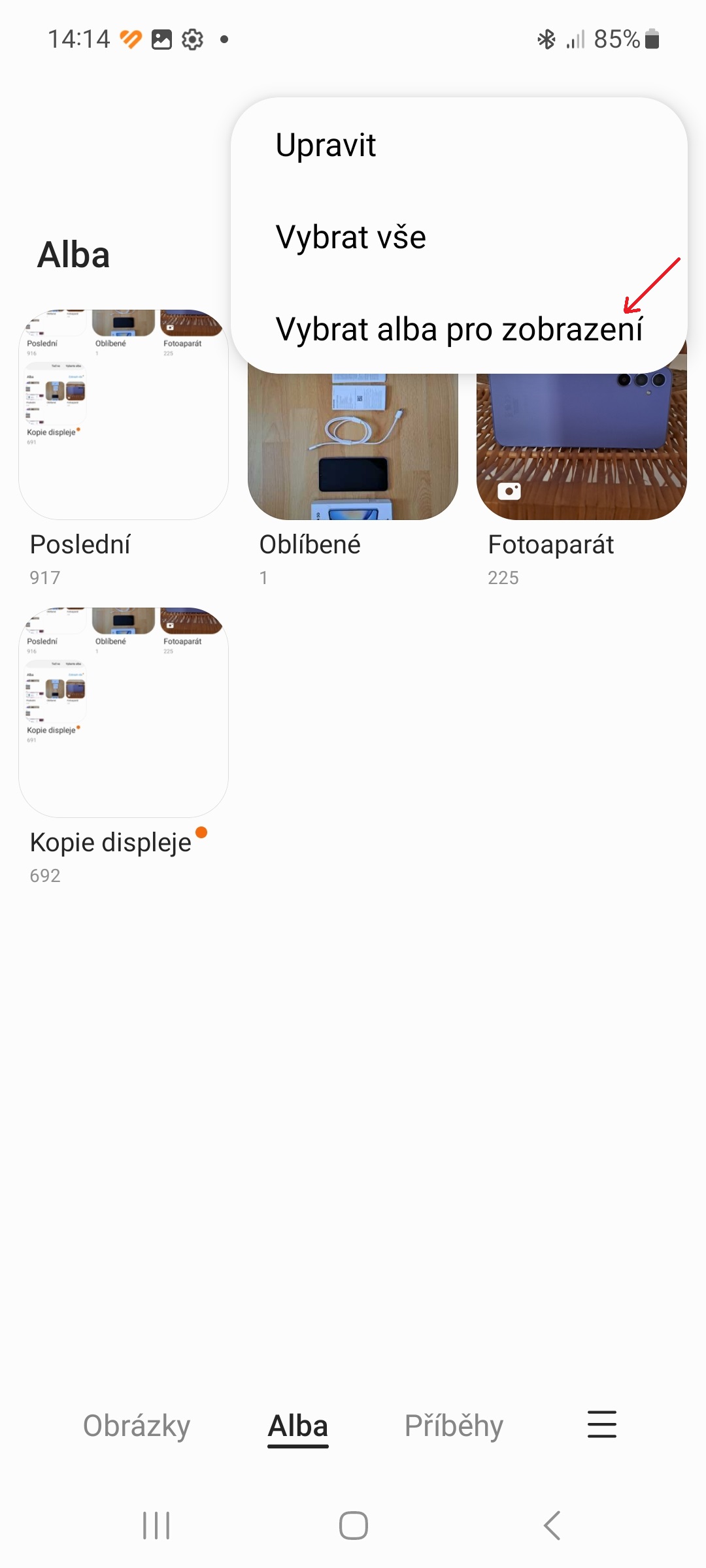
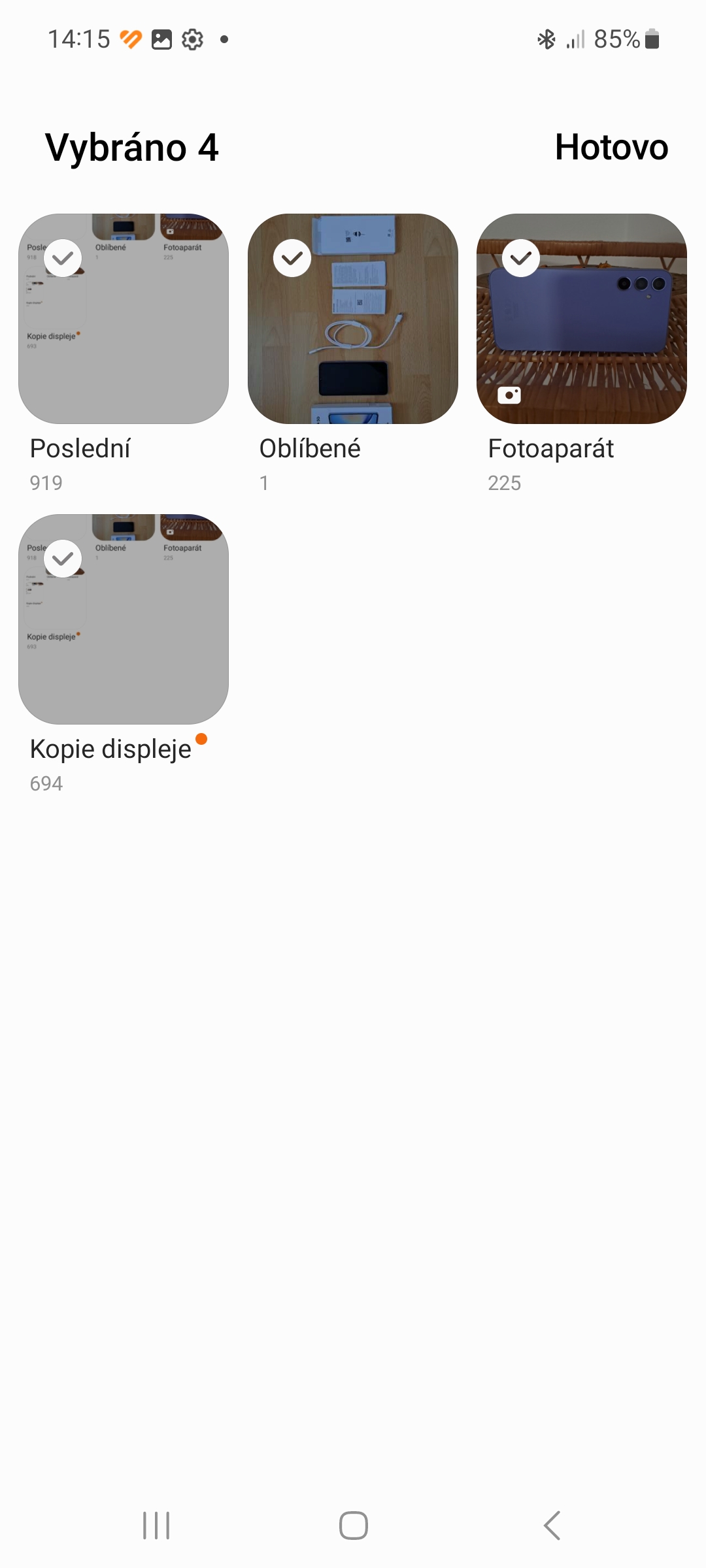
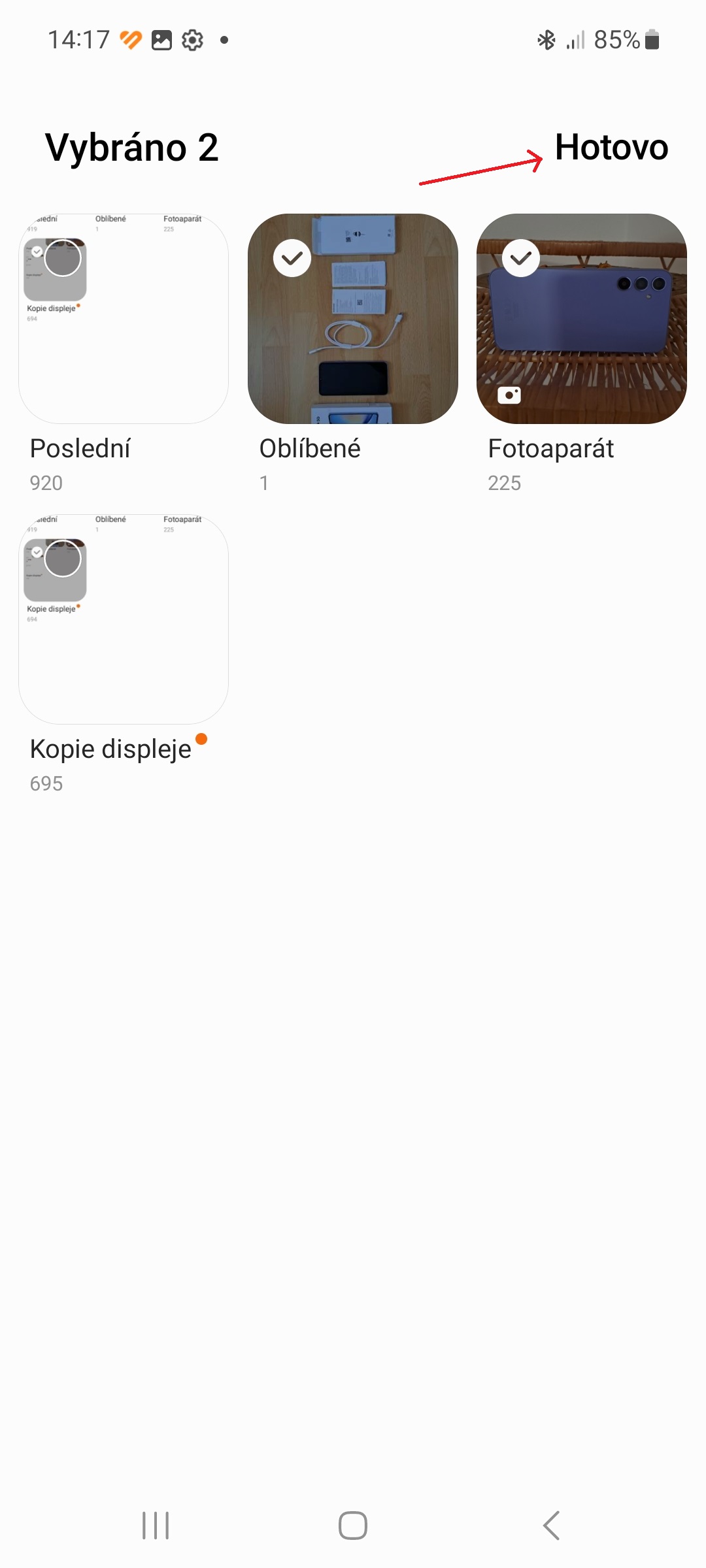


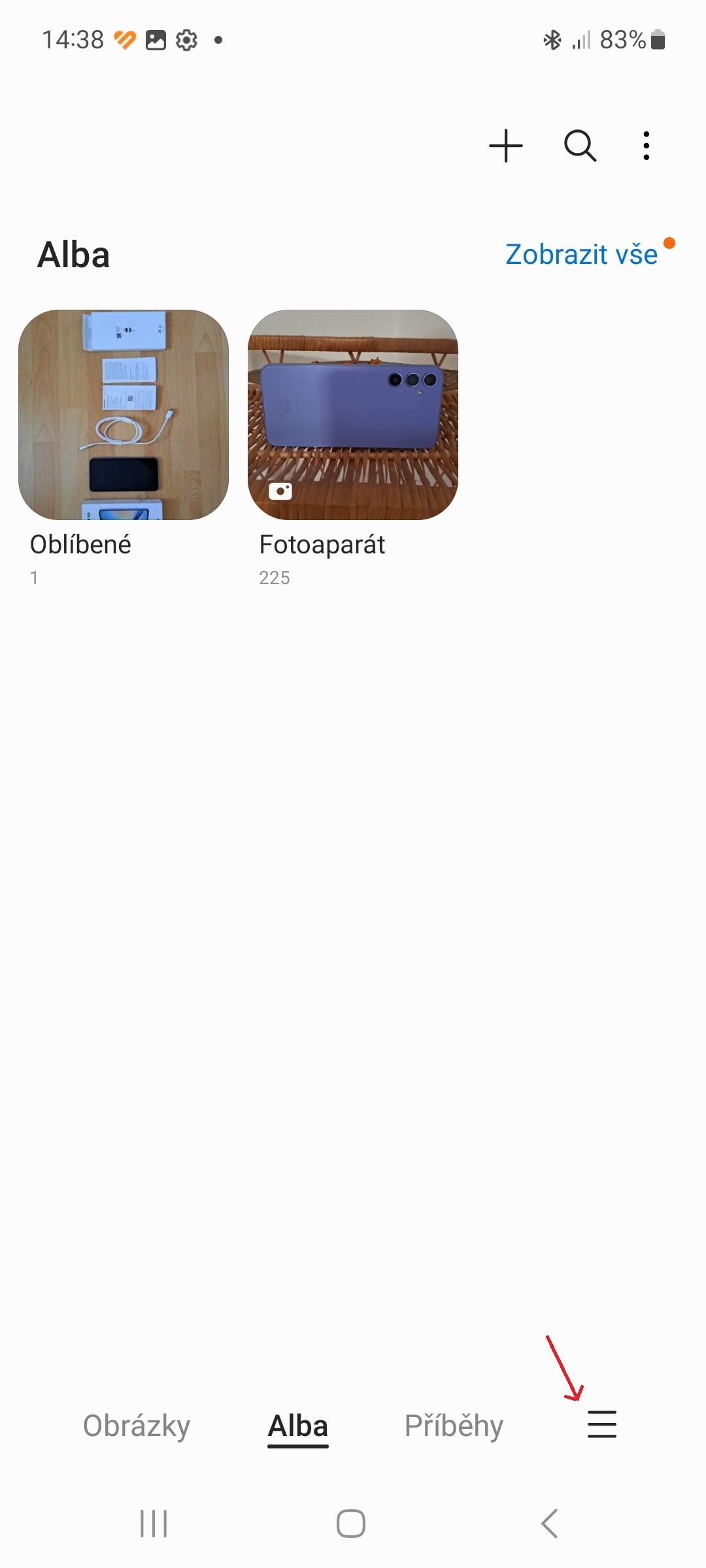

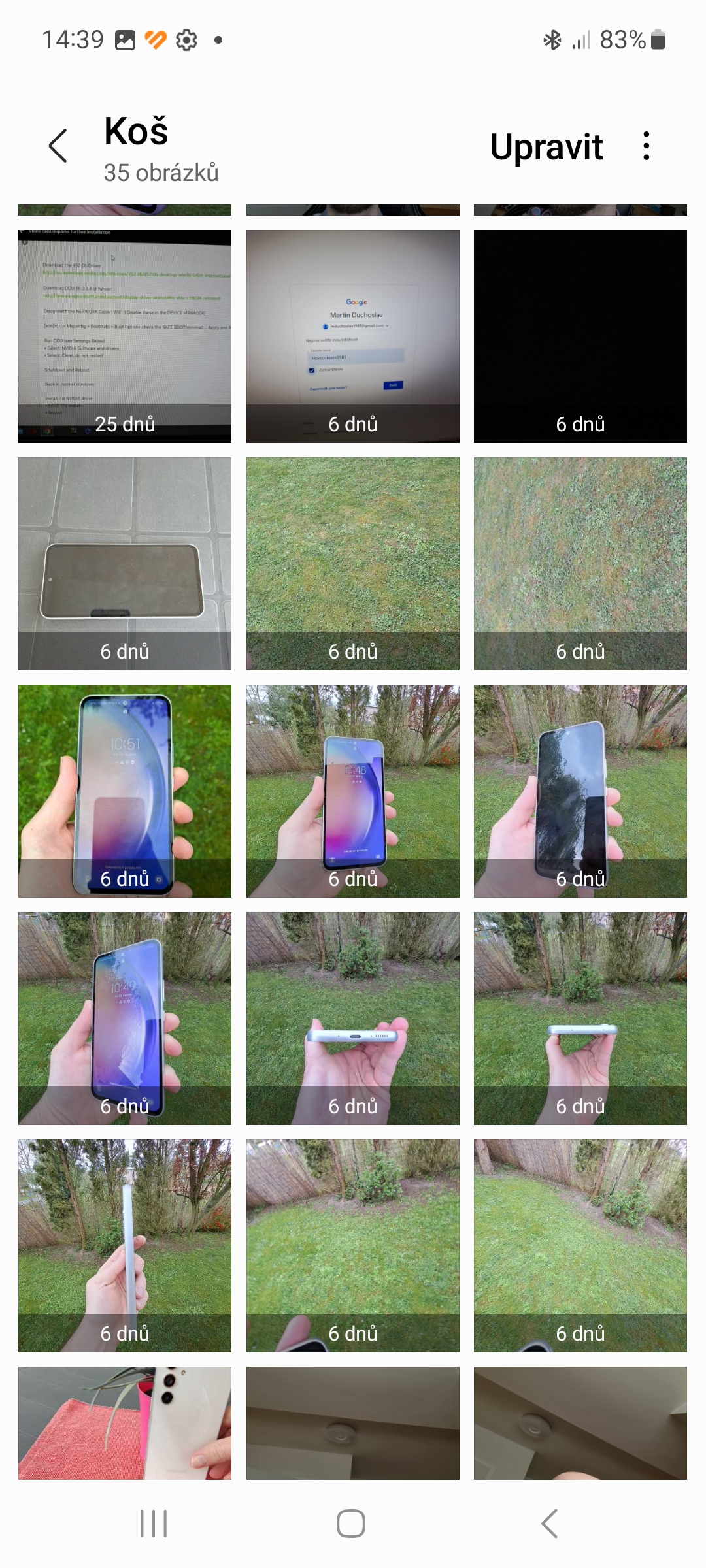


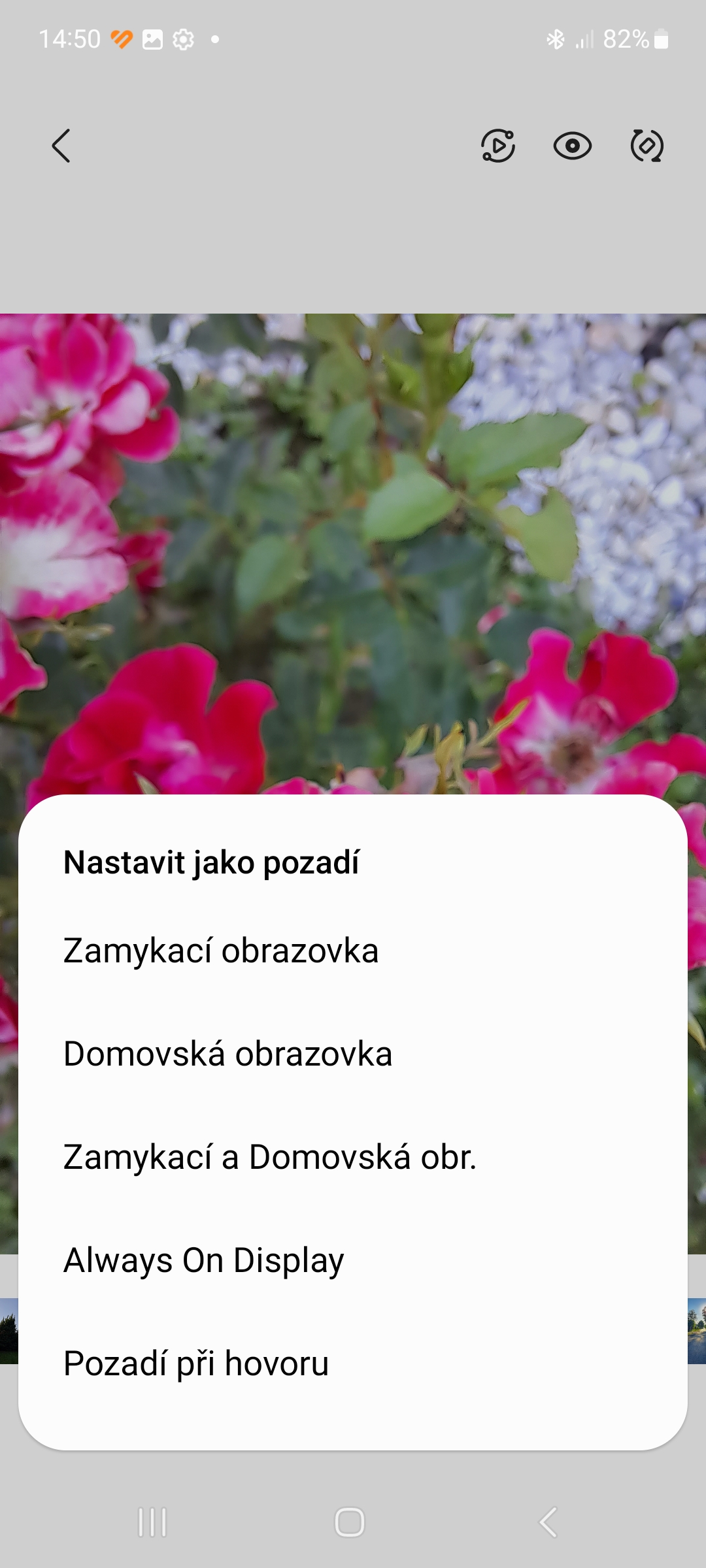
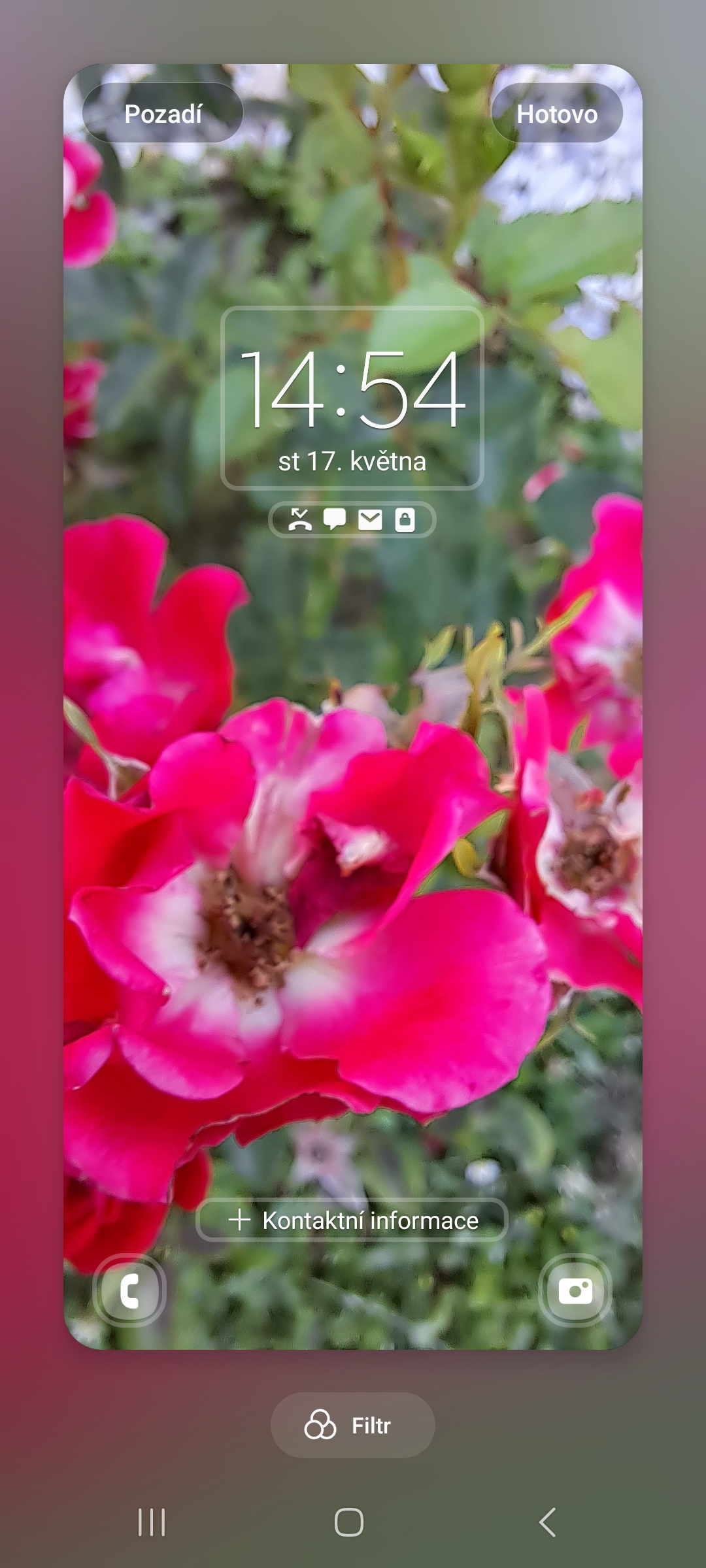



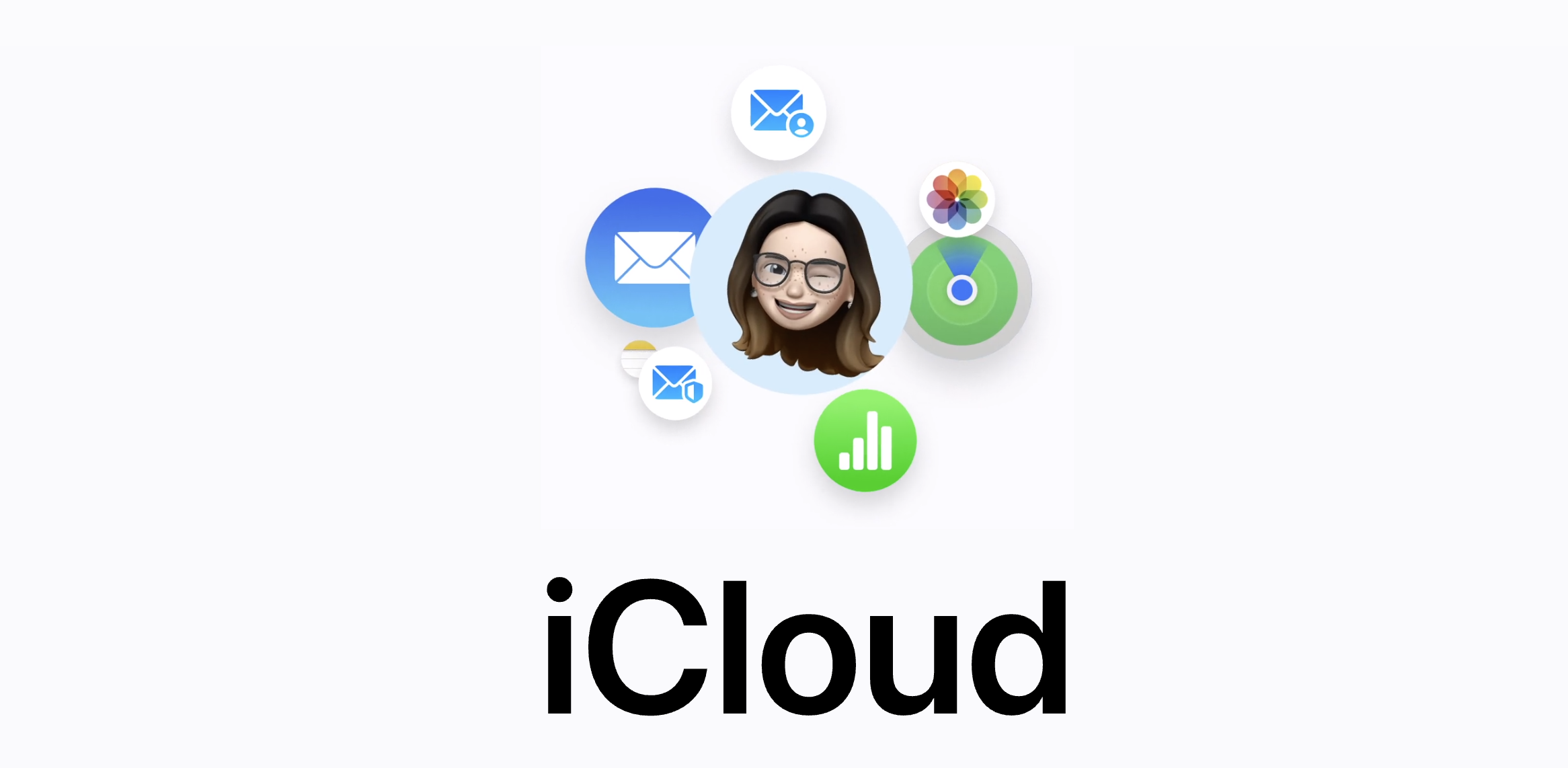


Hello,
the new gallery on Samsung does not suit me compared to Google Photos, mainly because I have been paying for and managing storage on Google Photos for several years. Now with a new mobile phone, the new Samsung Gallery backs up everything to Drive Microsoft 365, where there is 5 GB, and of course, immediately after syncing to the new mobile phone, it tells me that everything is full and that I need to pay for new storage. Which I don't mean to. In addition, I find Microsoft 365 storage terribly confusing in general.
Please don't you know how I can use the Google Photos storage on the Samsung a65?
Thank you. TO.