Screenshots are really helpful. You can easily store what you need. Then you don't have to search for it again on the Internet, in social networks and the like. Of course, they are ideal for us editors to show you various instructions through them. But did you know that you can also set print screens?
Taking a screenshot is not difficult. Typically, this is done on Samsung devices by pressing the power and volume down buttons at the same time. But you can also swipe the display with the back of your palm, the result is the same. However, if you don't already know, you can also set the behavior of taking screenshots, as well as where and in what format they are saved.
How to set up printscreen on Samsung
- Go to Settings.
- choose Advanced features.
- Choose an offer Copies of screens and screen recordings.
When you take a screenshot, you'll see a panel where you can work with it right away. If you don't want to see it, turn it off here with the first menu See instrument panel after capture. You will appreciate it when you make several individual print screens in a row. Choice Delete after sharing then it allows that if you share the image immediately from the toolbar, it will not be saved to your photos afterwards, so it does not take up space in the device's memory.
You could be interested in

There are also options such as hiding the status and navigation panels or saving the original screen shot with a history of modifications. Among the formats, you will find the option to save your printscreens in JPG or PNG, and below you can choose where you want to save them. If your Samsung has a memory card, you can for example choose the path to it. Below are just options for determining the behavior of screen recordings, where you can determine the audio input, video quality, or the location where they will be saved.
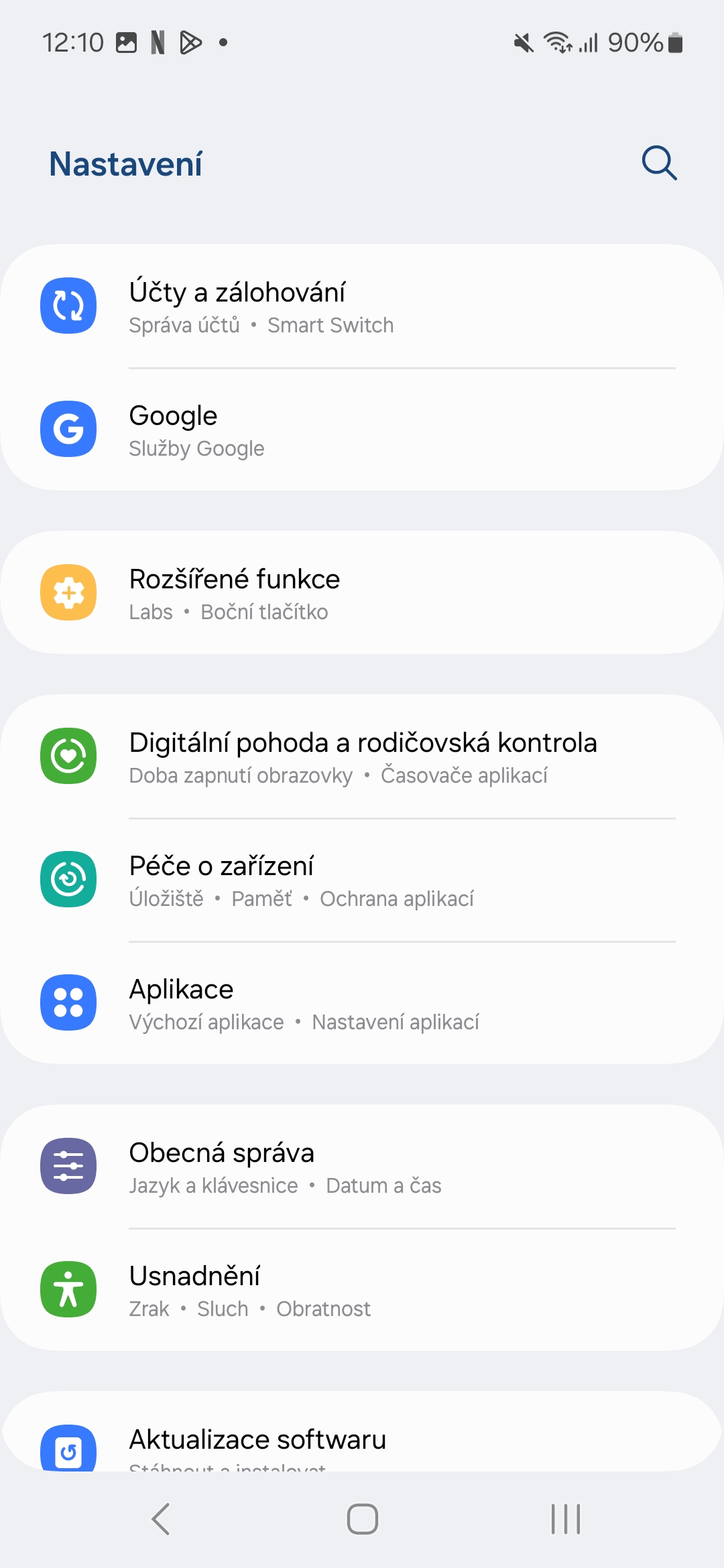
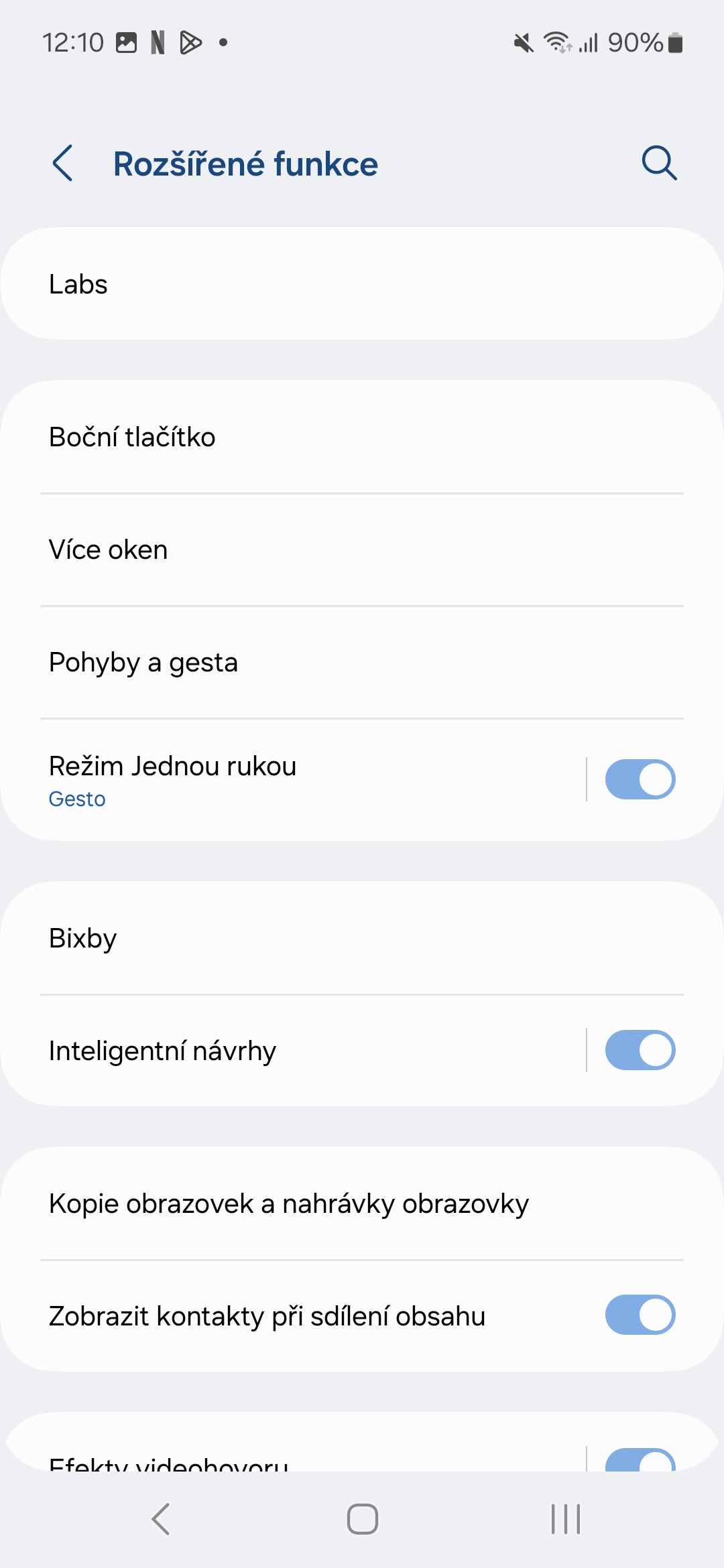

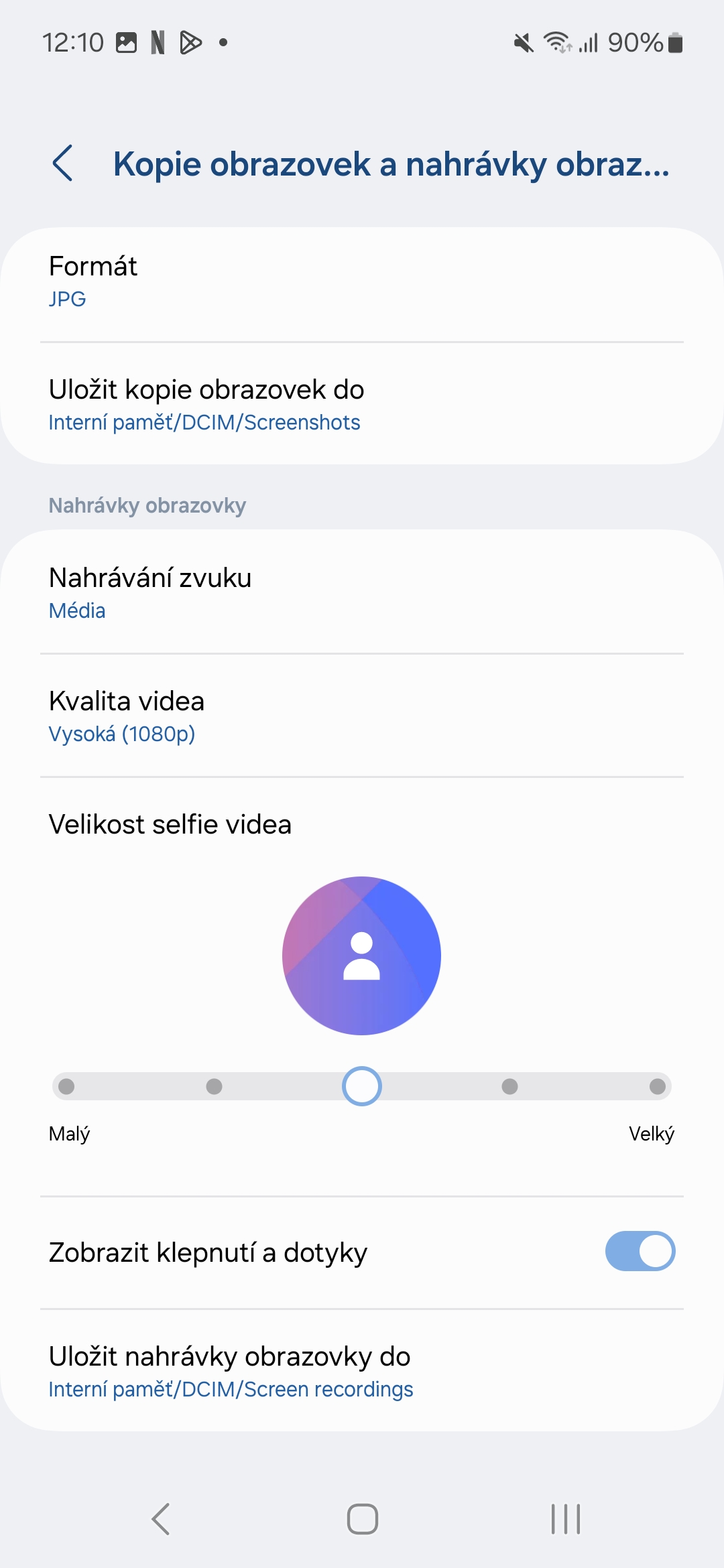

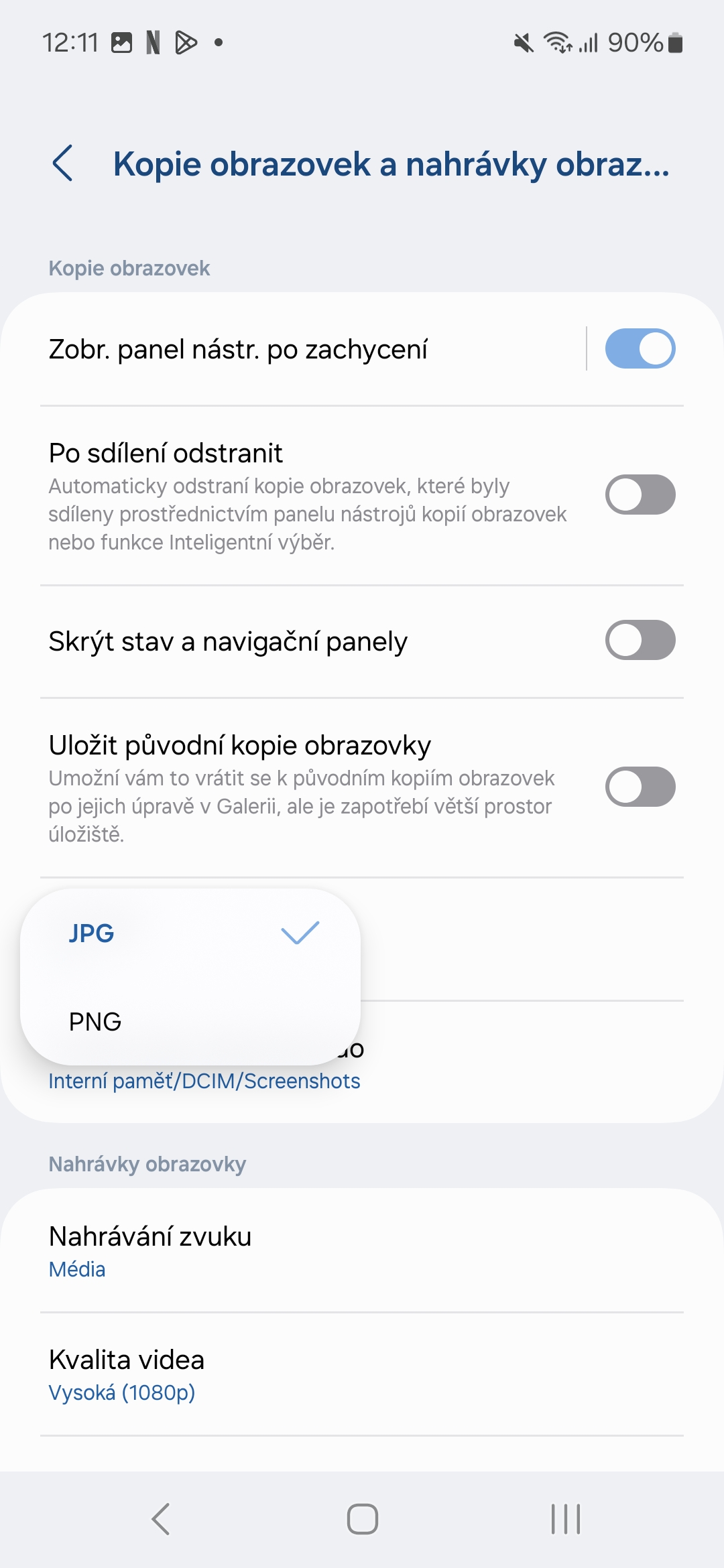
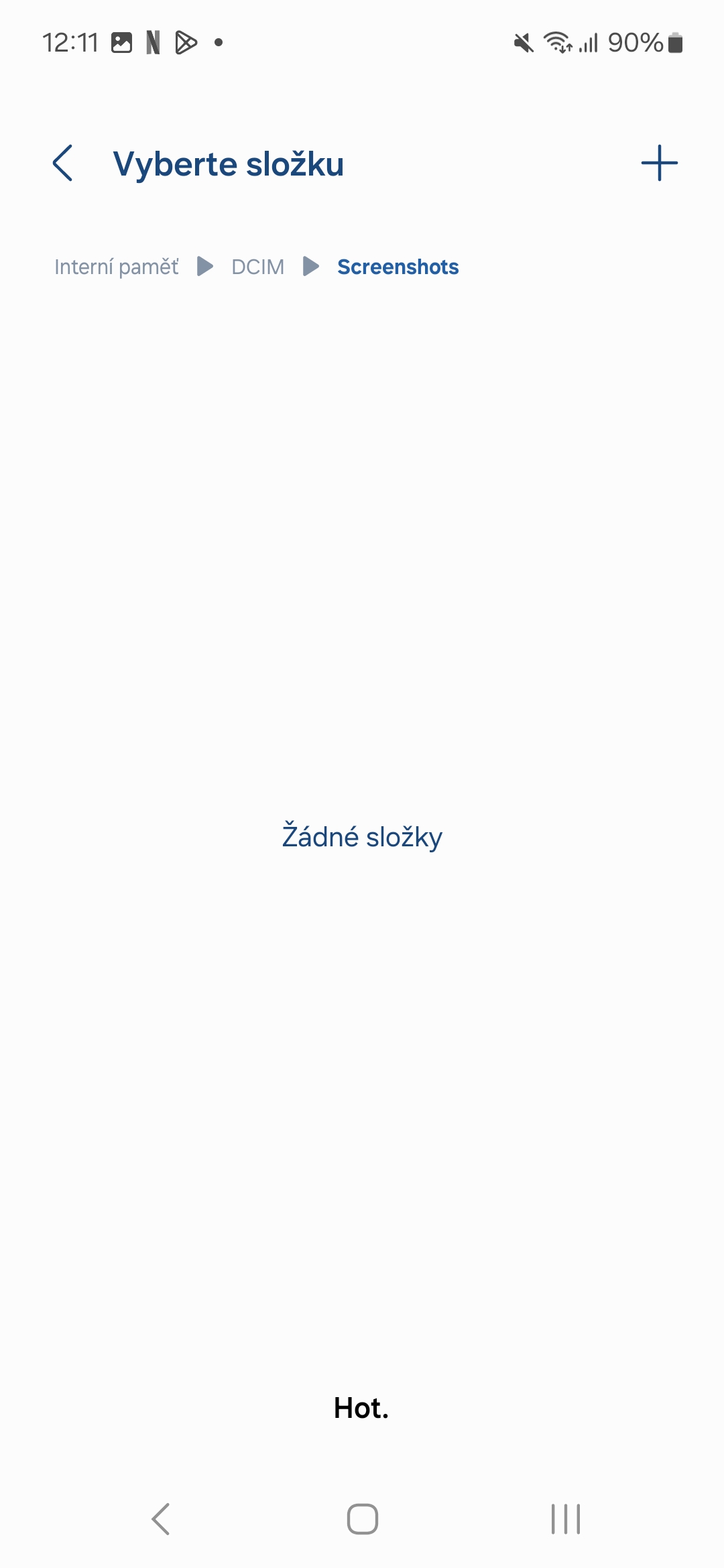
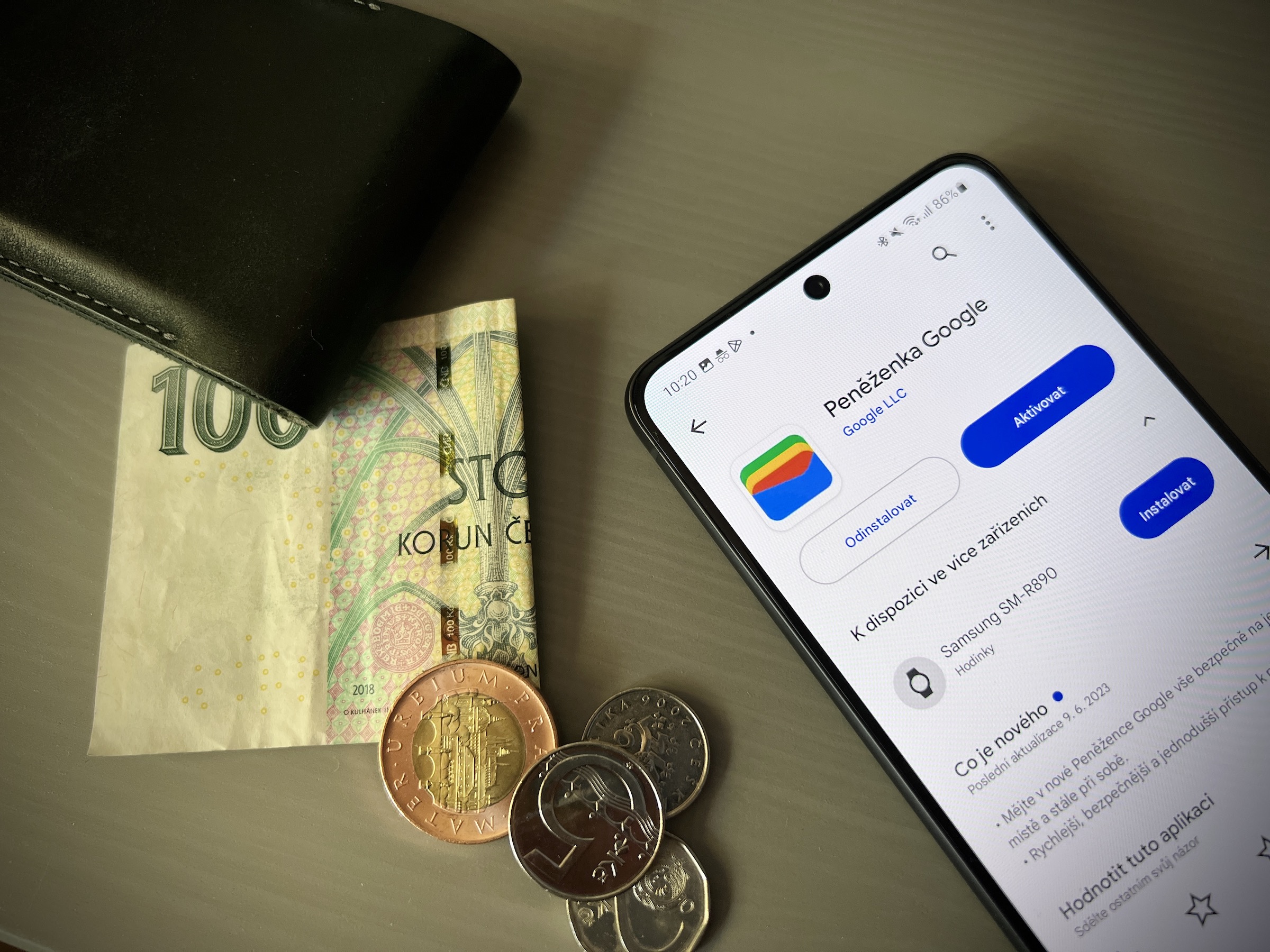



When I switched to OneUI, I was surprised at how demented taking screenshots was.. I finally solved it using the One Hand Operation app, where I have the right grip set and the width of the area set exactly, so I just swipe with my thumb and voila..
If it didn't set me back a page 90% of the time, I'd consider it useful.