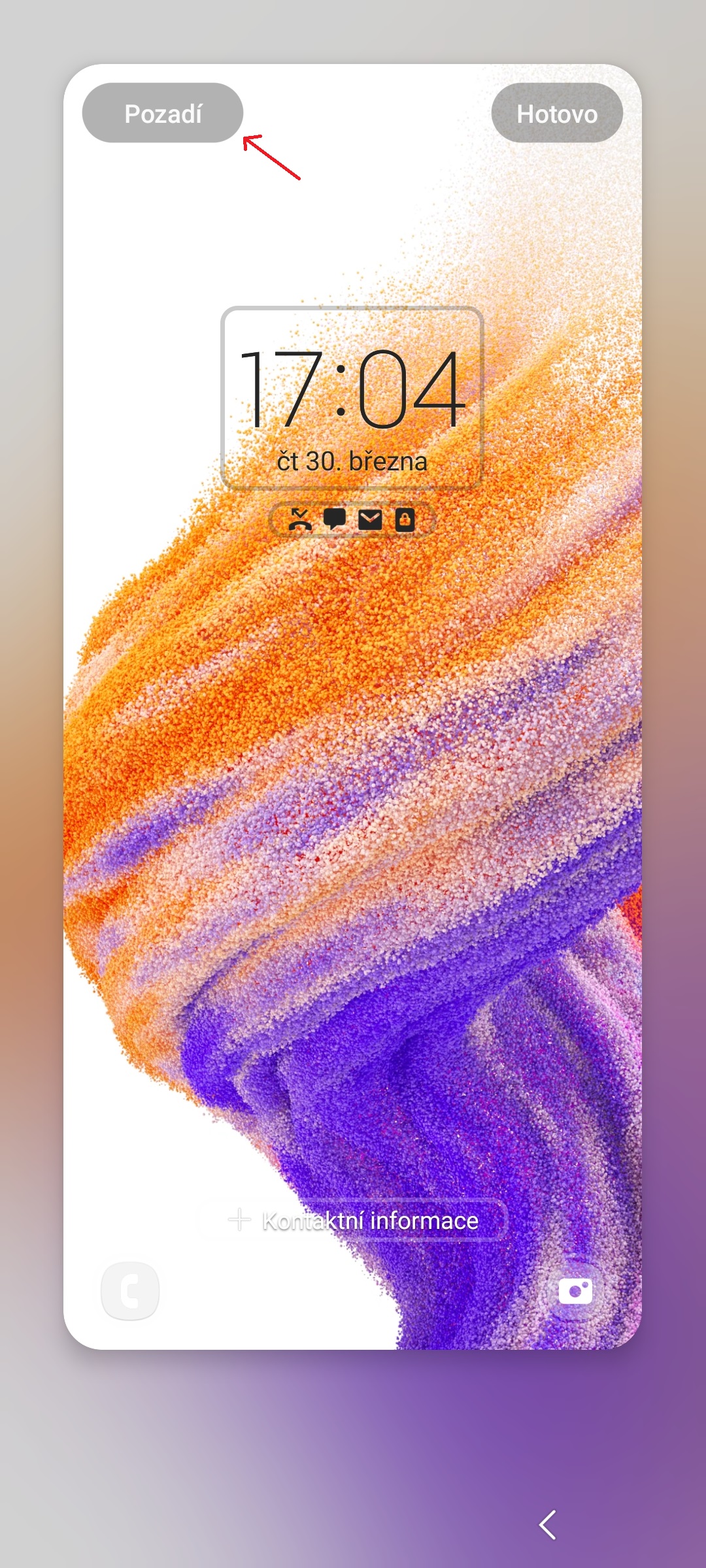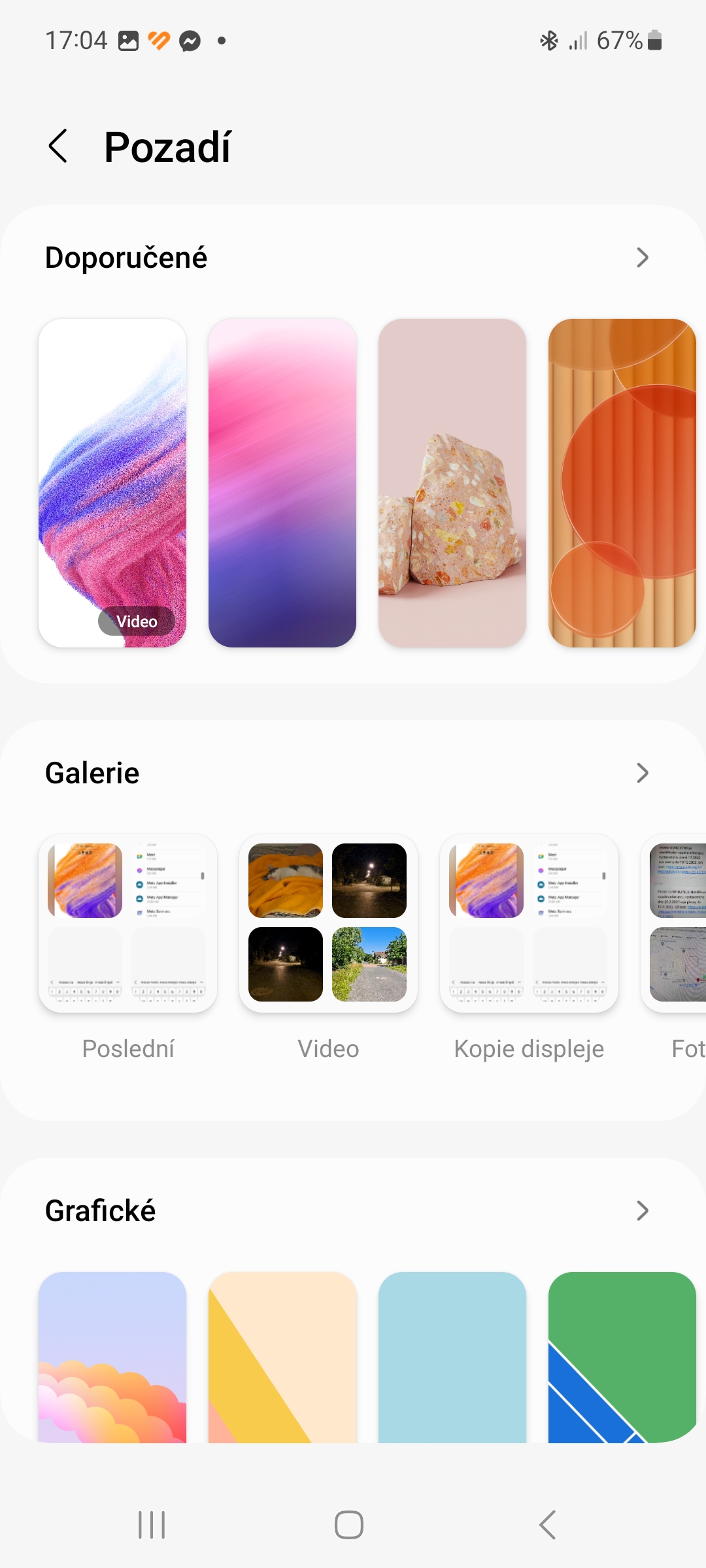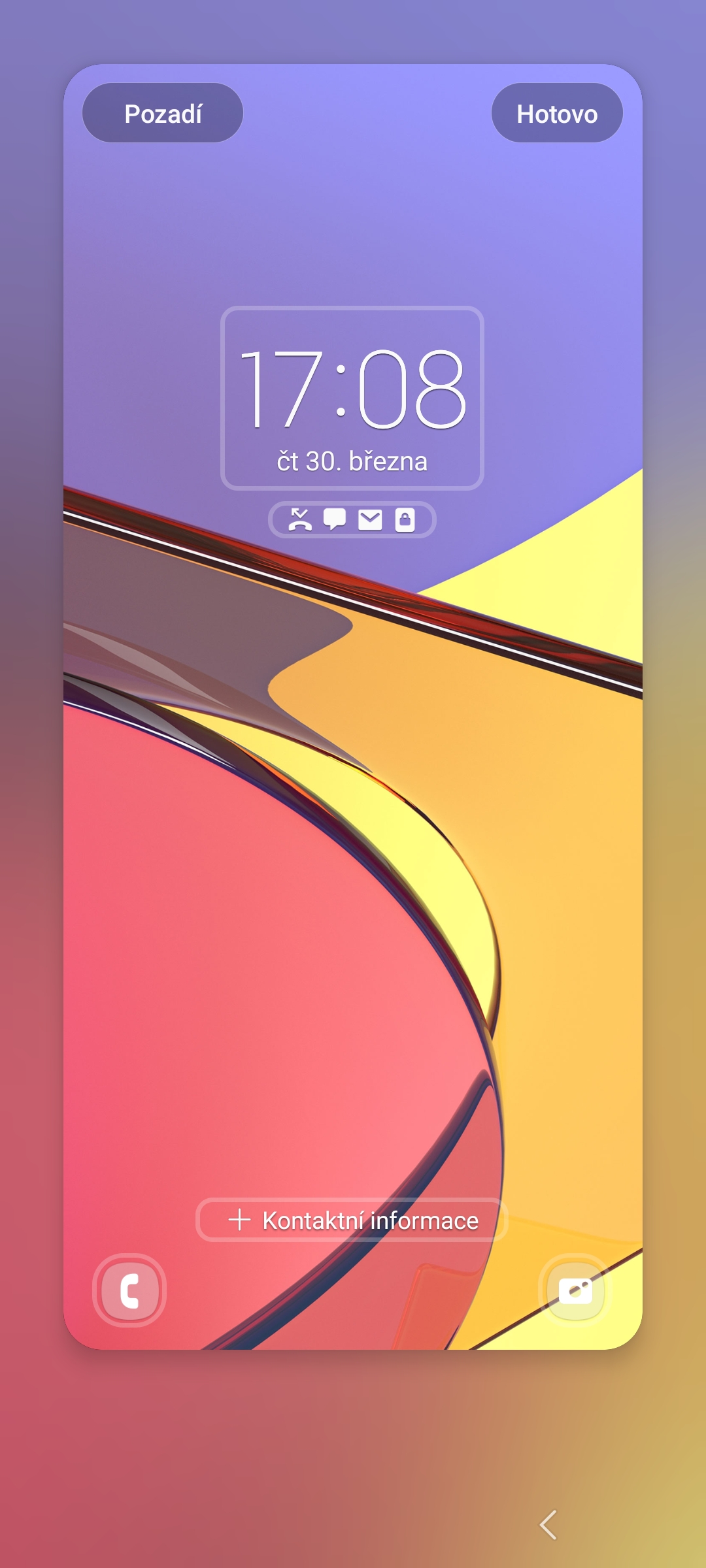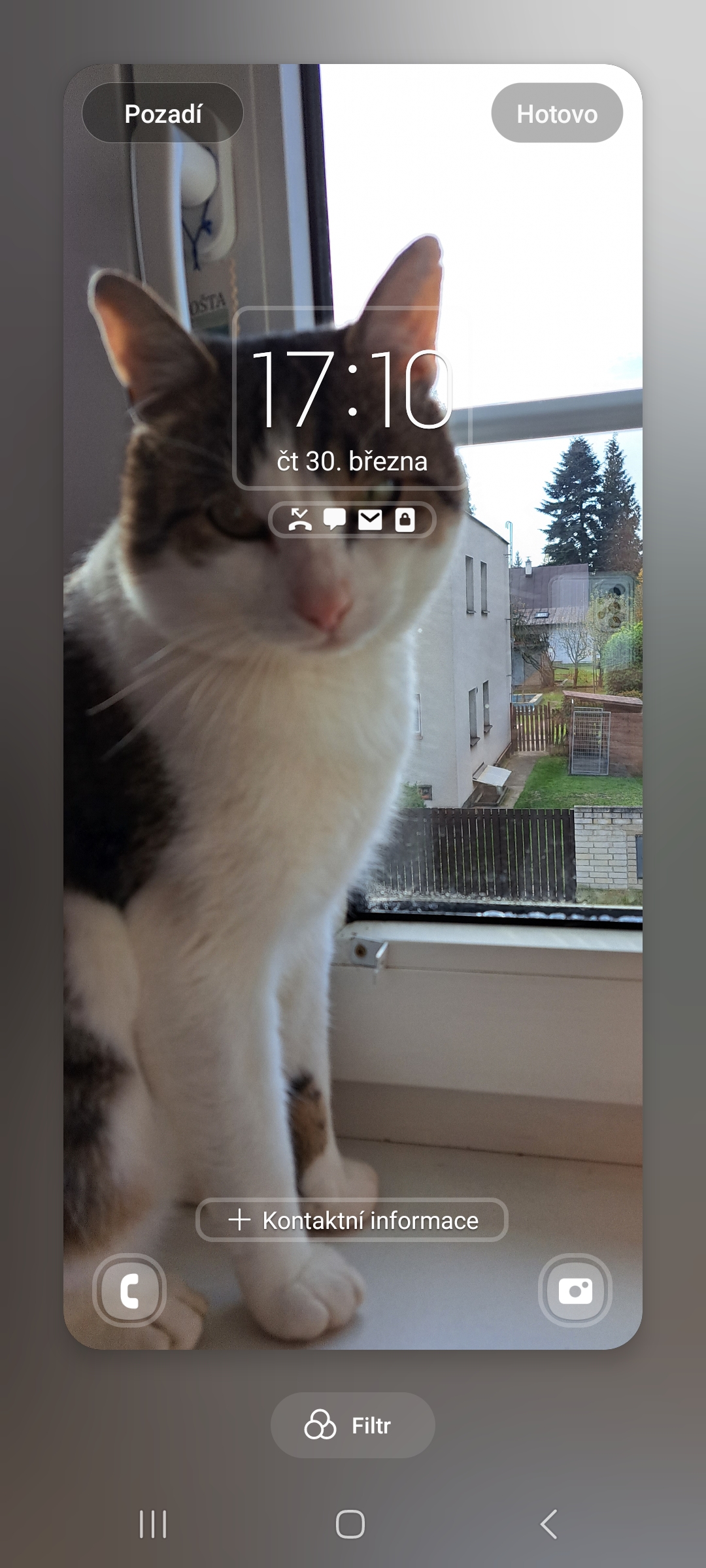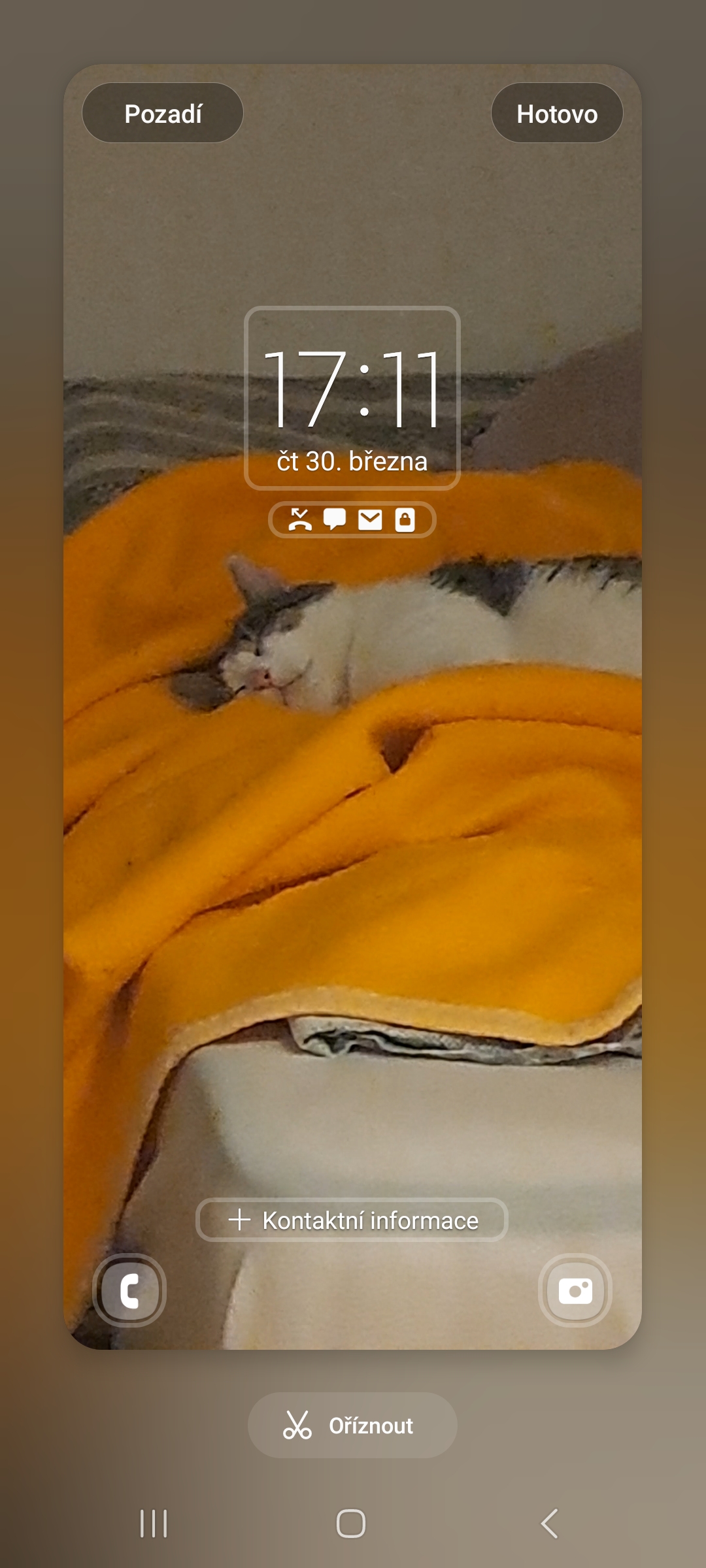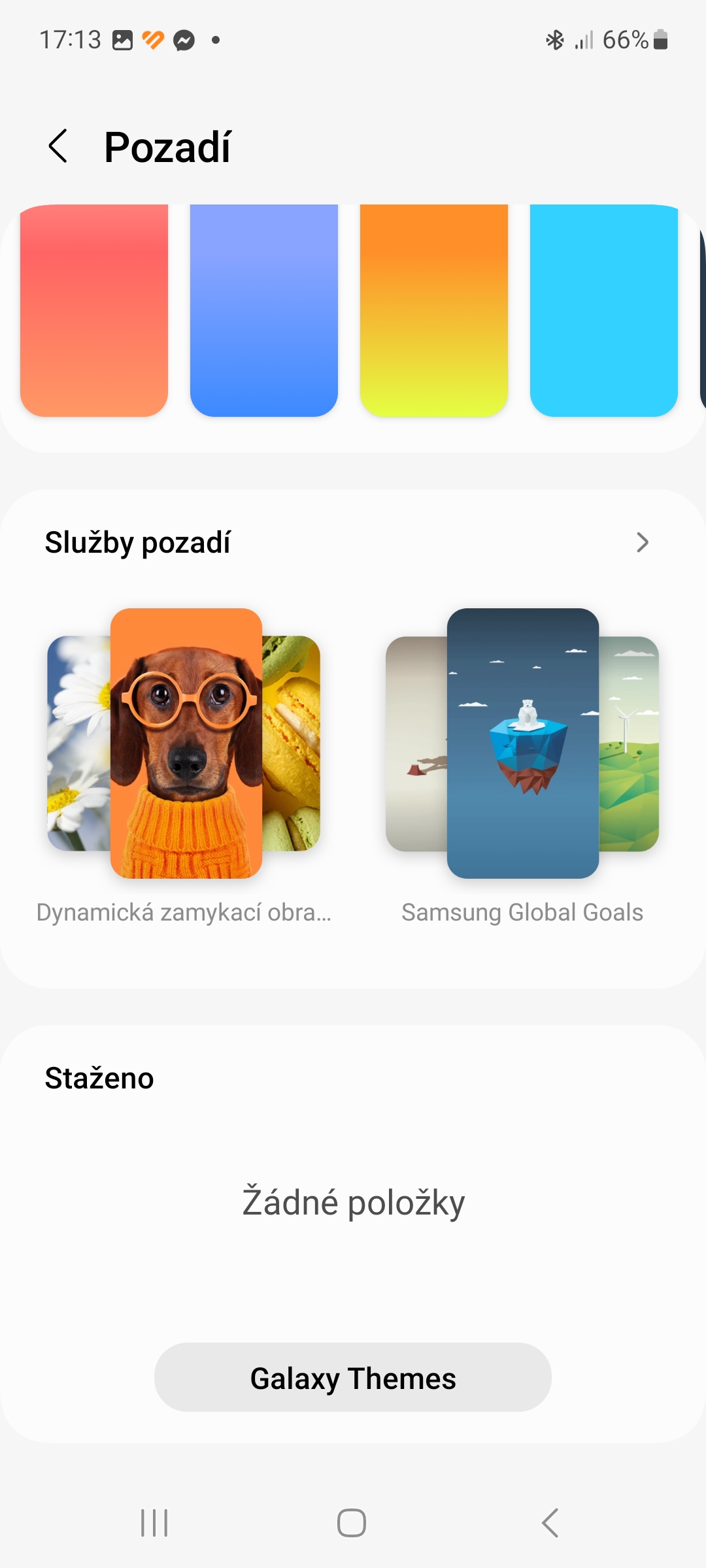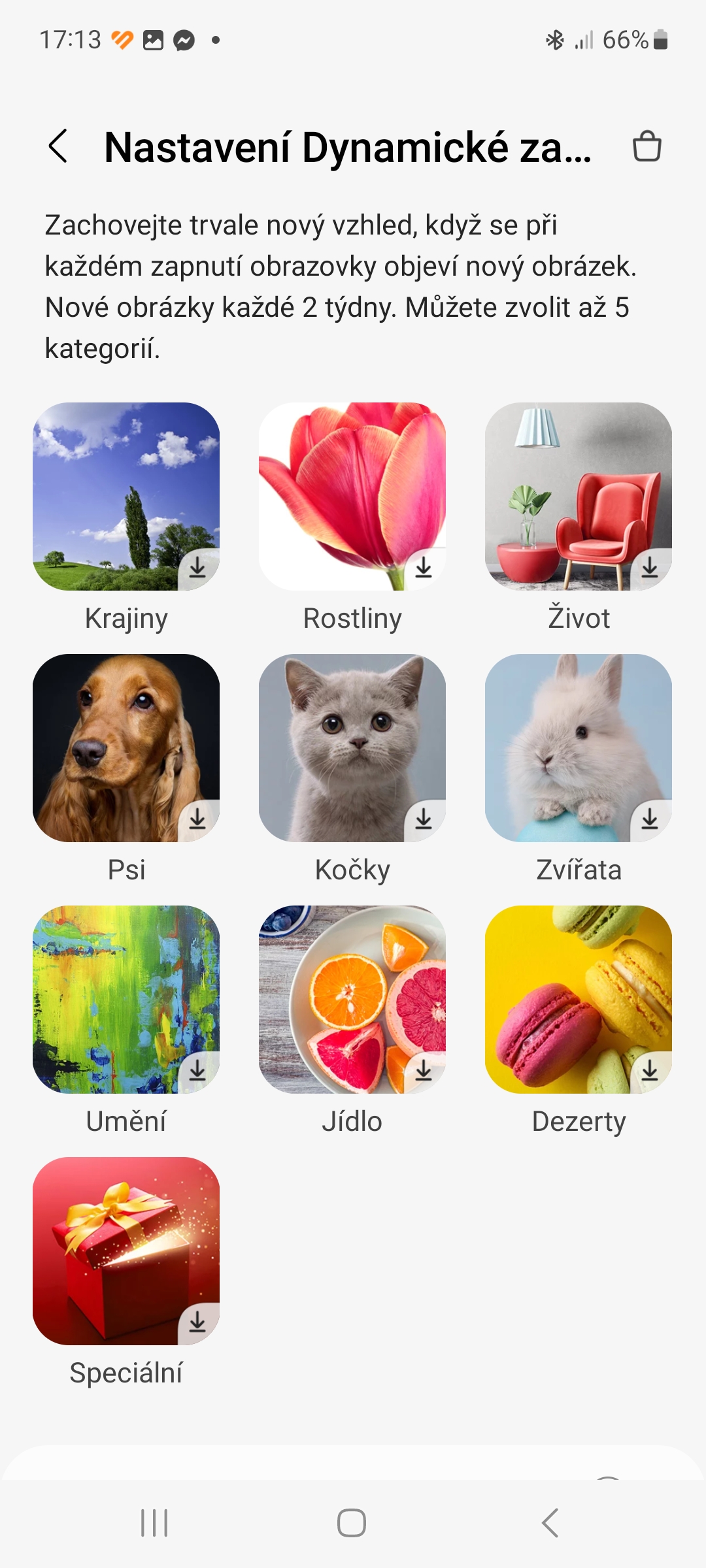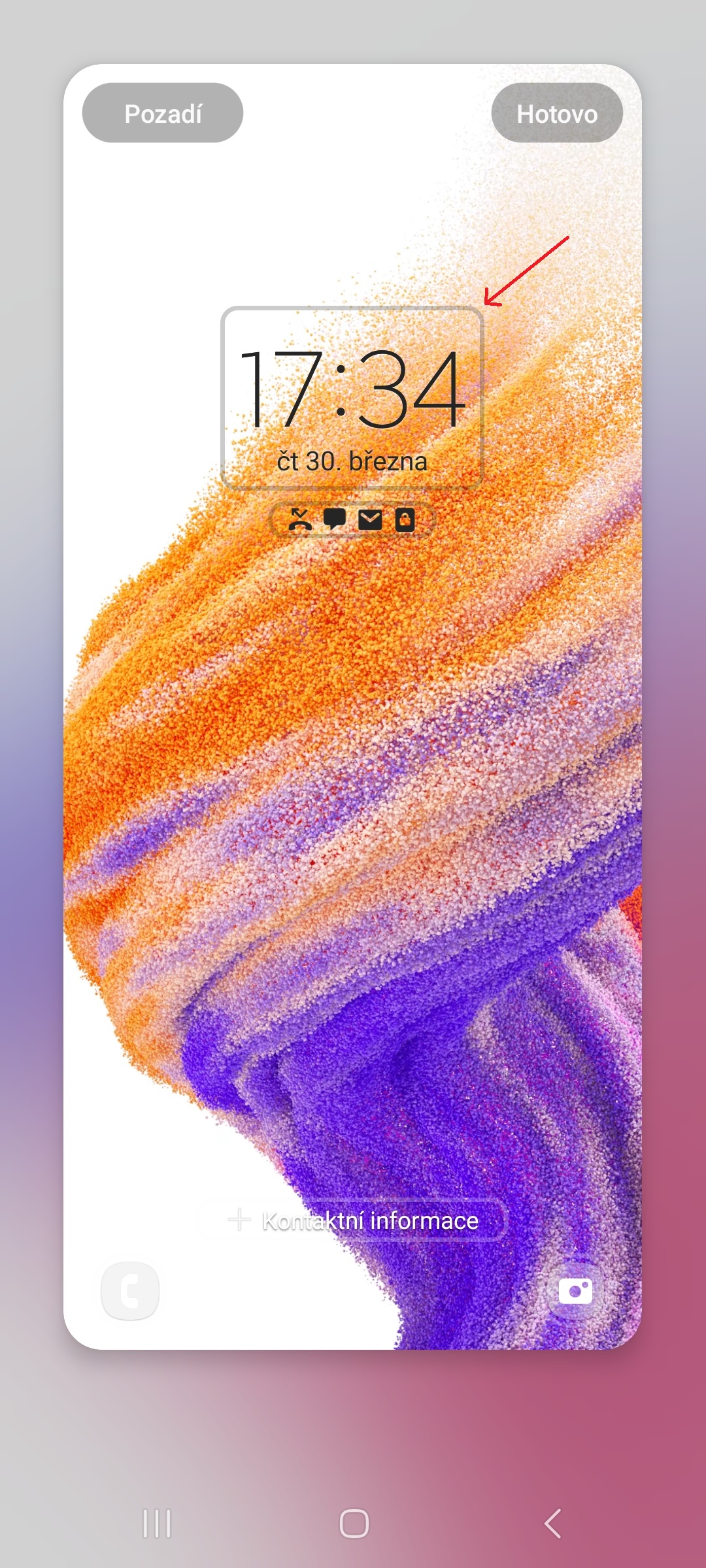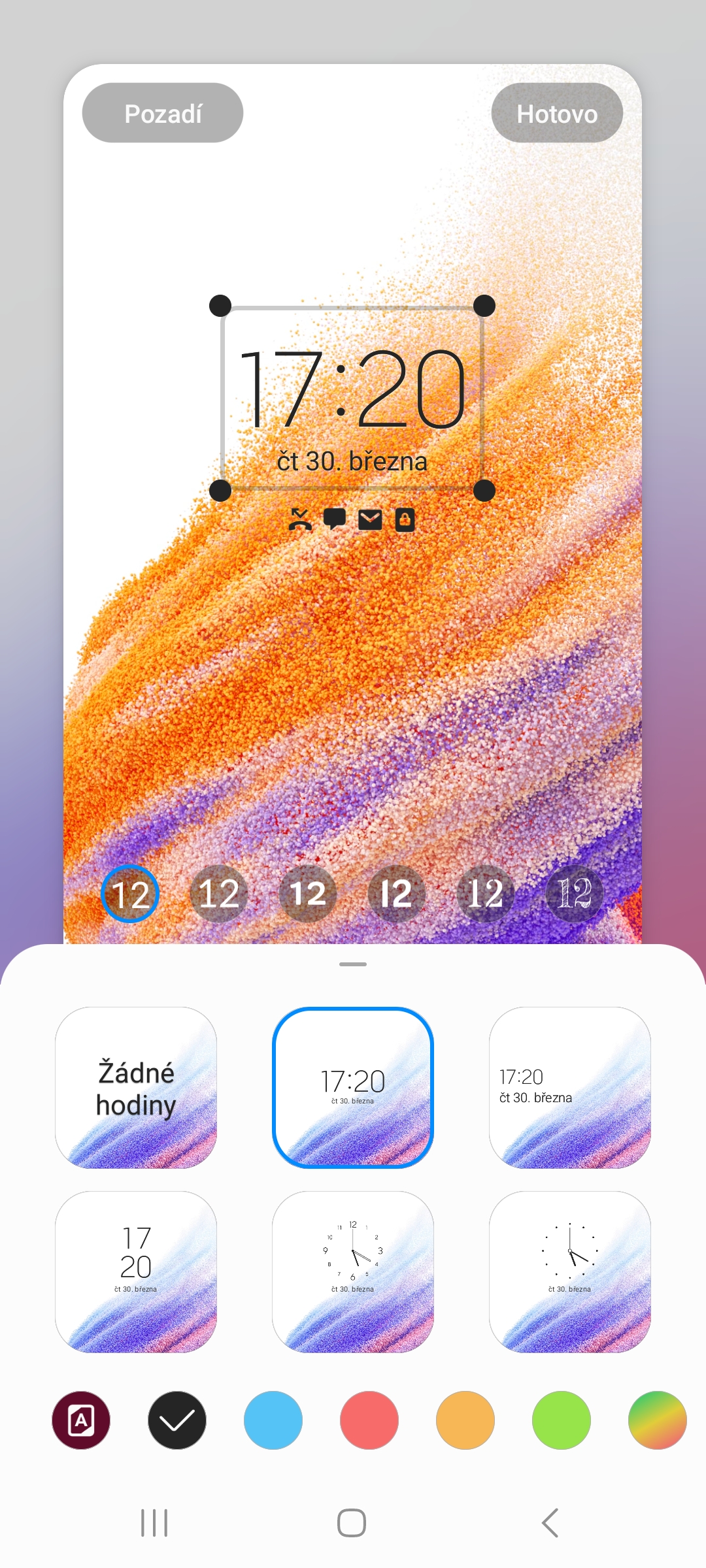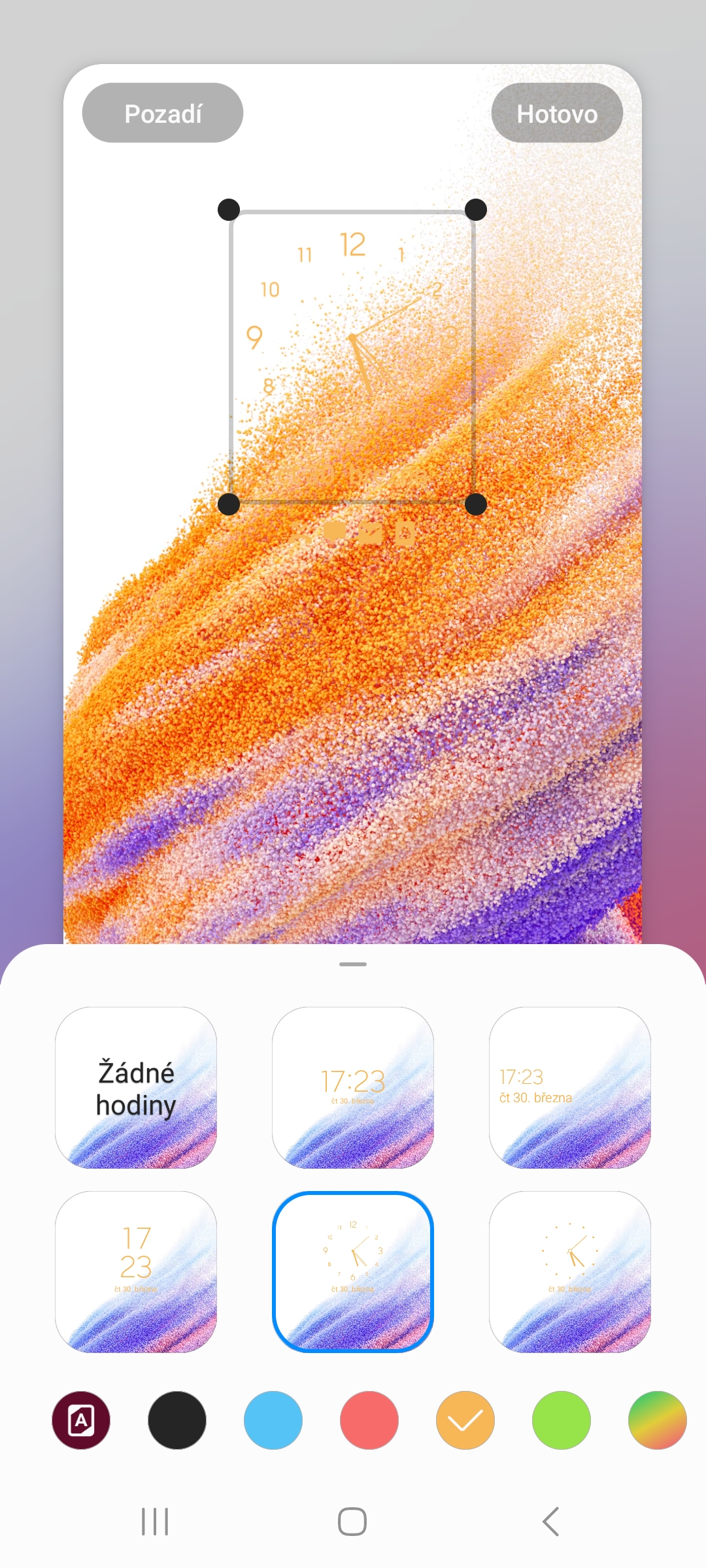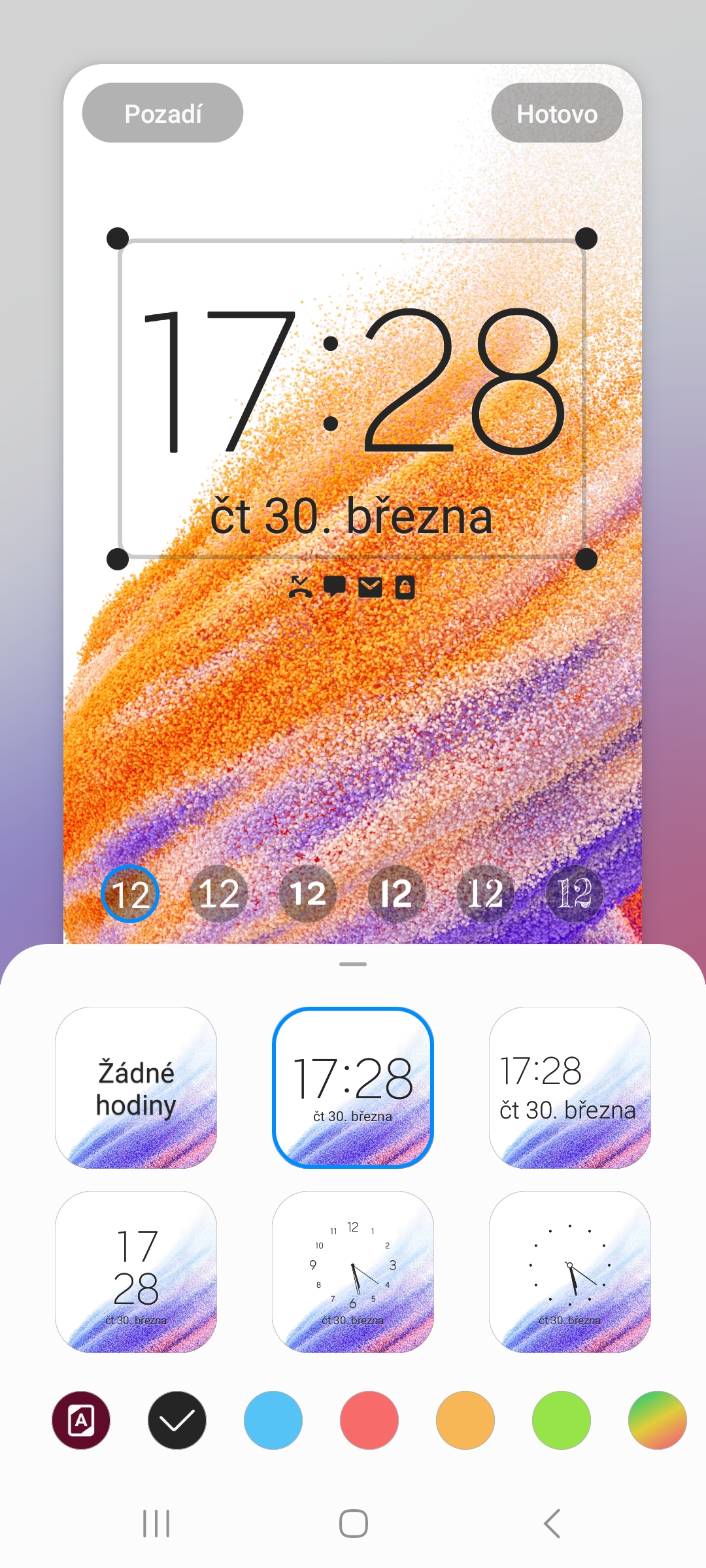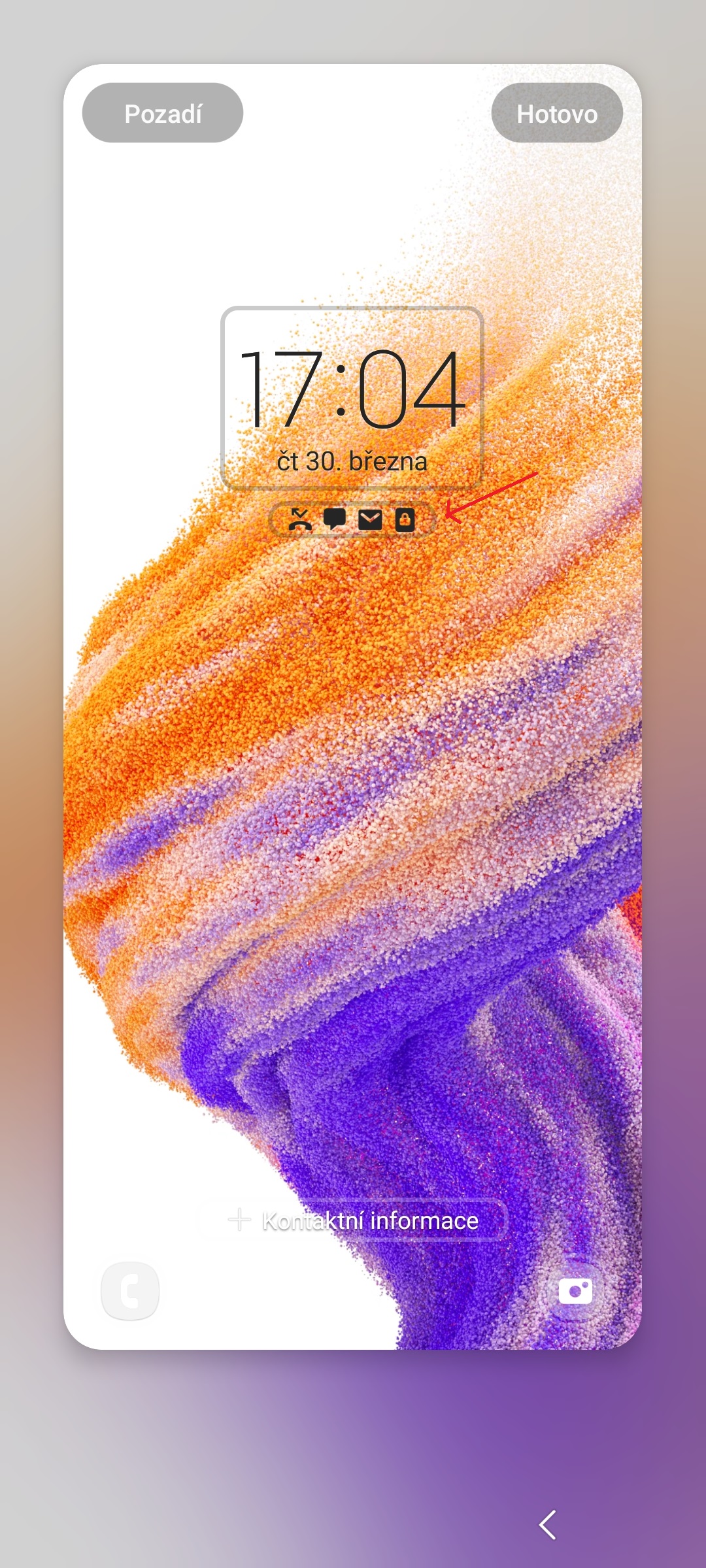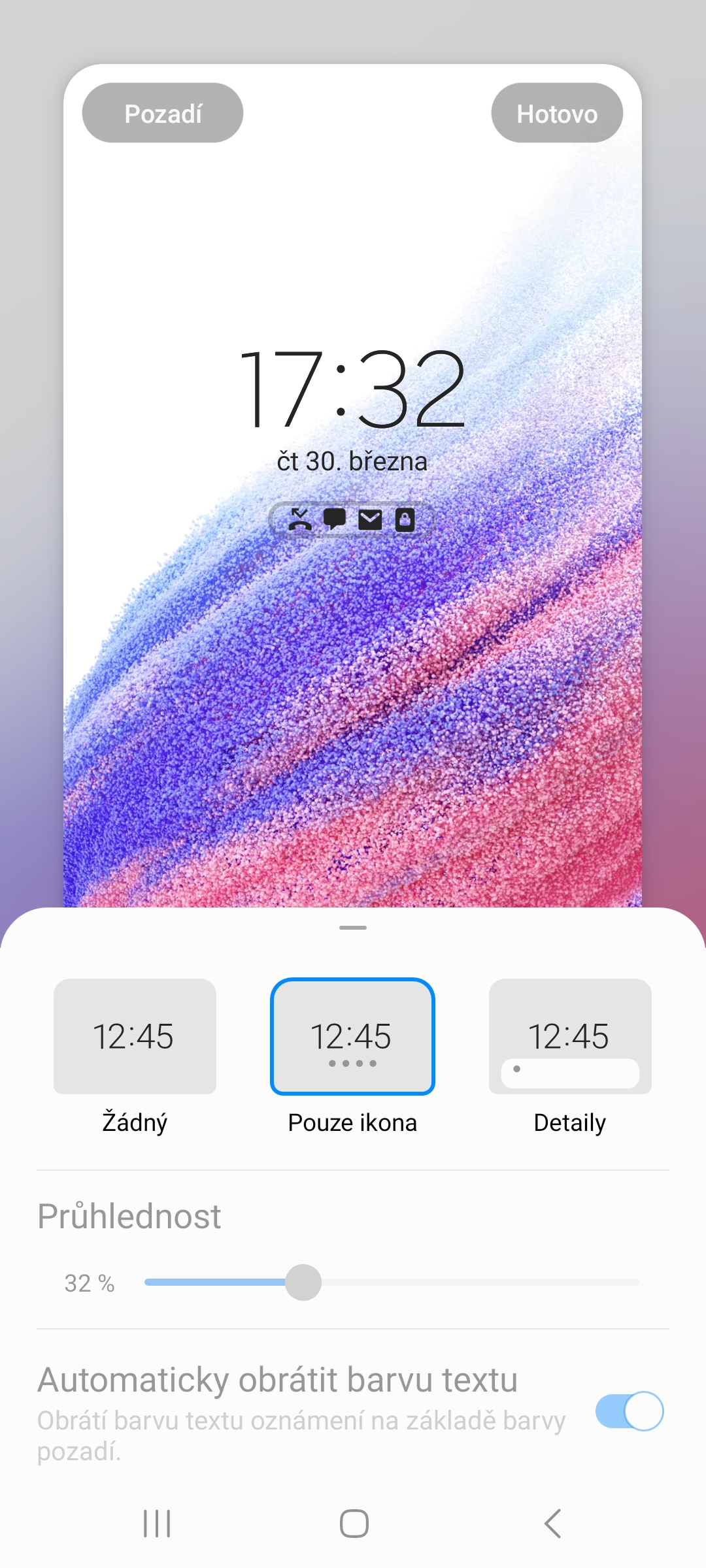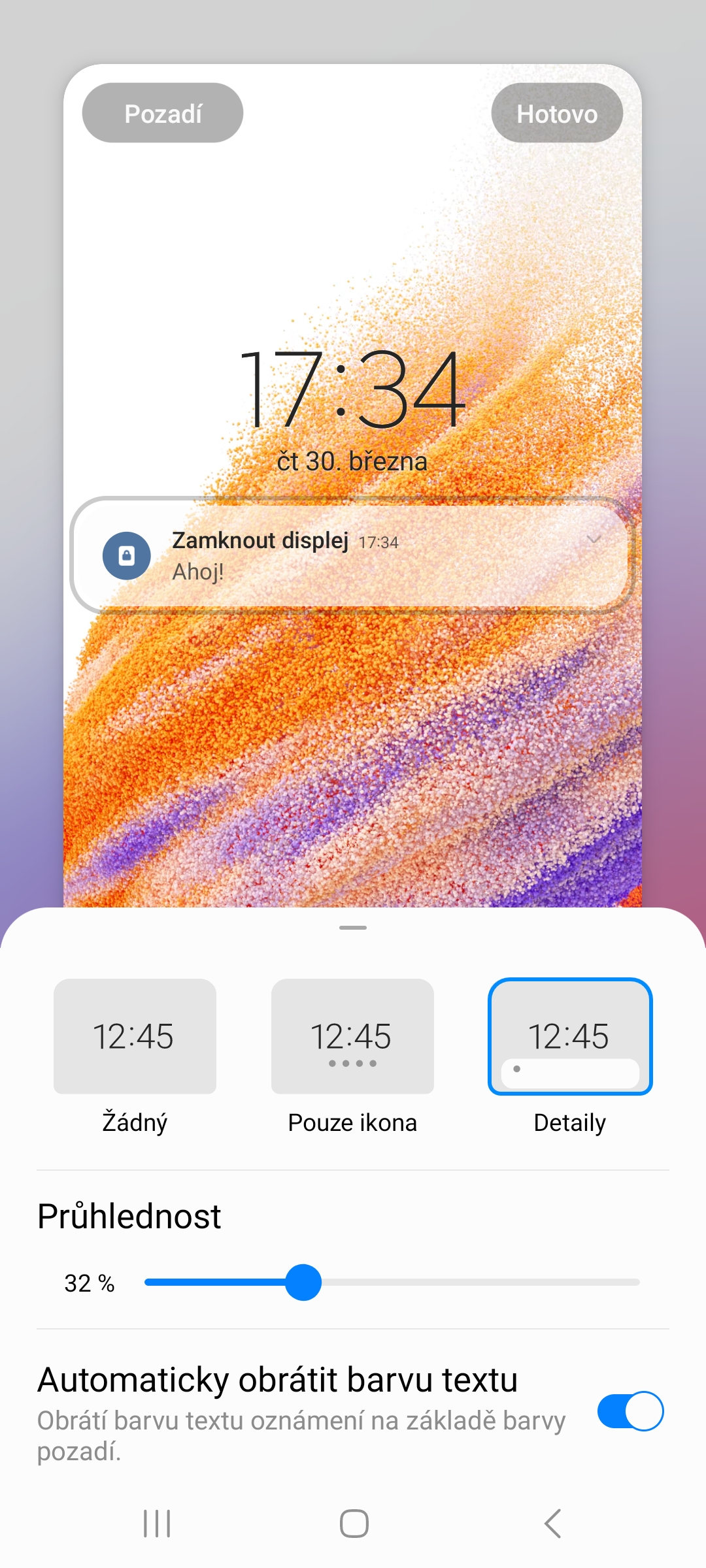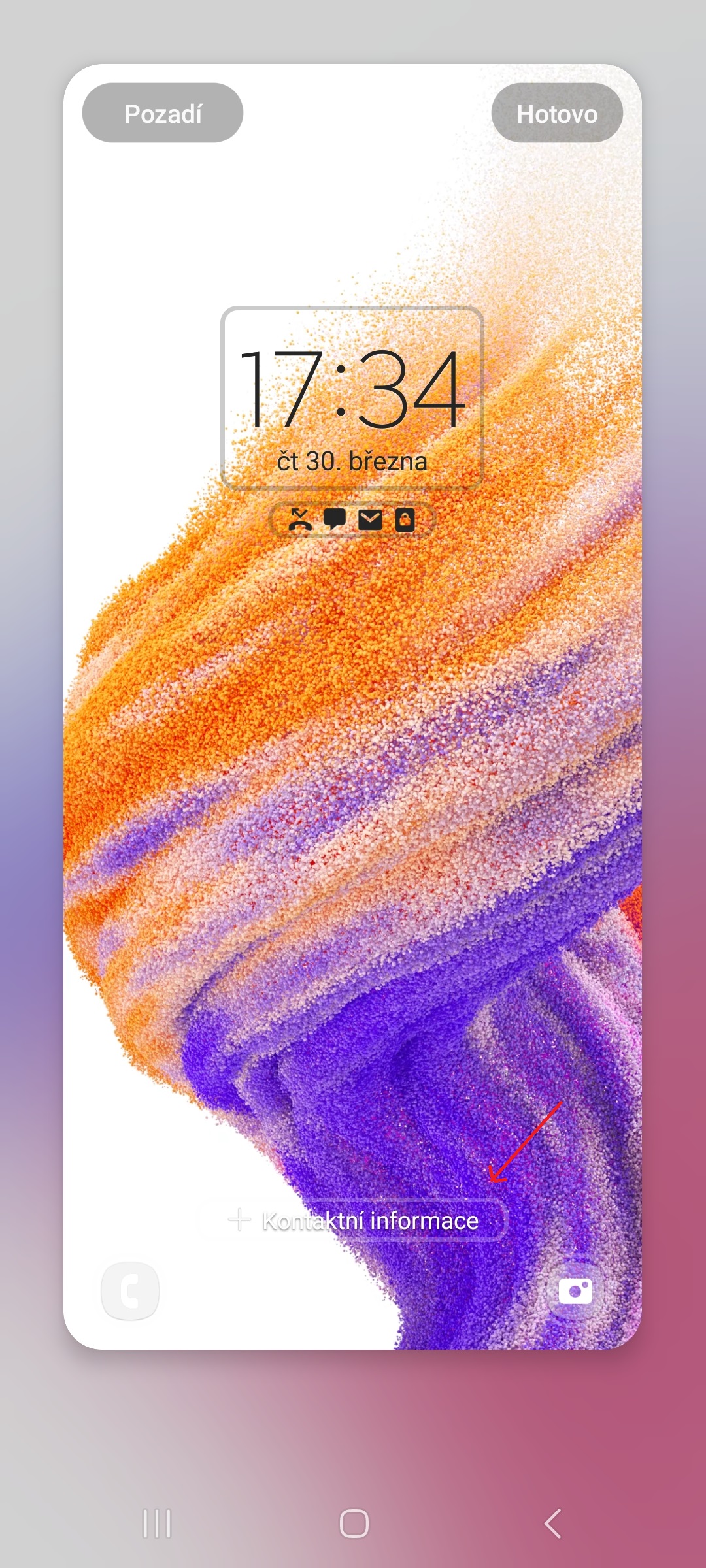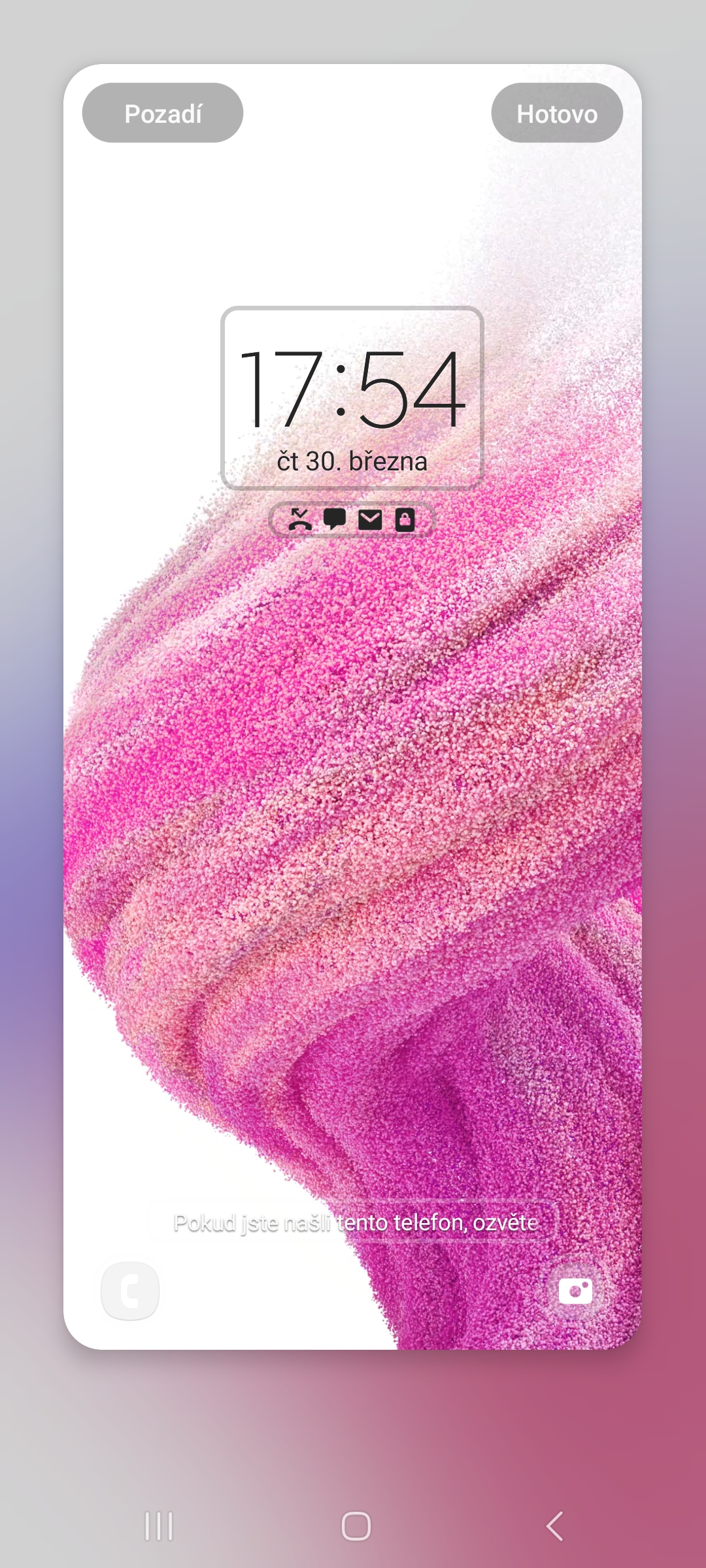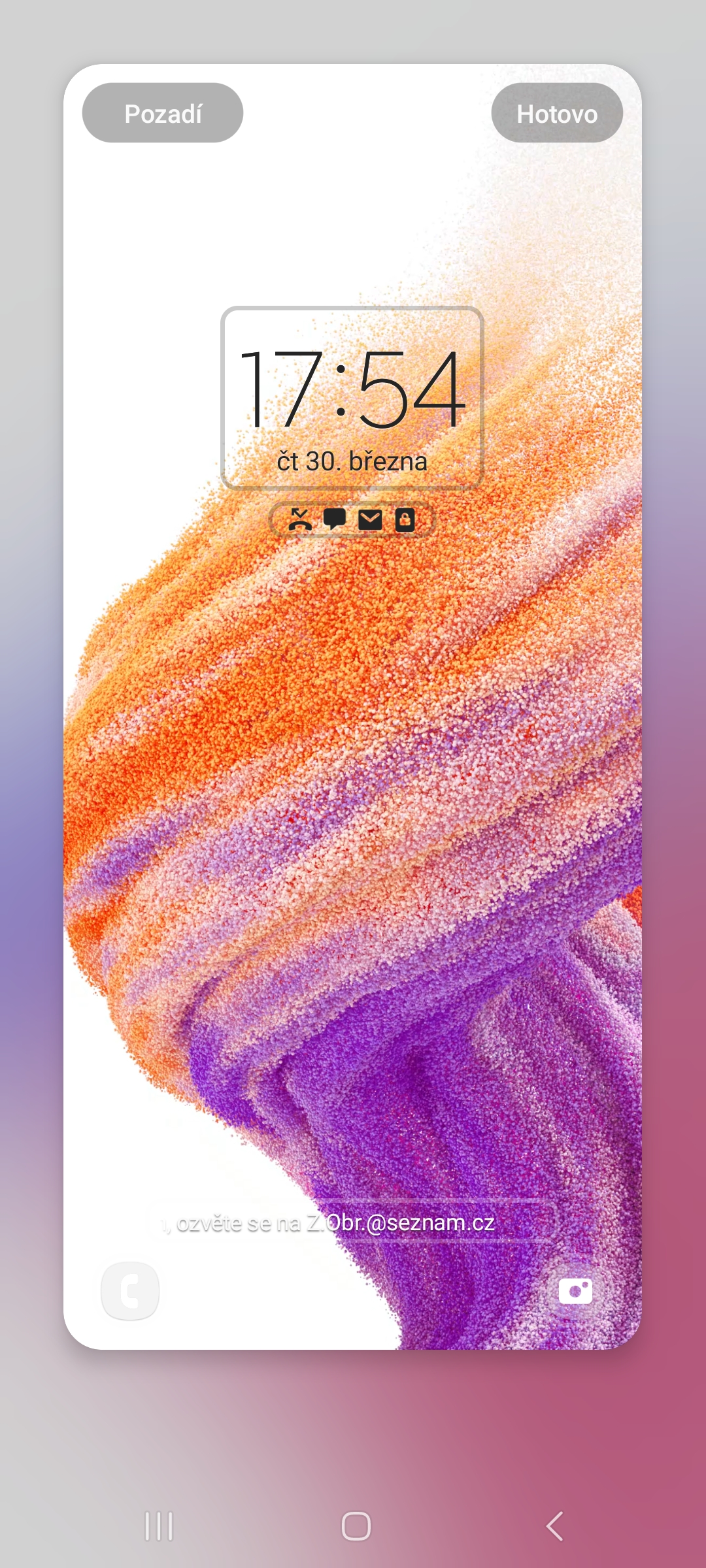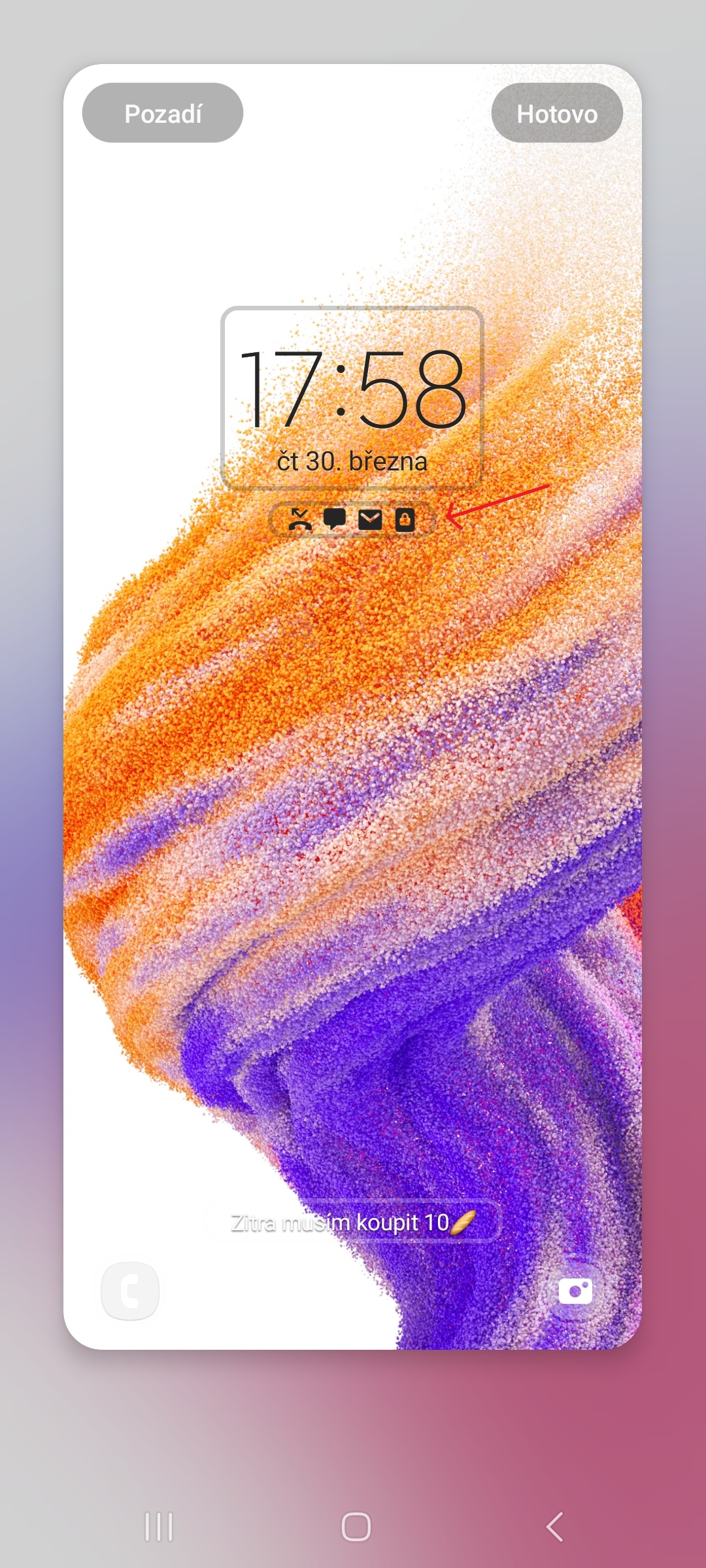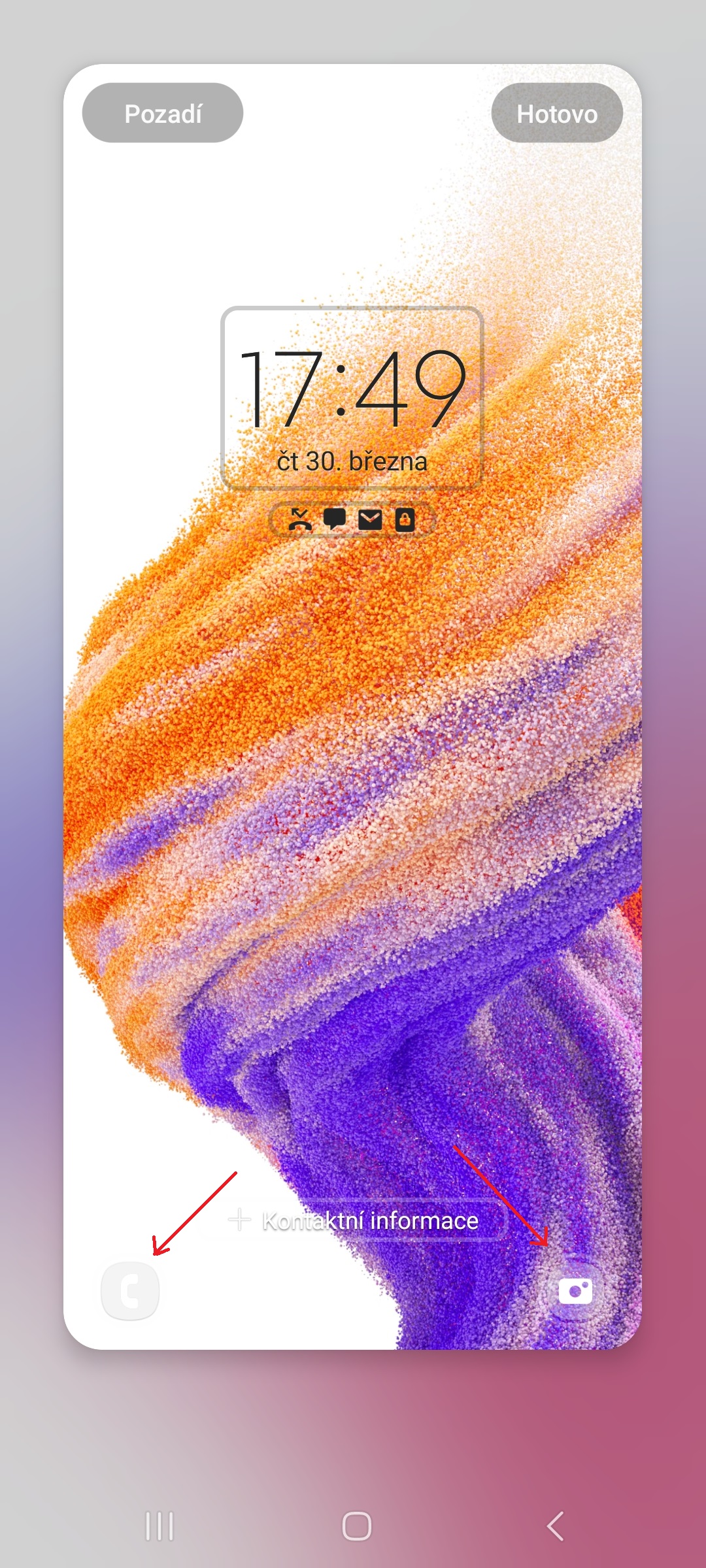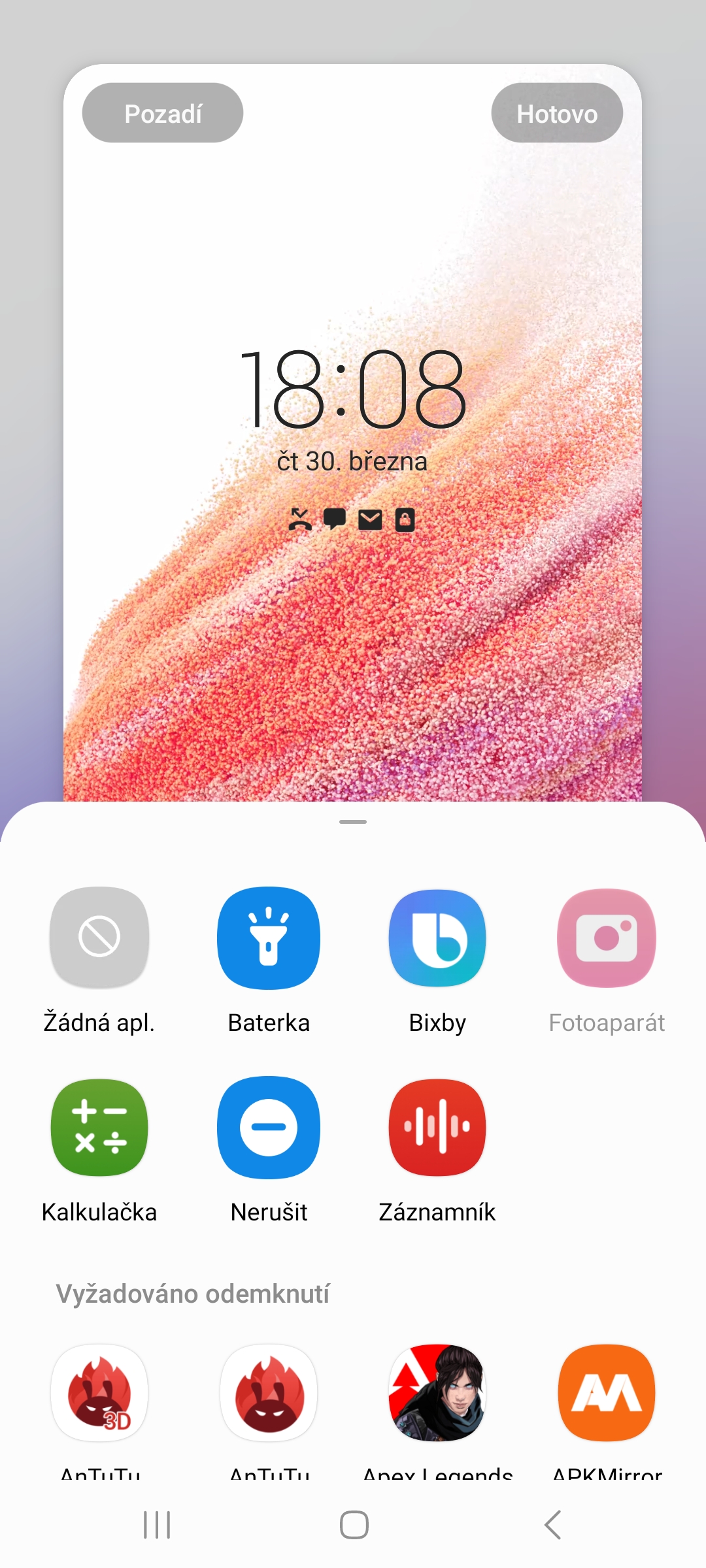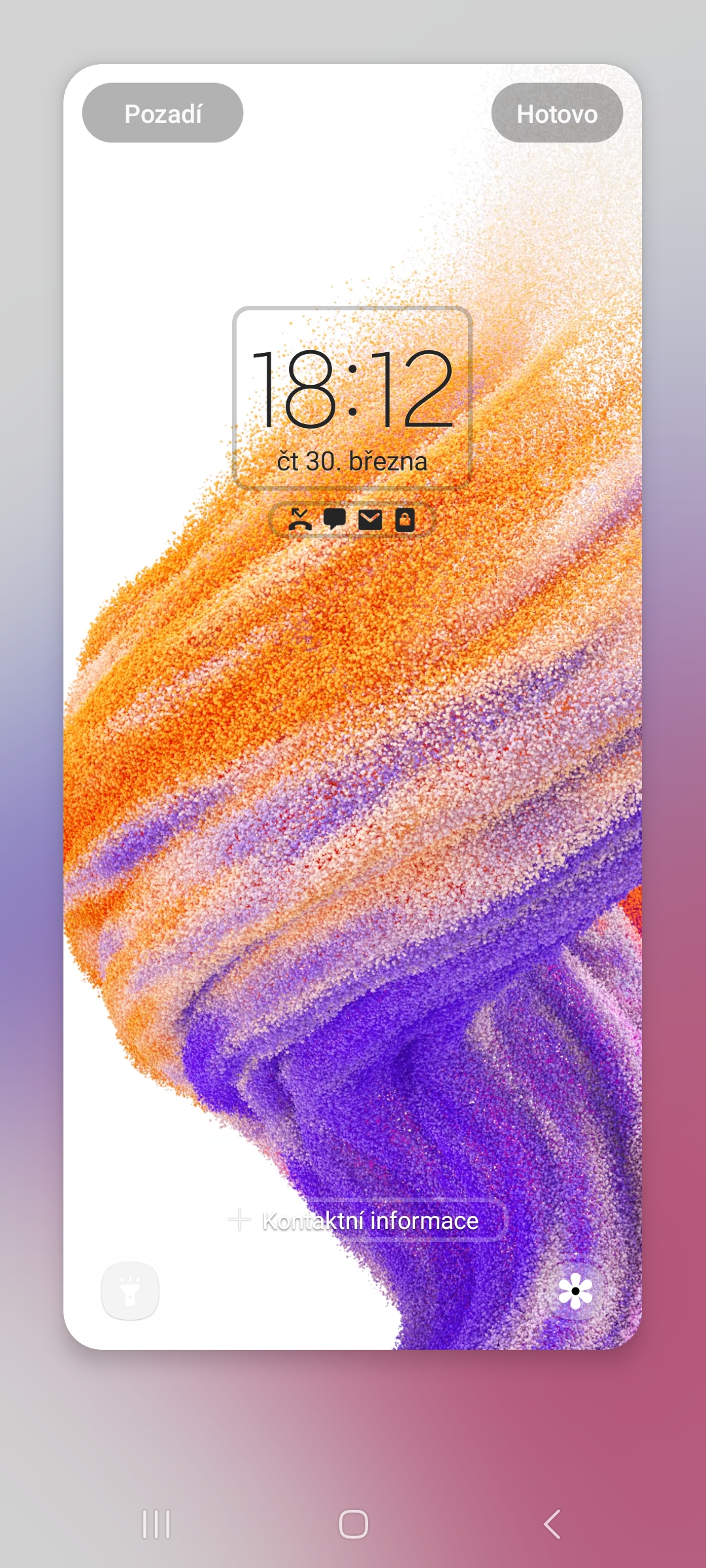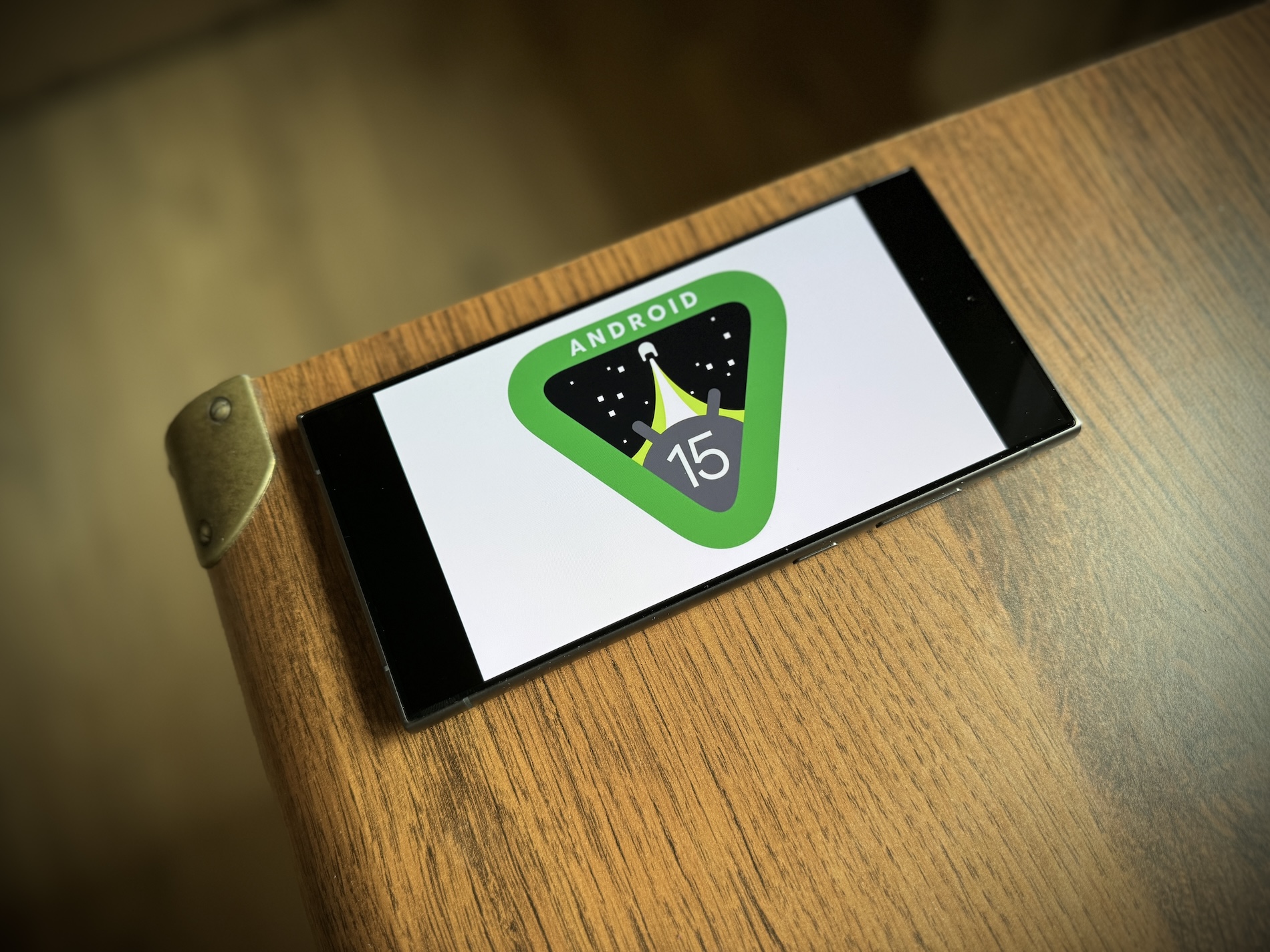The One UI 5 extension brings a plethora of new features, and one of them is the ability to customize the lock screen. Users can change many of its elements, such as wallpaper, clock, text, notification appearance and more. And almost every element offers many possibilities. It's like a home screen. Everything available on the lock screen is customizable. Only some elements will have fewer options.
You could be interested in

How to change the wallpaper on the lock screen
The first and most important part of any customization is the wallpaper. The wallpaper is a kind of visual "business card" of the phone, whether we are talking about the wallpaper for the lock screen or the home screen. In the One UI 5 superstructure, Samsung has added some new additions that look really good. To change the lock screen wallpaper:
- Long press the lock screen.
- Select an option in the upper left corner Background.
- Select the wallpaper you want to use and at the top right click on “Done".
- In addition to the default wallpapers, you can use a photo or video on the lock screen, and there is also the option to set a dynamic lock screen, where a new image appears every time the screen is turned on.
How to change the clock on the lock screen
The clock is the main feature of the lock screen. A lock screen wouldn't be a lock screen without a clock. Their purpose is to show the time without having to unlock the phone. To change the clock on the lock screen:
- Long press the lock screen.
- Click on hours.
- Choose the style, font and color according to your preferences or according to the wallpaper and click "Done".
- You can also change the size of the clock with a gesture pinch-to-zoom.
How to change the appearance of notifications on the lock screen
You can also customize the look of notifications on your One UI 5 phone. You can choose whether you want to display only notification icons or complete notifications or choose not to display them. You can change the appearance of notifications as follows:
- Long press the lock screen.
- Click on space with notifications, which is located directly below the clock.
- Choose whether you want the notifications to have the form of an icon or to be displayed in full ("Details"). In addition, you can change their transparency and, if you have selected the Details option, also turn the feature on/off Automatically invert text color, which inverts the notification text color according to the background color.
How to set custom text on lock screen
You can also add your own text to the lock screen, including numbers and emoticons. Here's how to do it:
- Long press the lock screen.
- At the bottom of the screen, tap on “Contact informace".
- Type what you need and tap “Done".
How to change app shortcuts on lock screen
On the lock screen, in addition to all this, it is possible to change the application shortcuts. By default, you'll see camera and call app shortcuts here. Here's how to change them:
- Long press the lock screen.
- Click on the left or bottom right first representative and choose an app other than camera or call instead. Do the same for the second icon and press “Done". With Good Lock, it is possible to set more than just two shortcuts.