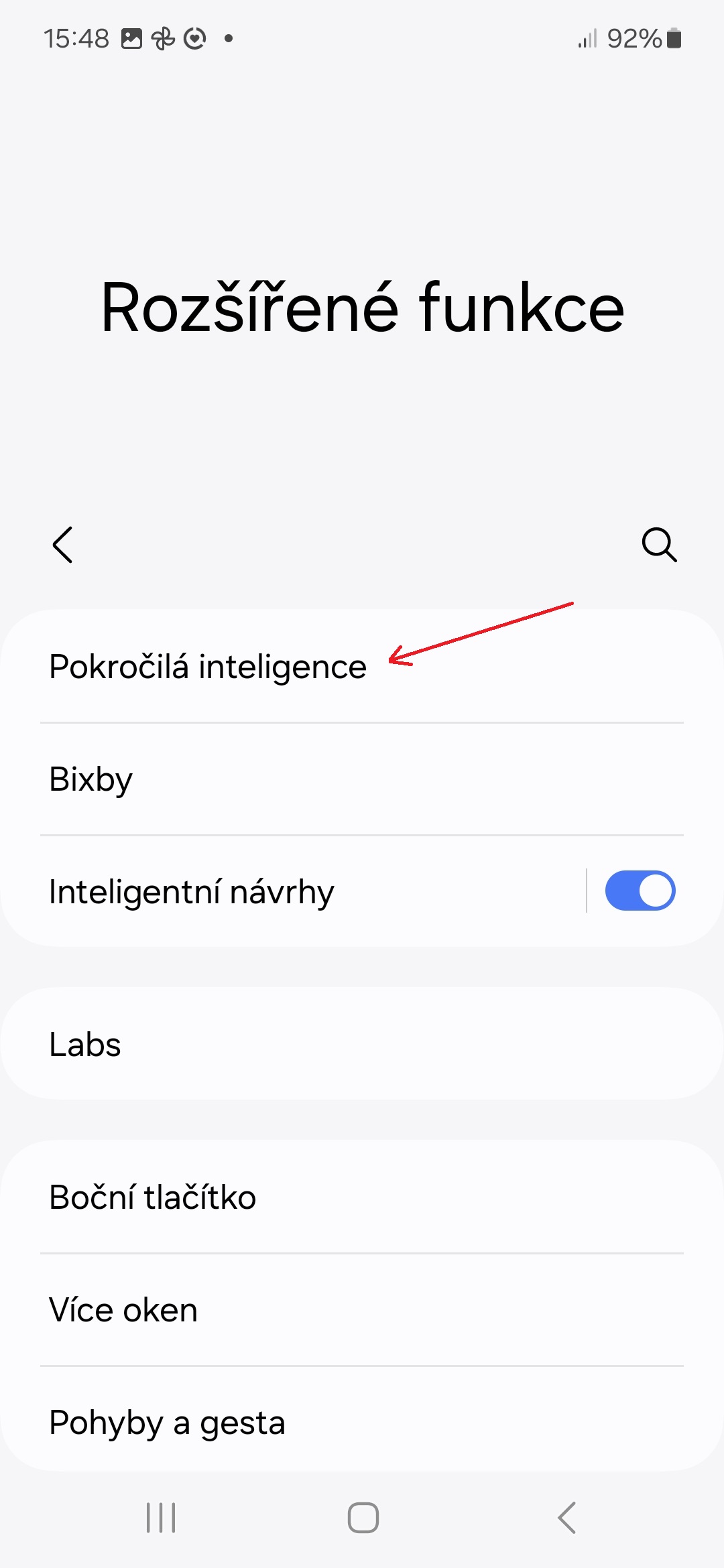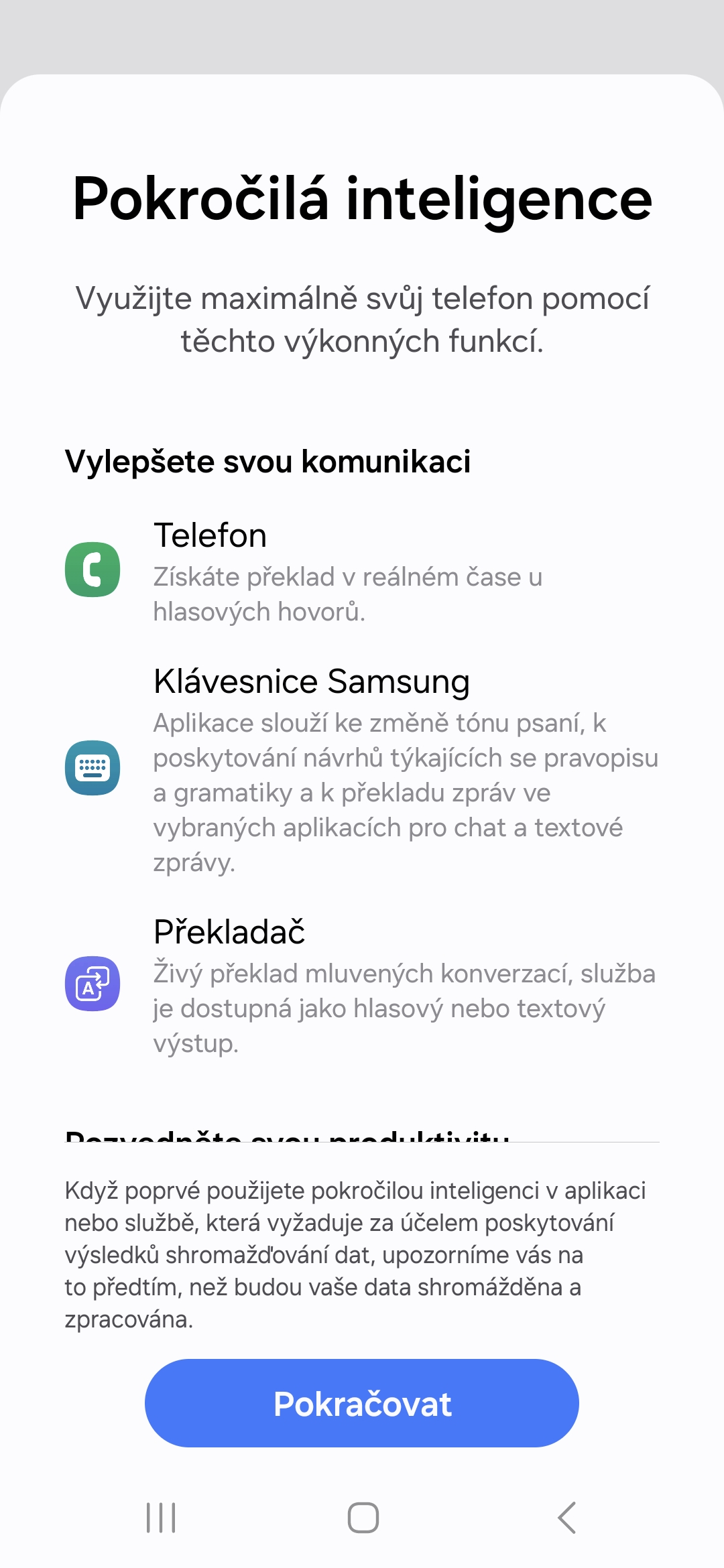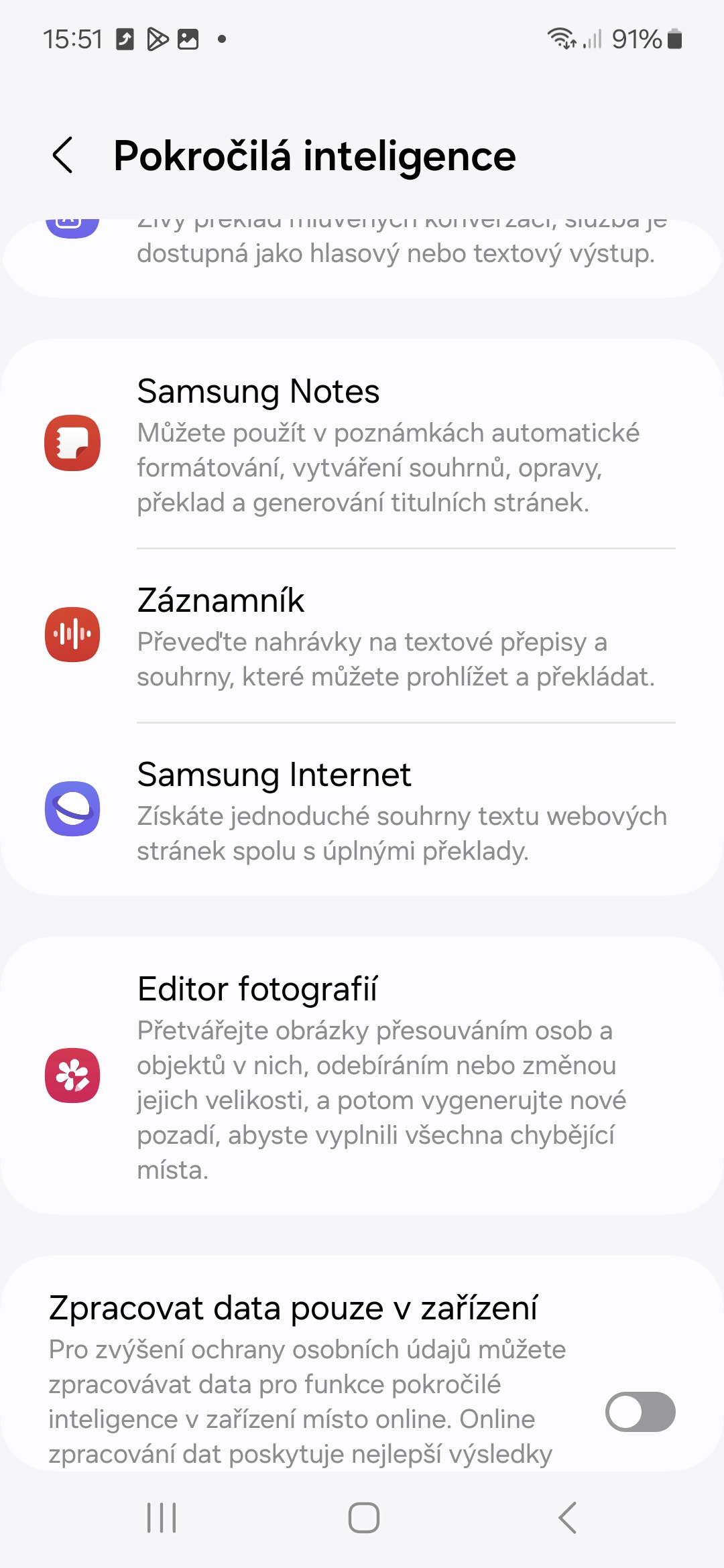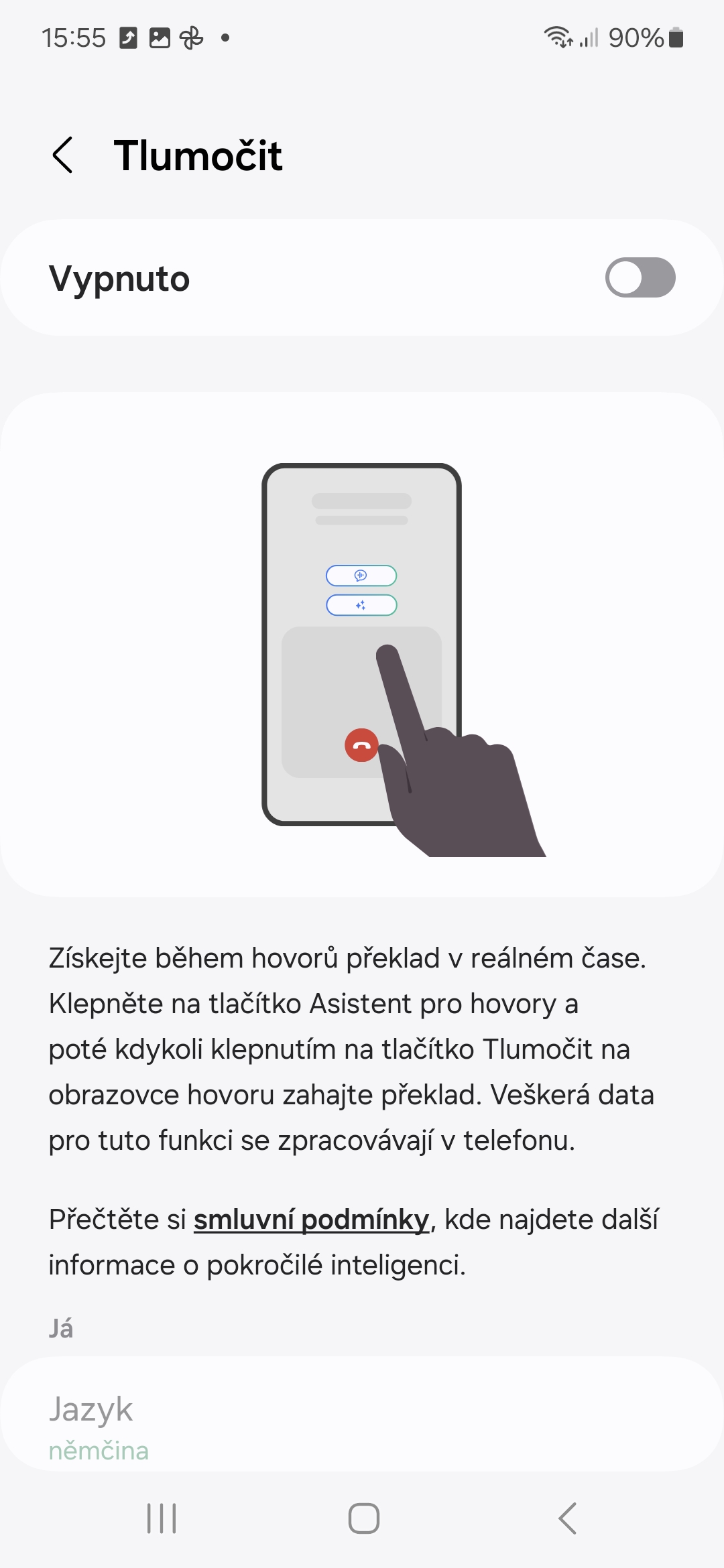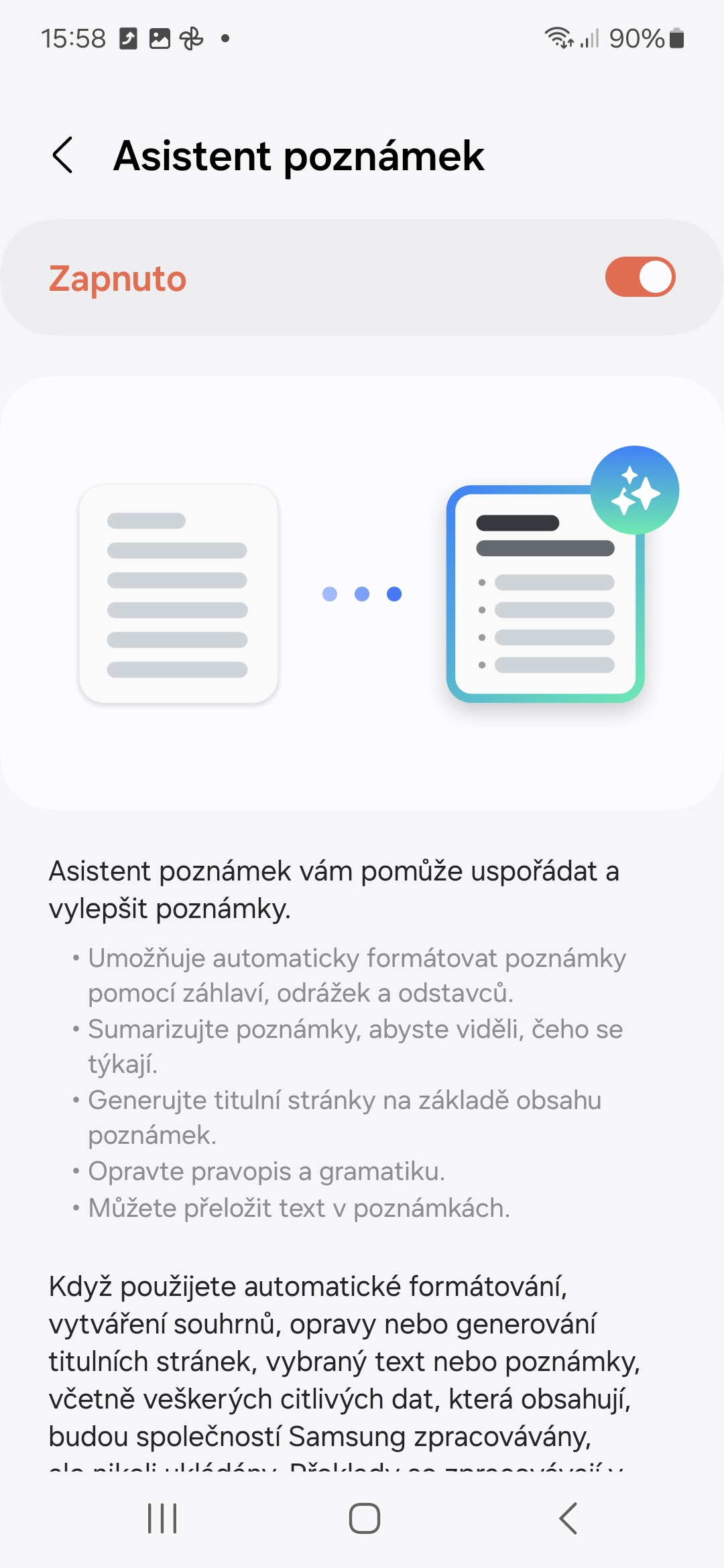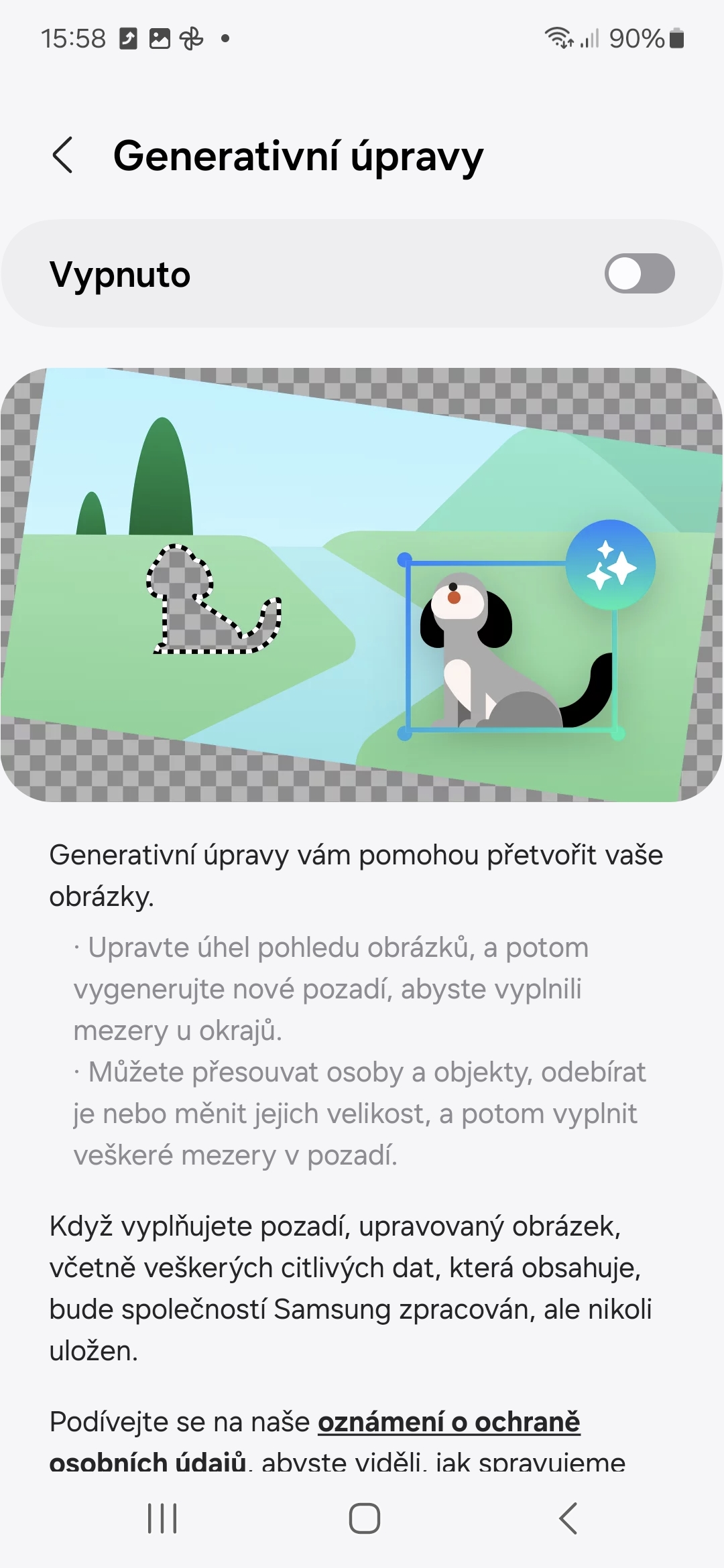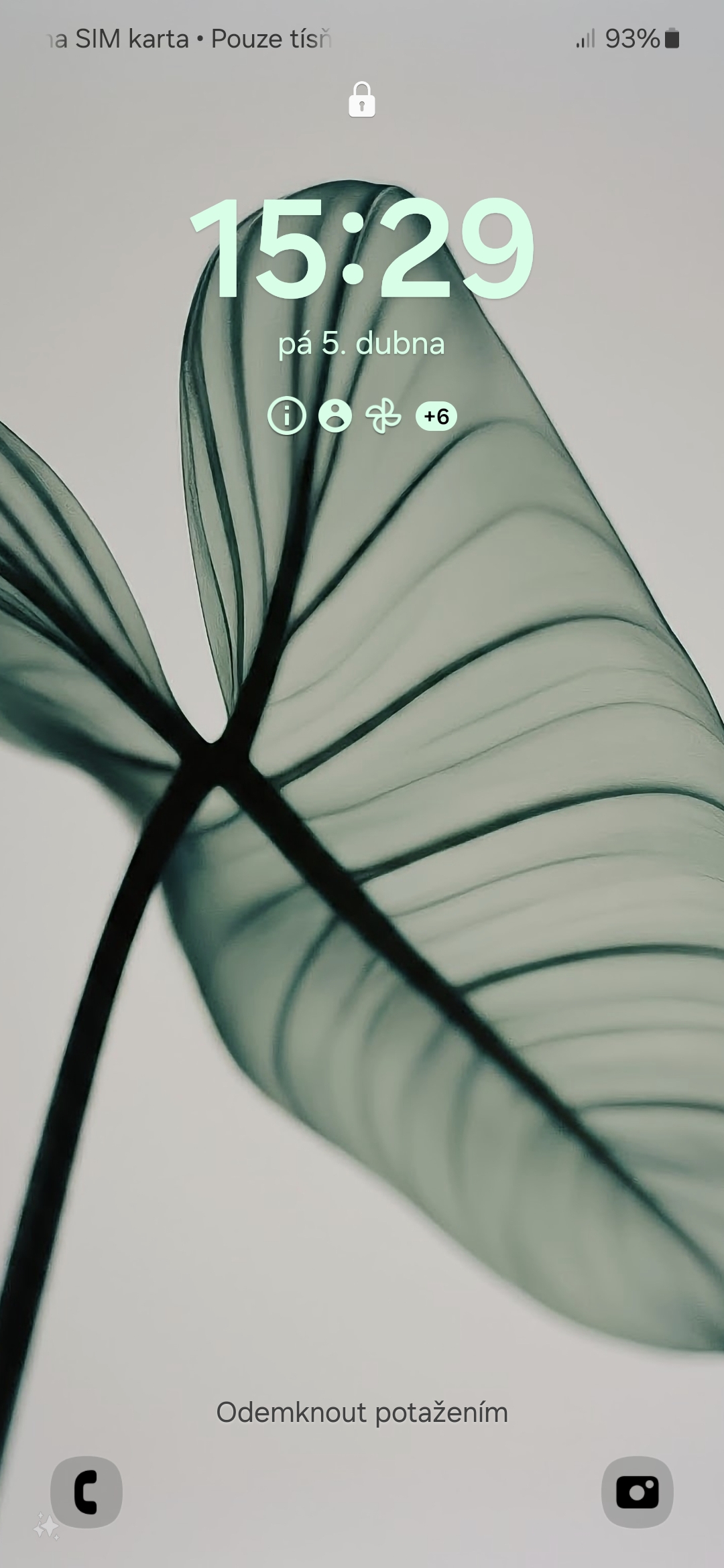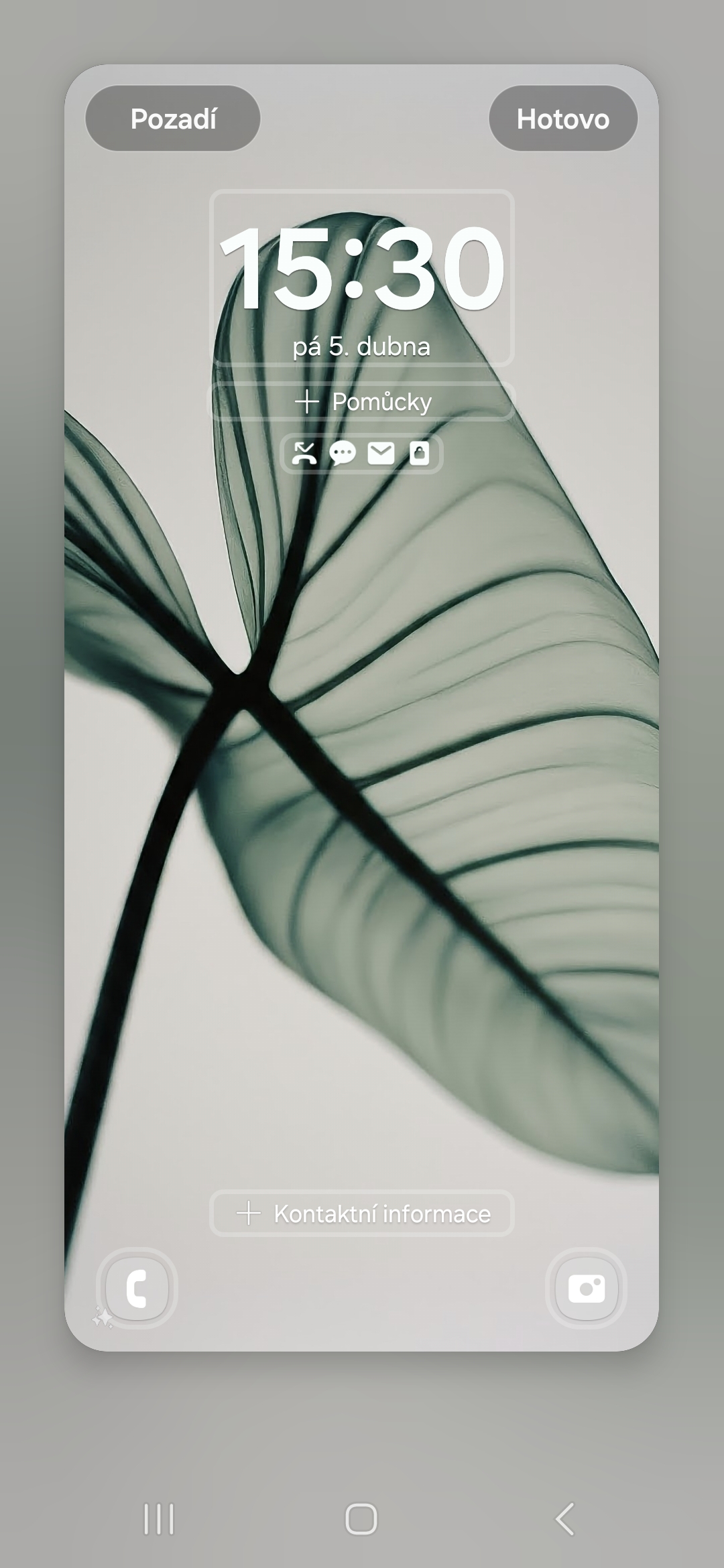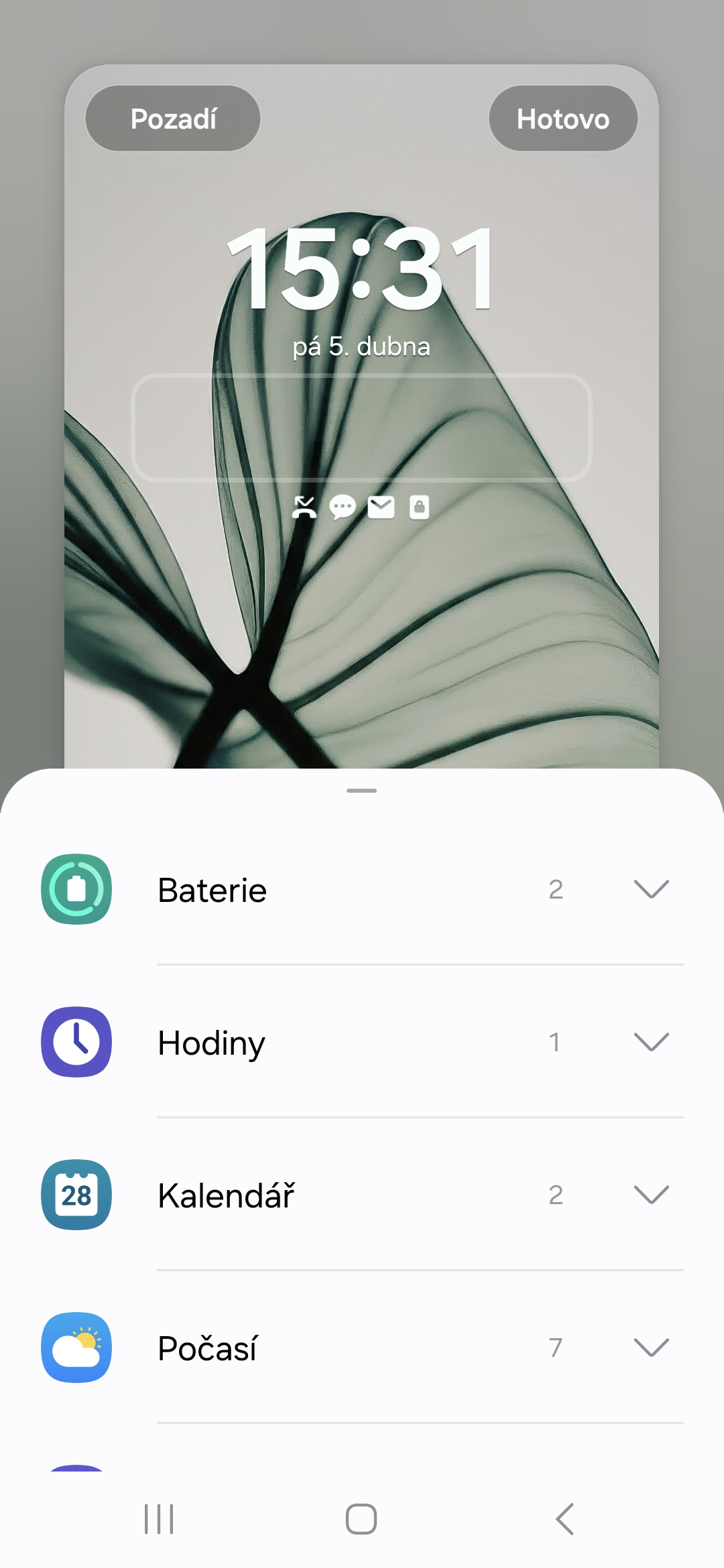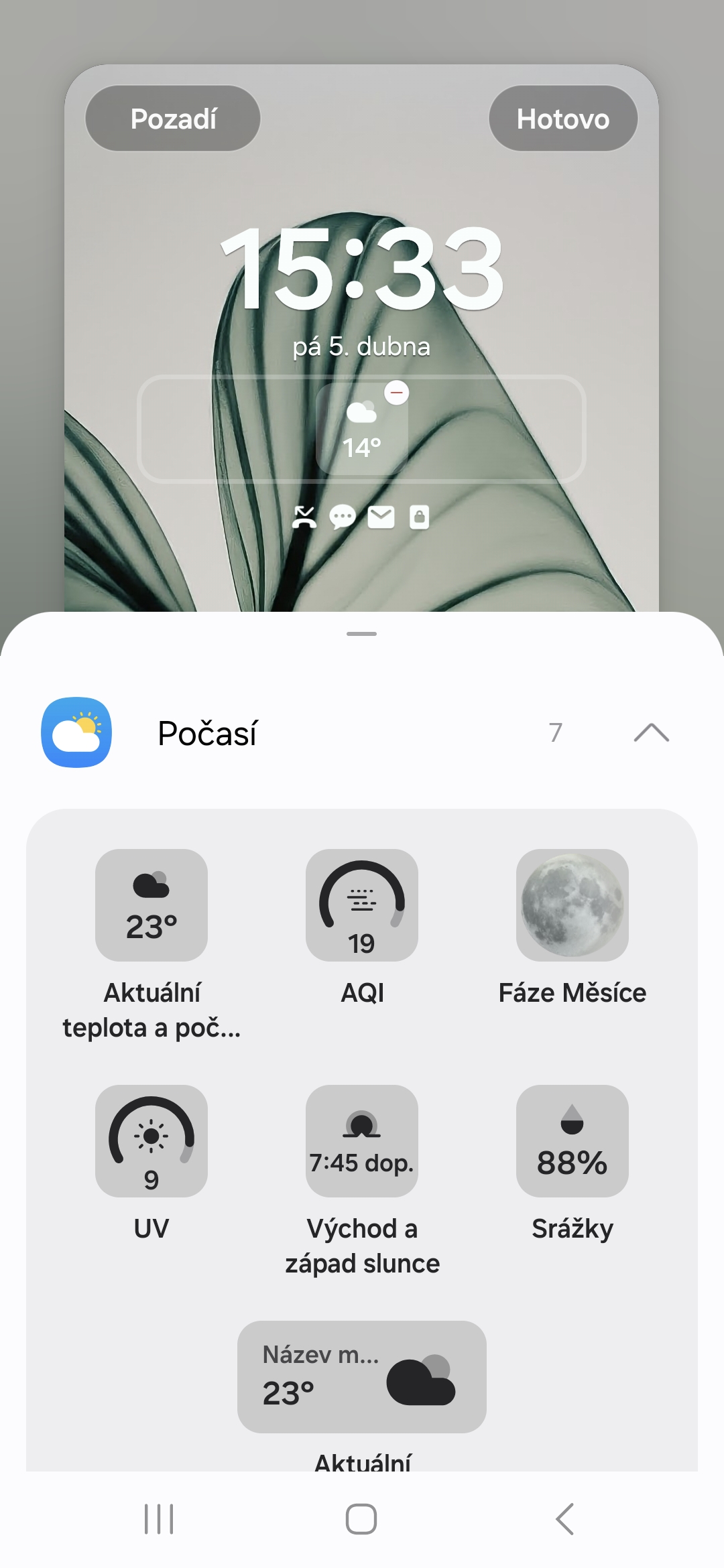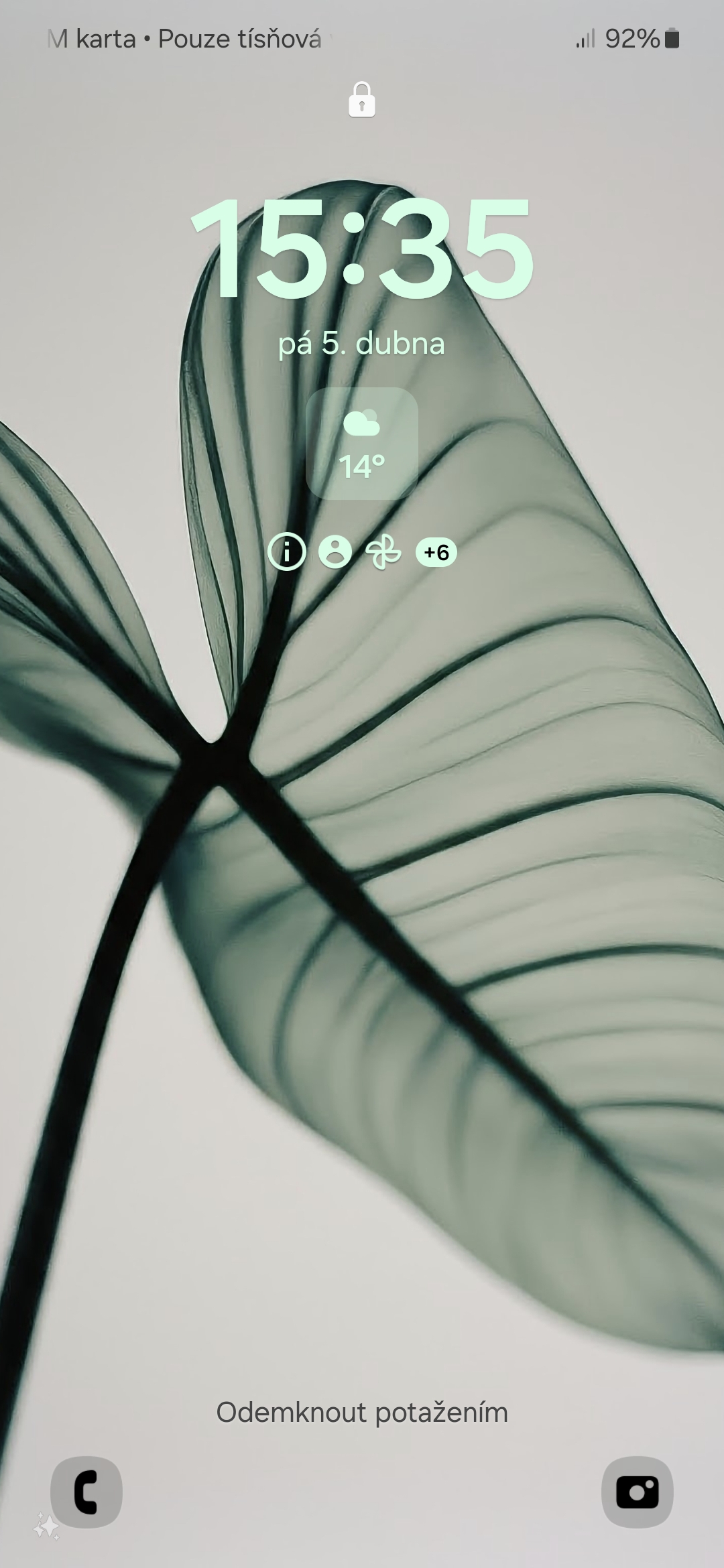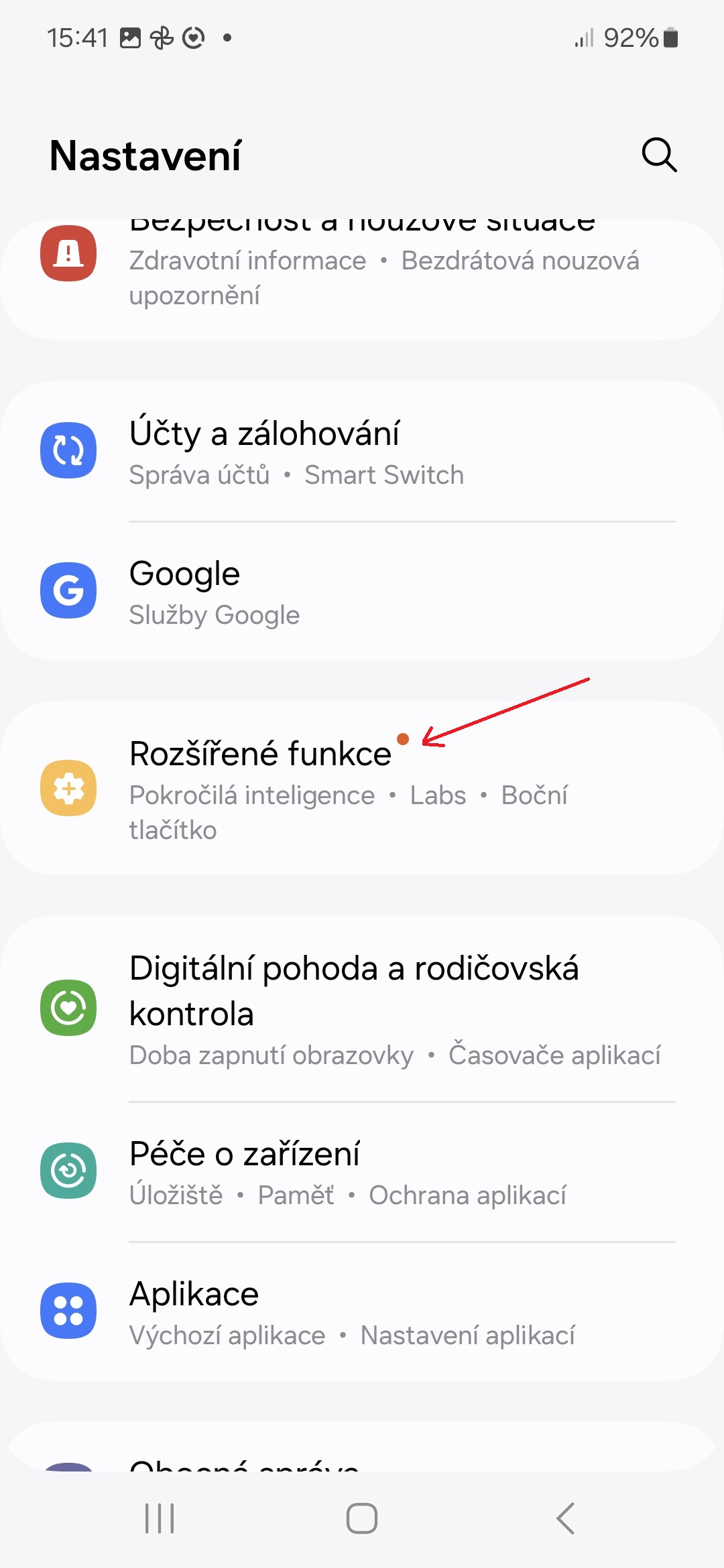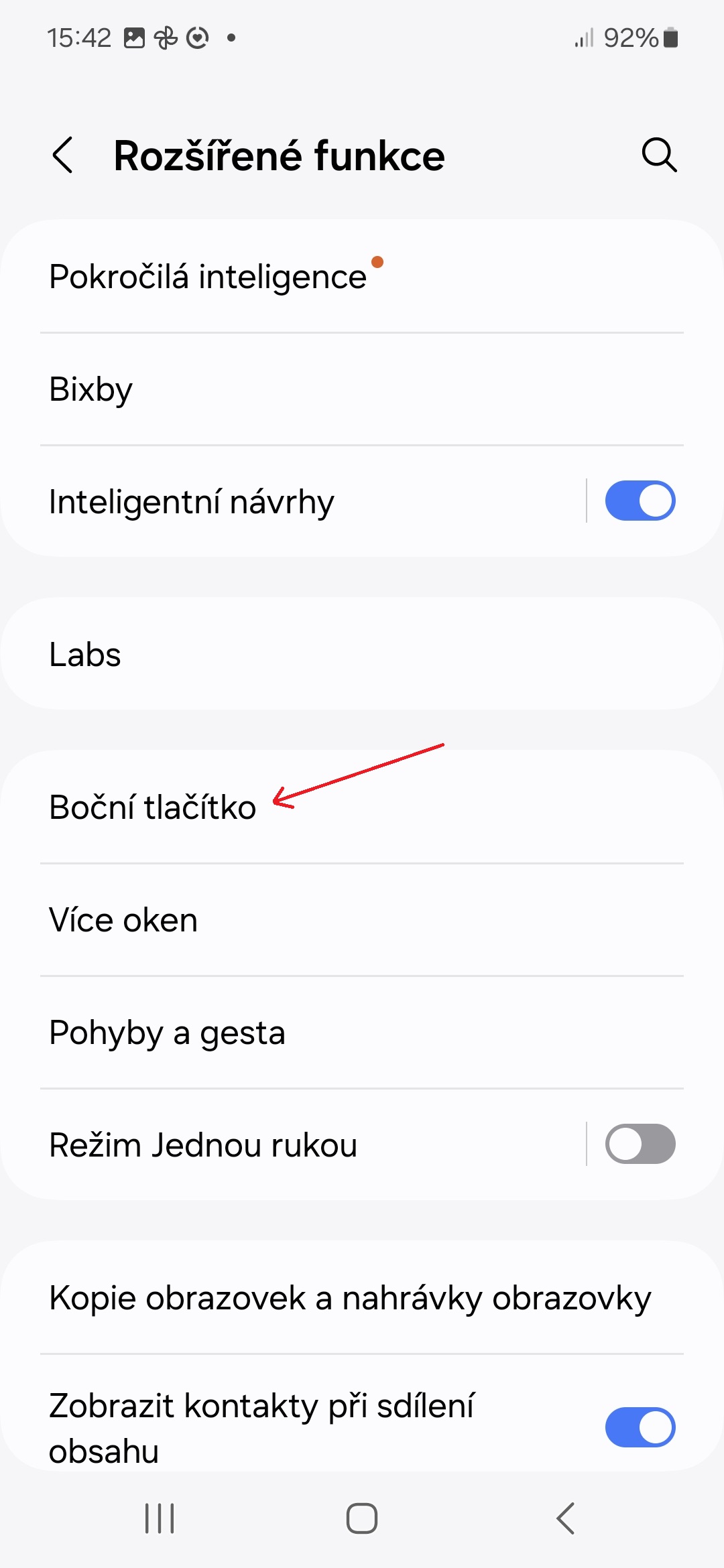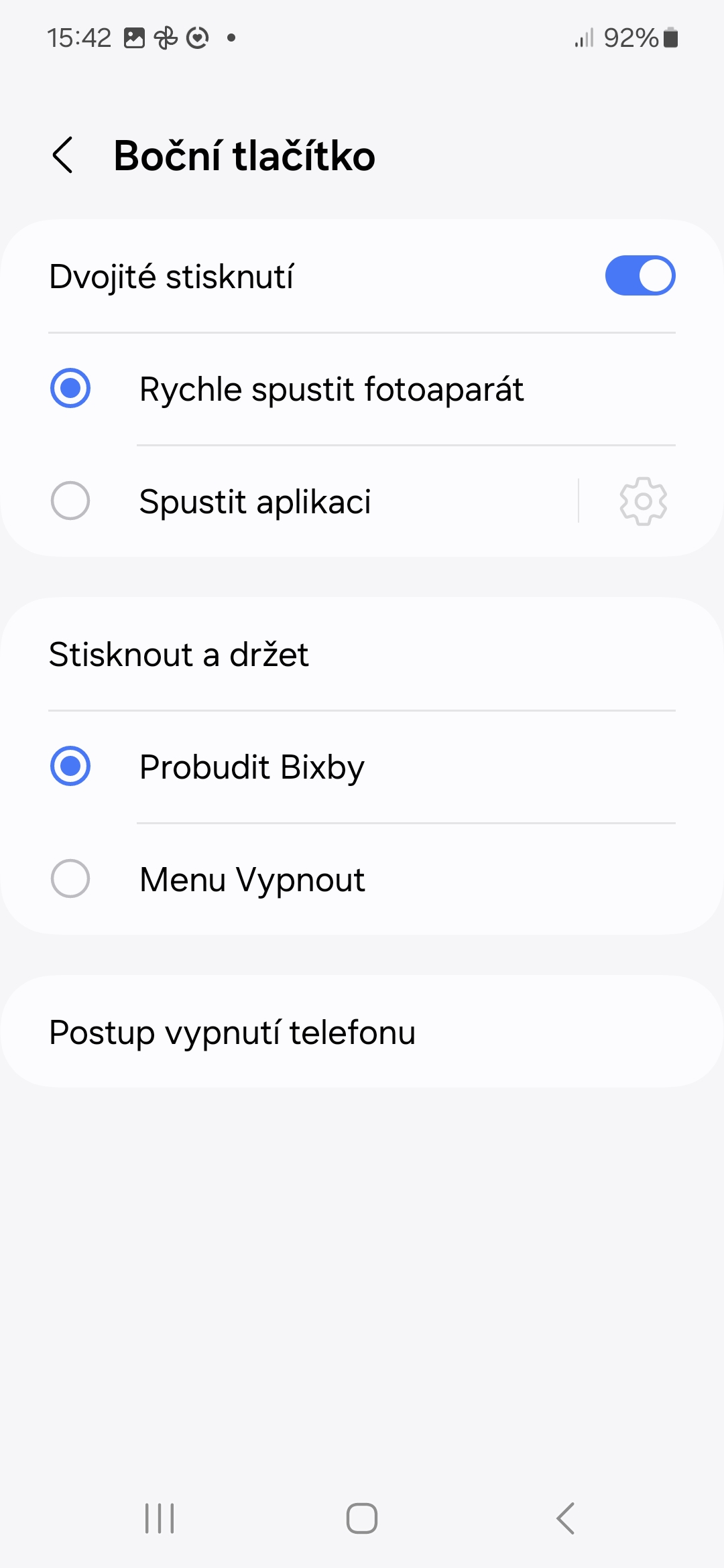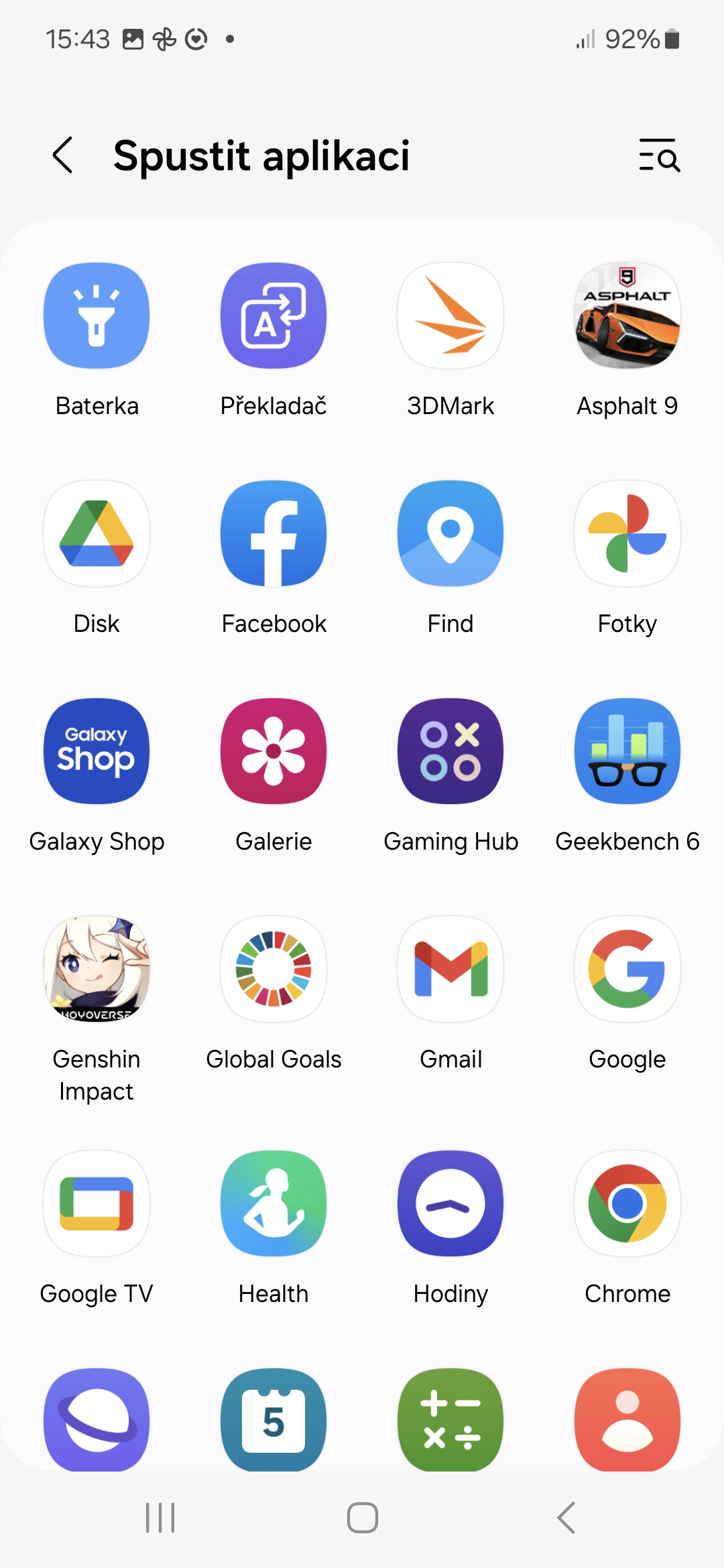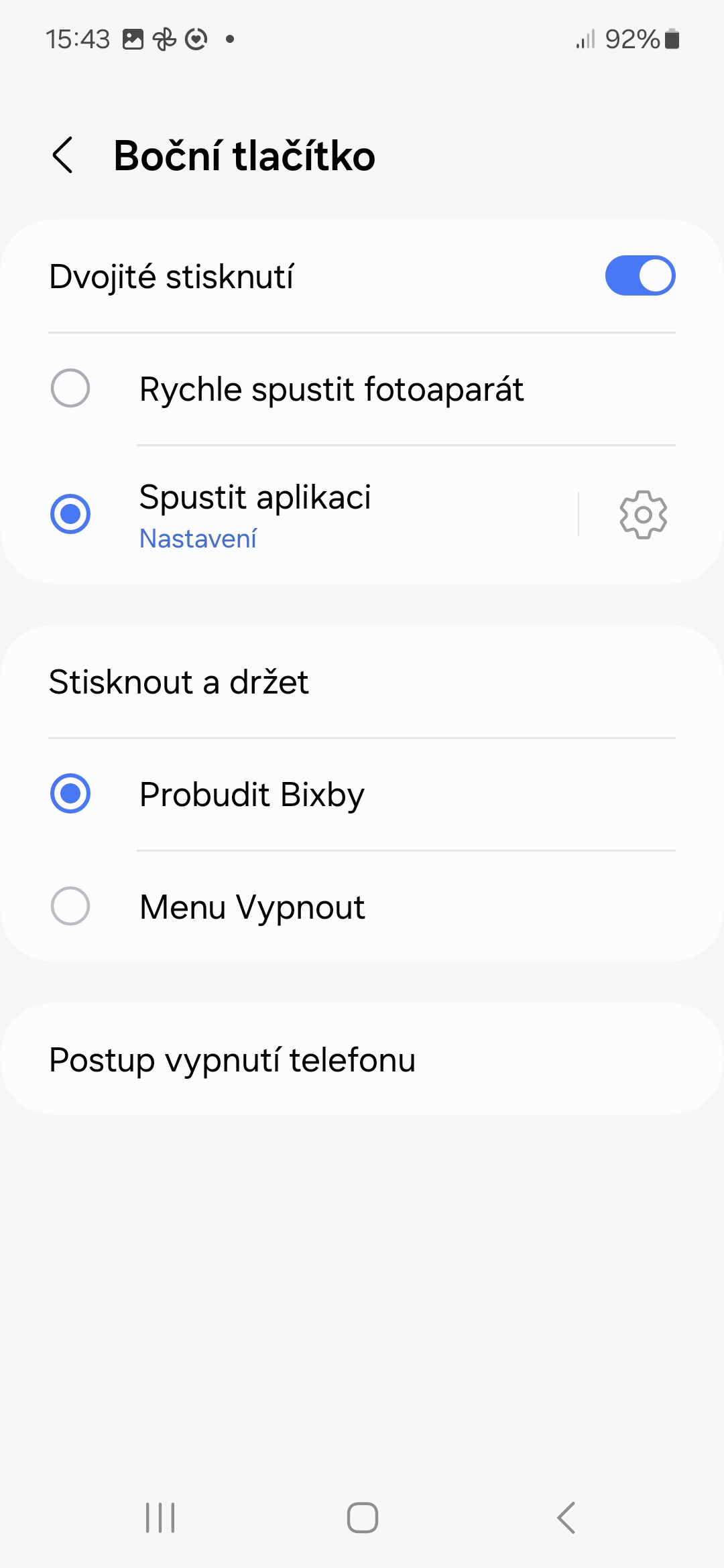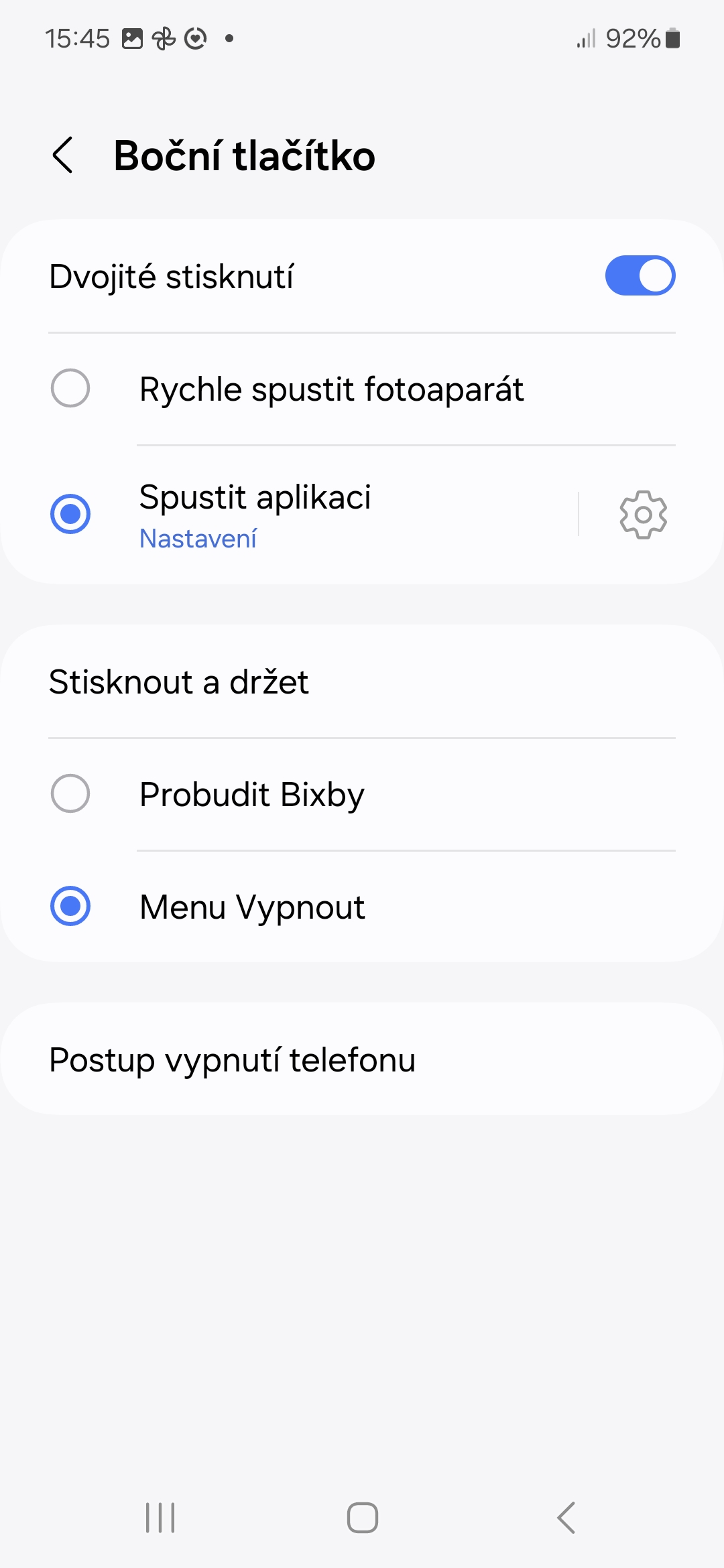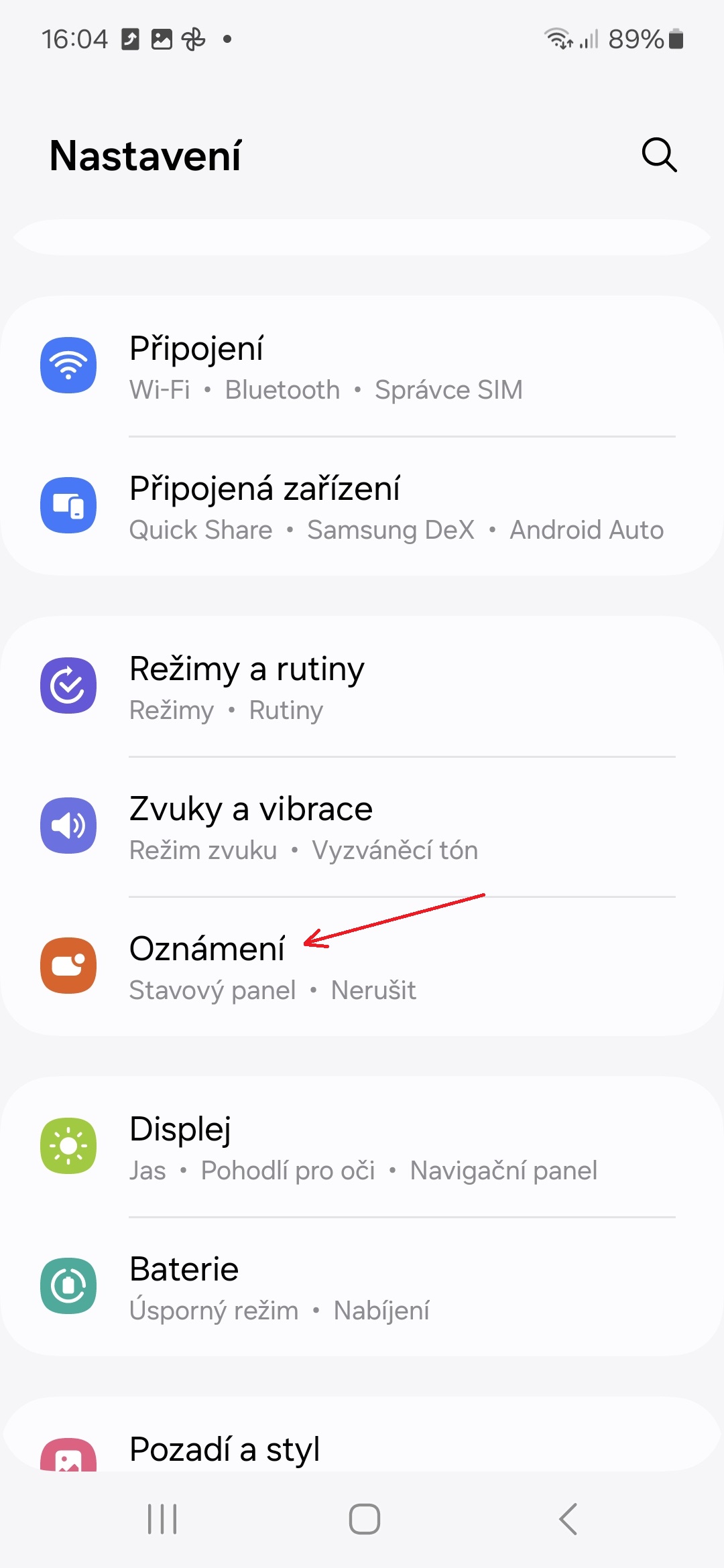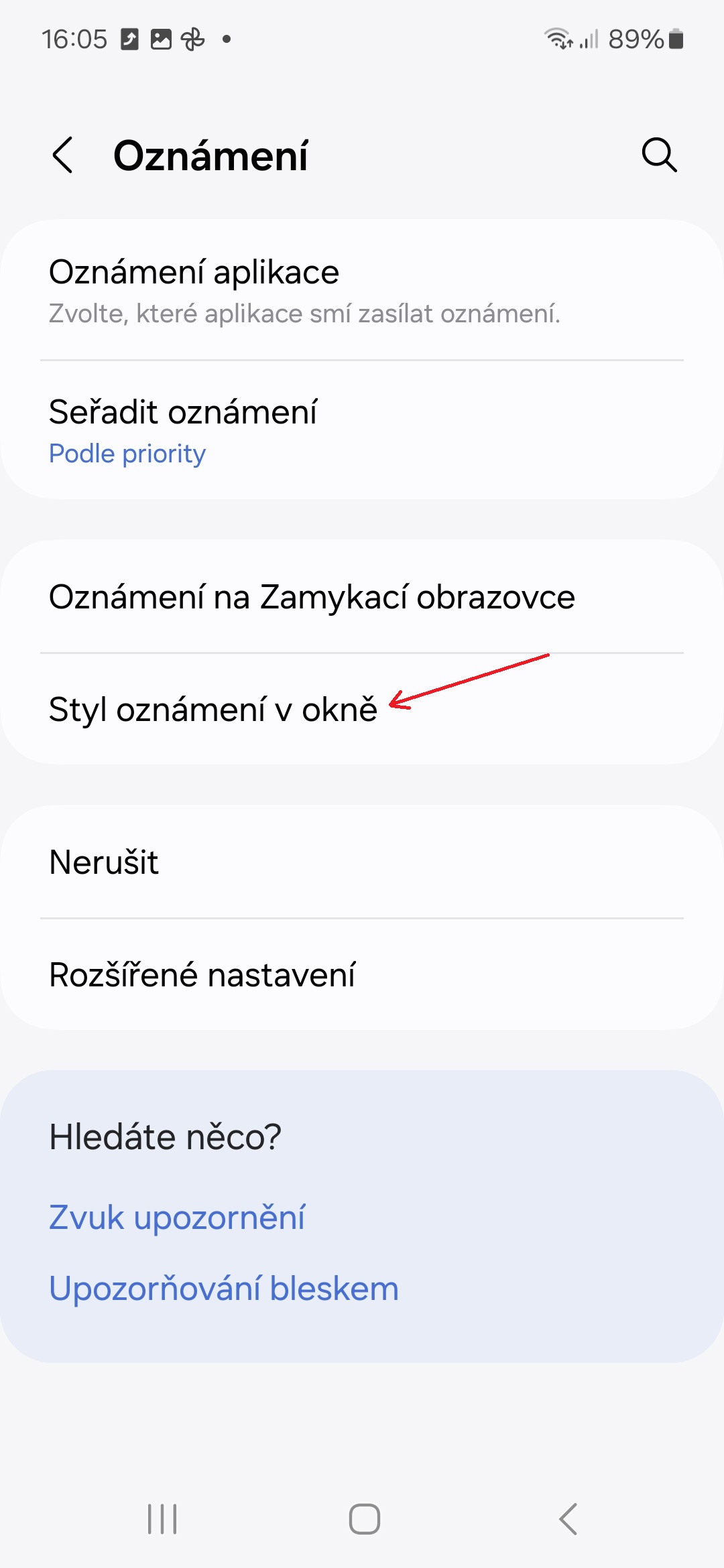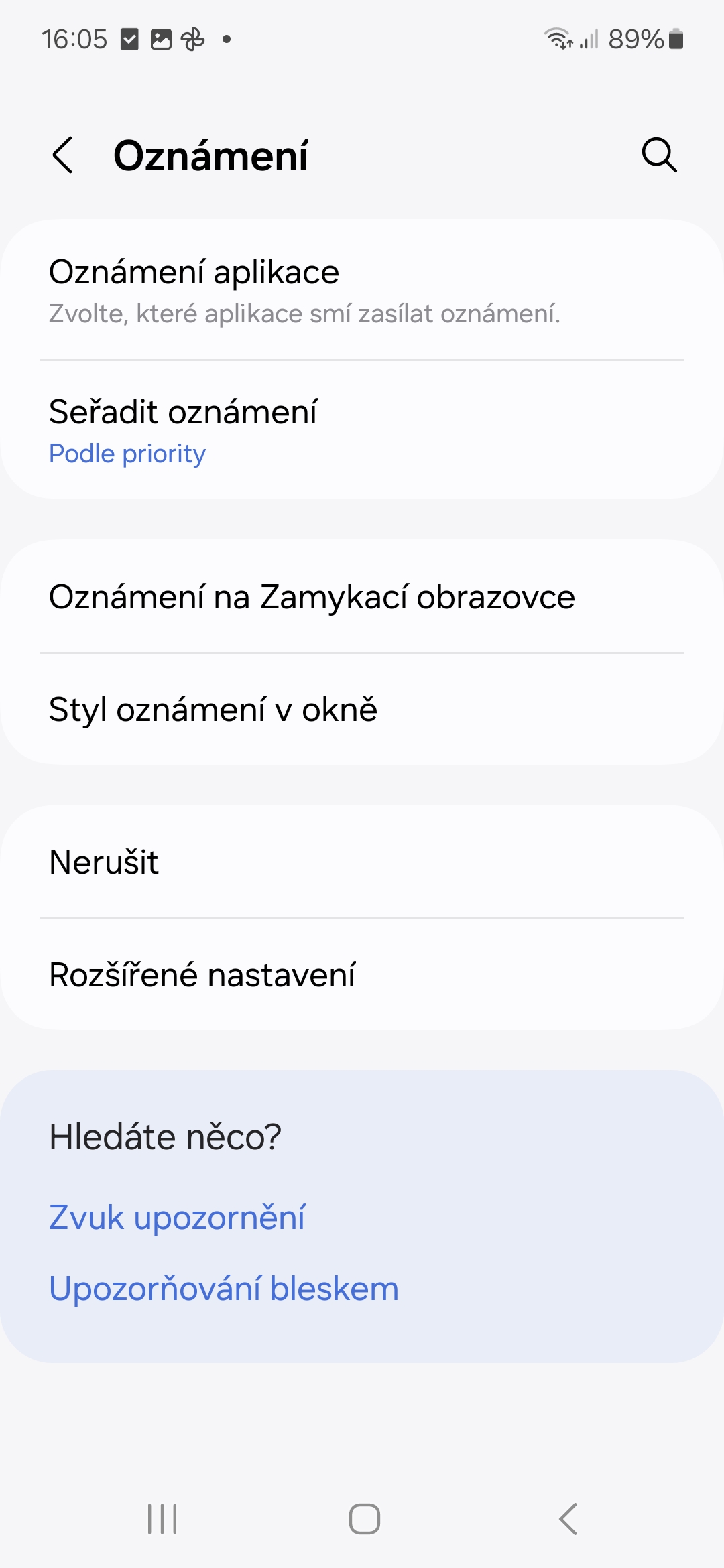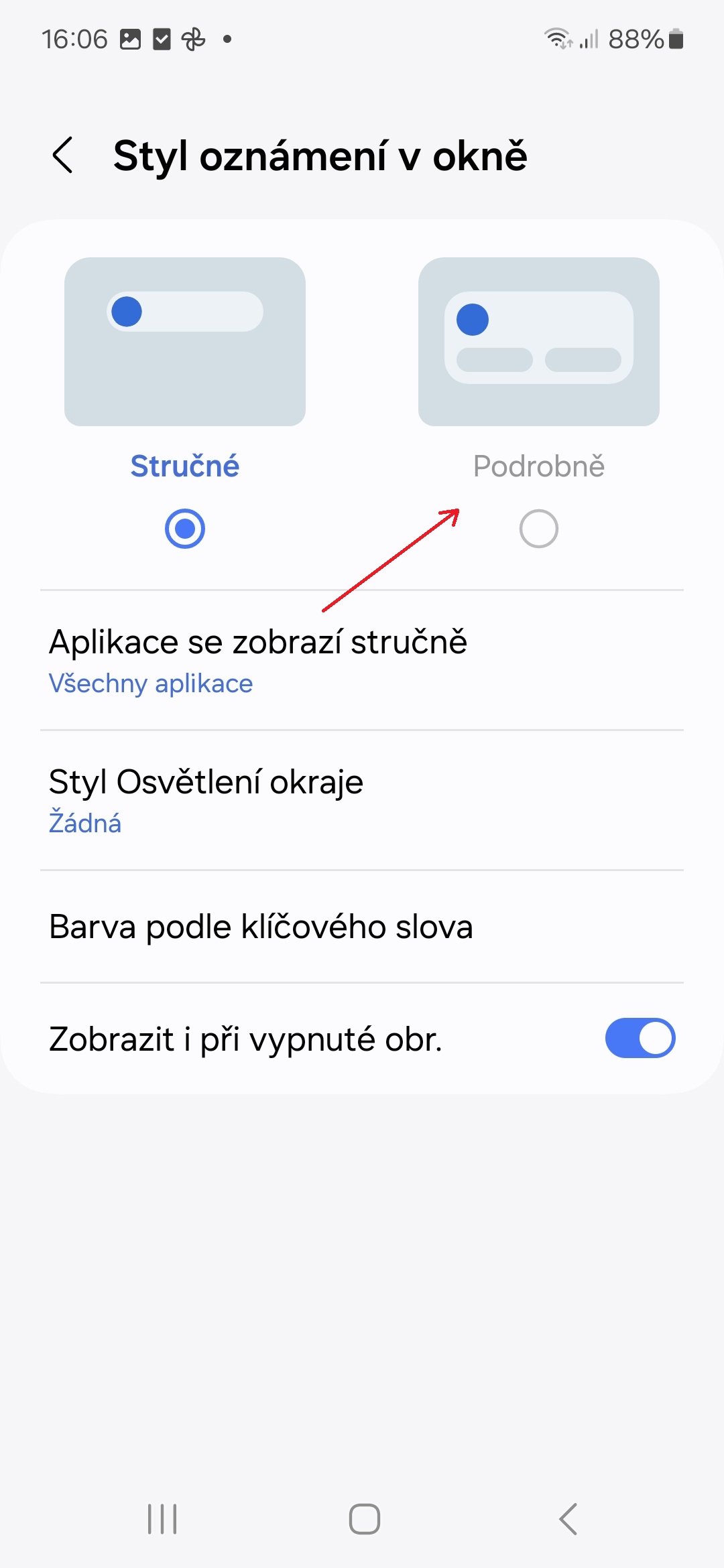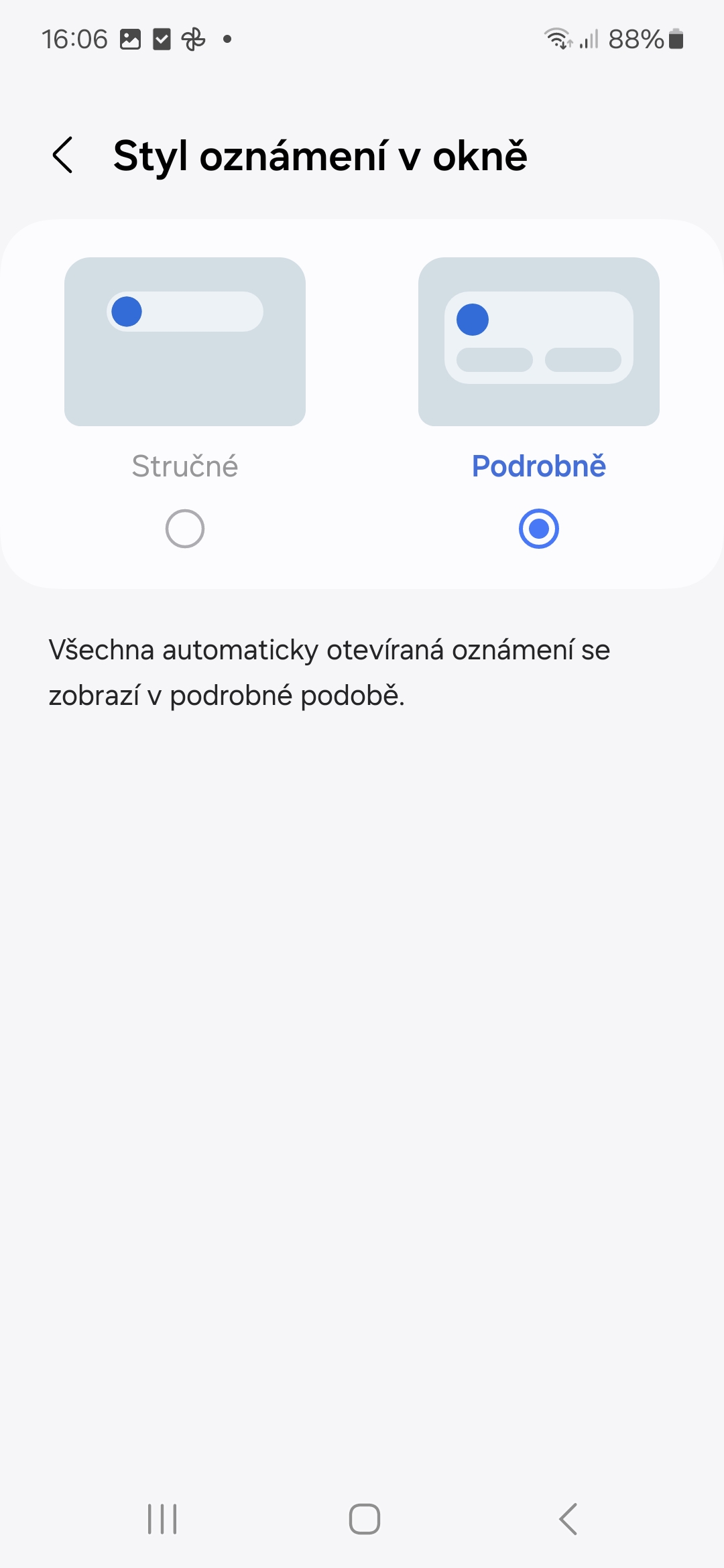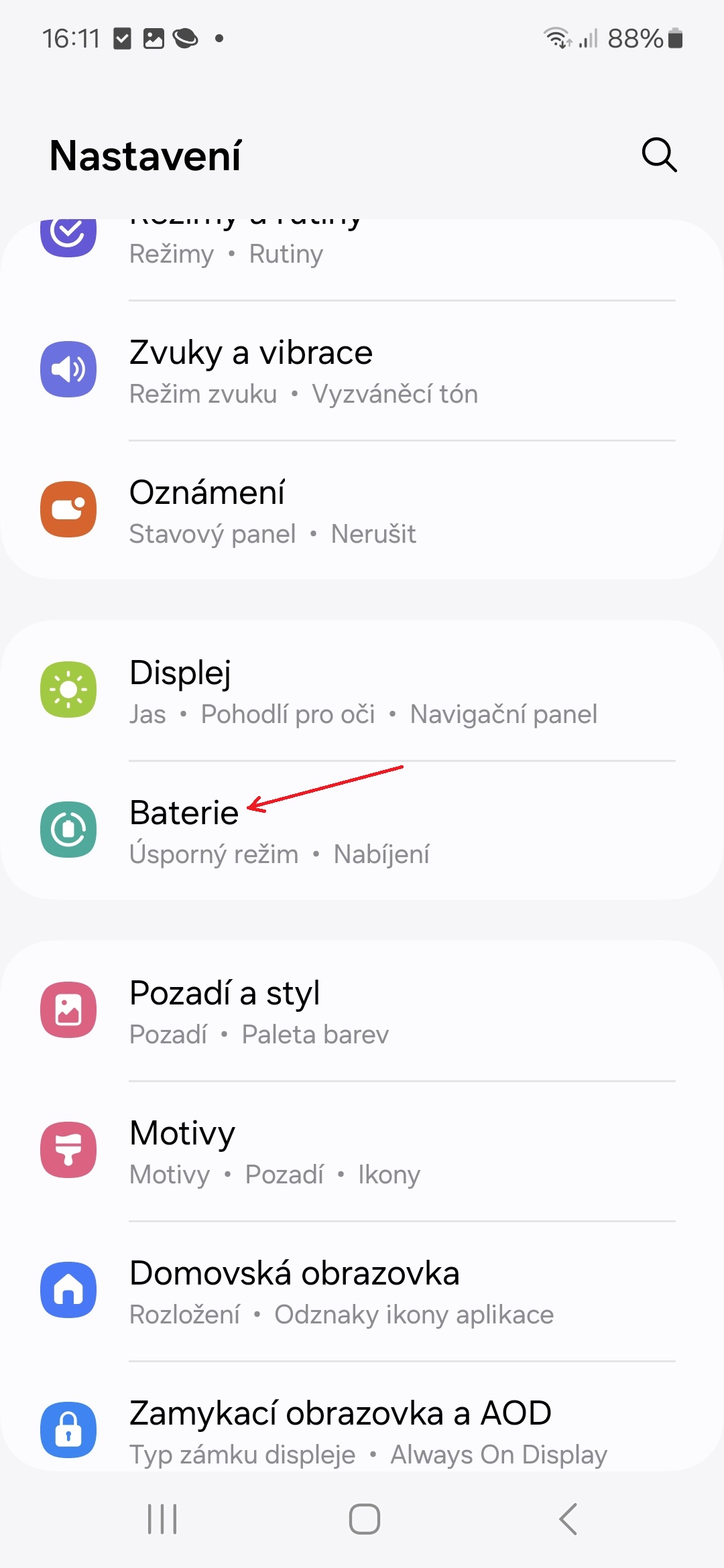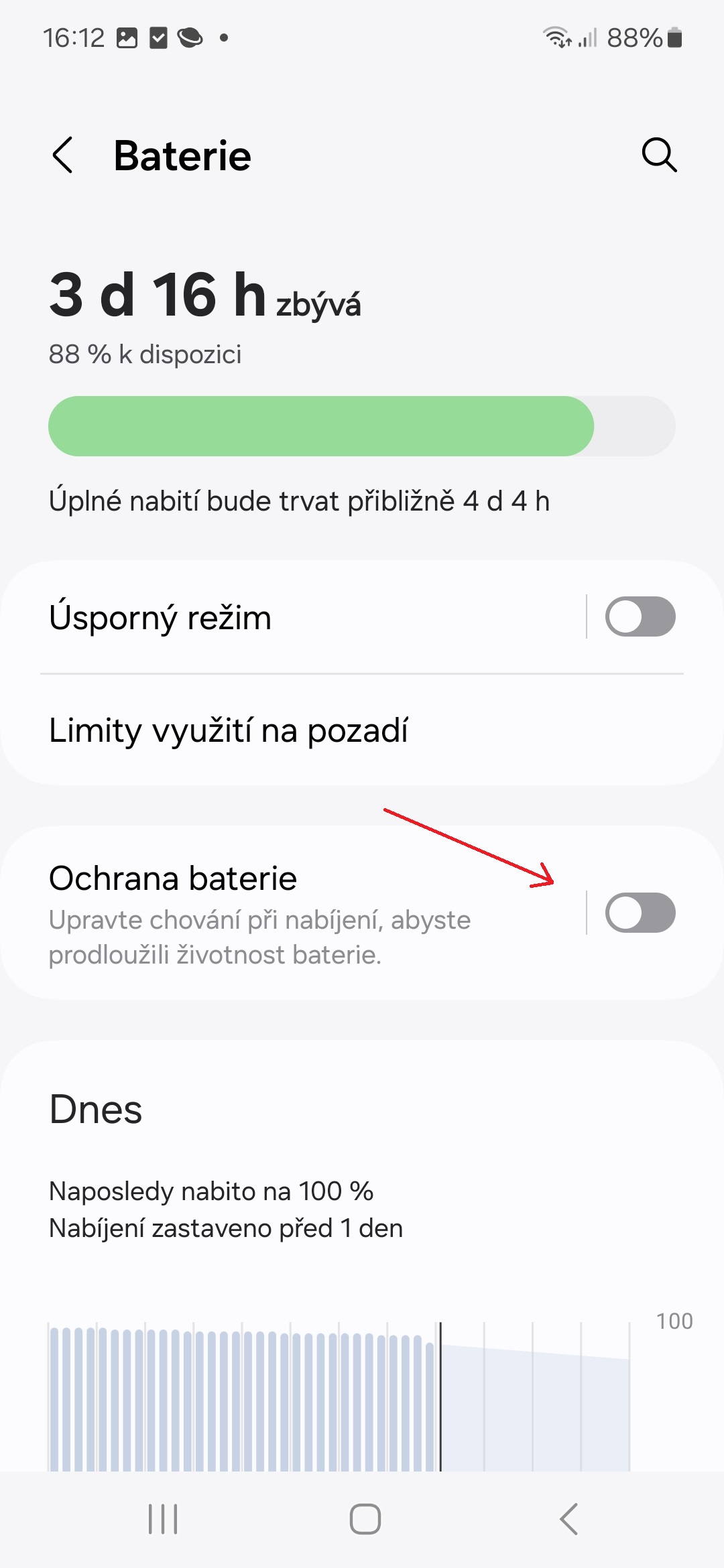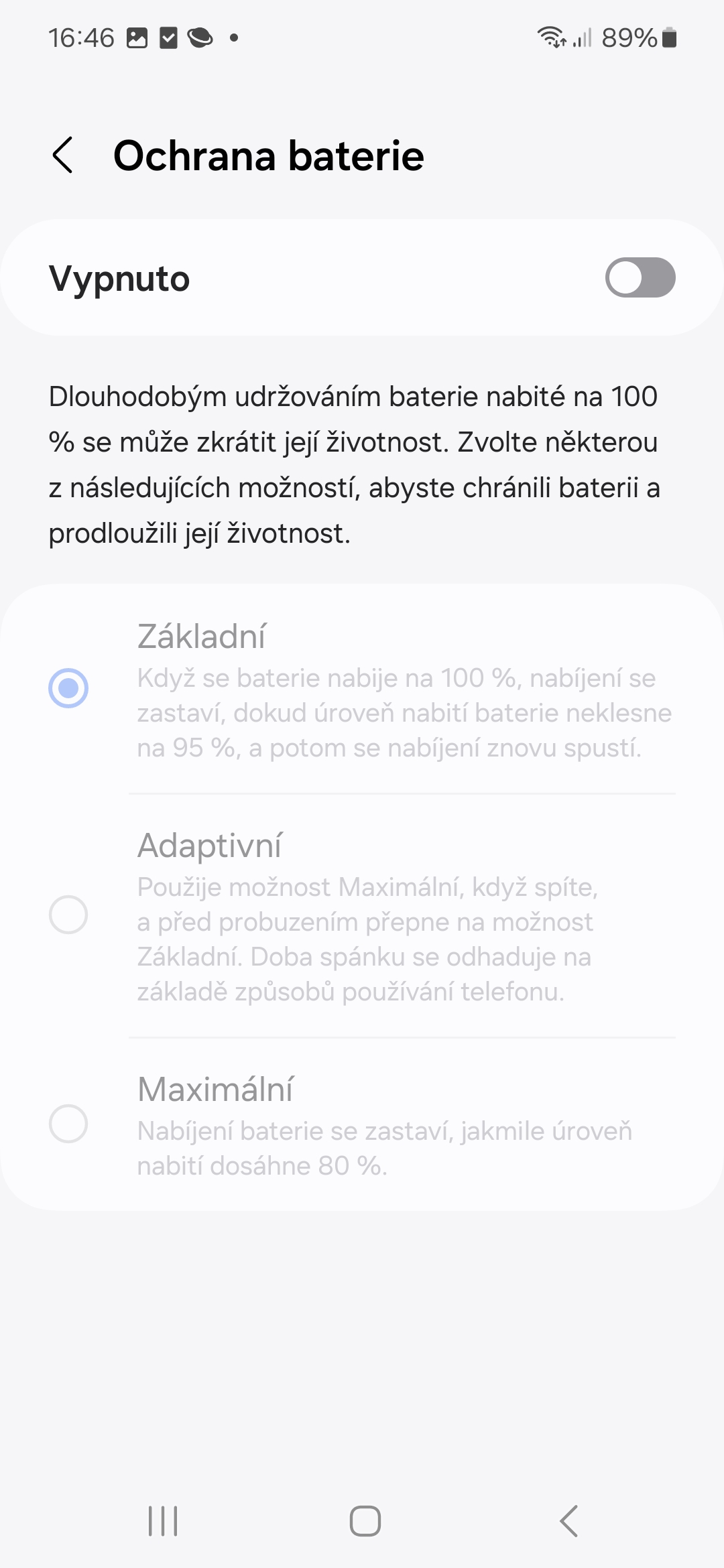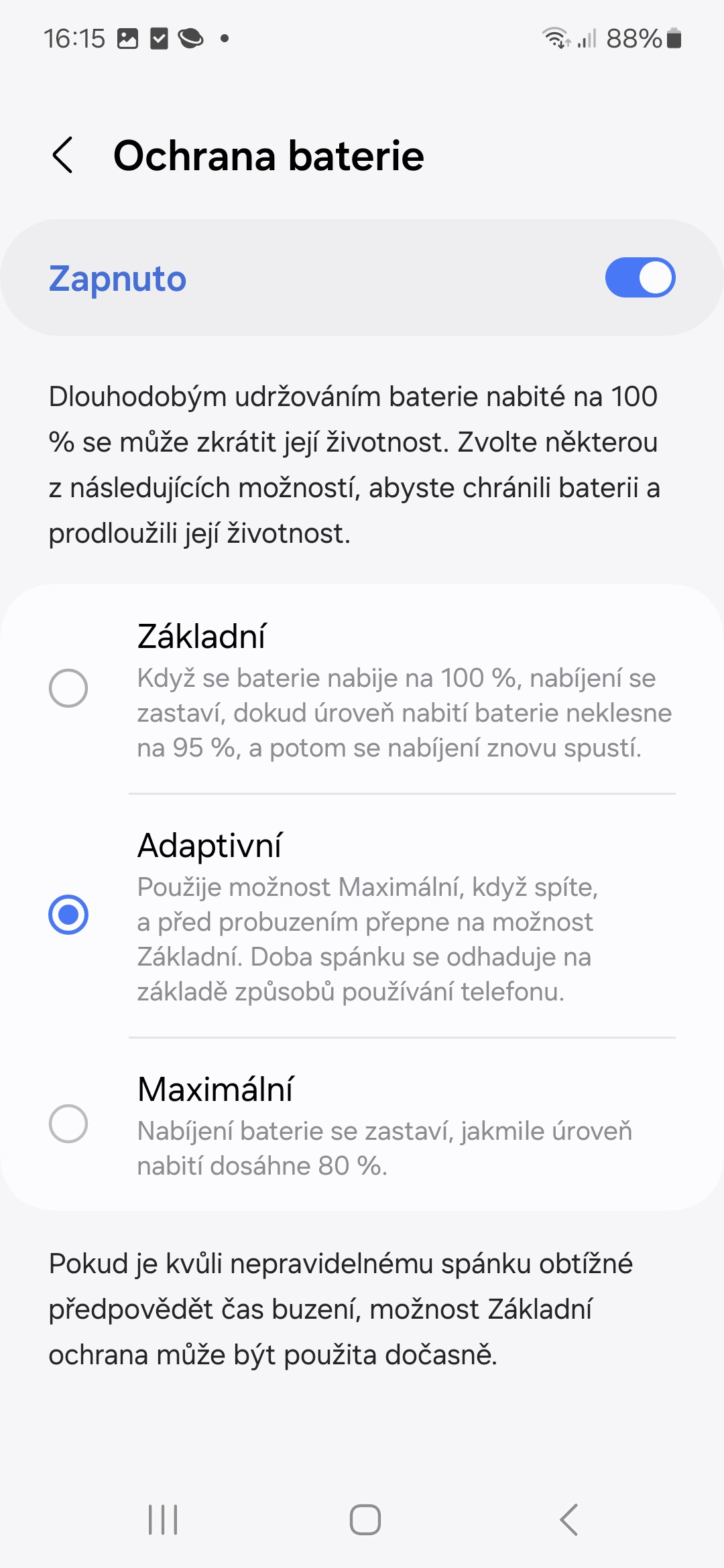We've been testing the base model of Samsung's latest flagship for some time now Galaxy S24. Here we found that it is really convenient to change some of its settings. So if you just Galaxy S24, S24+ or S24 Ultra purchased, here are specifically 5 settings that you should change immediately after unpacking it.
Activate advanced artificial intelligence
Advice Galaxy The S24 boasts advanced AI features bundled into the suite Galaxy AI. But it doesn't work right out of the box. To activate it, you need to log in to your Samsung account (it can also be done using a Google account) and agree to the terms of use. You can then turn the individual functions of the set on or off in the respective menus.
Add widgets to your lock screen
With the One UI 6.1 superstructure for the series Galaxy S24 Samsung added support for lock screen widgets. Although the selection is quite narrow, in our opinion this option is worth trying. To add widgets to the lock screen:
- Long press the lock screen.
- Authenticate to unlock it (if you use one, which we recommend).
- Click on "Gadgets” under the clock icon.
- From the list of applications that appears, tap the drop-down menu of one of them and then tap the widget associated with it.
- Confirm by tapping on “Done".
Customize your side button
Right after unpacking your new one Galaxy S24, S24+ or Ultra you should also adjust the power button. By default, a long press on it brings up the Bixby voice assistant, which many of you probably don't use, and a double press launches the camera app. Here's how to customize the side button:
- Go to Settings→Advanced Features.
- Select an option Side button.
- When double-clicking, choose the application that this action should run (so if you don't like the default camera app). If Press and hold then select Shut down menu.
Change the default notification style
Samsung's default notification style only shows a short popup, but you can change it to the usual detailed popup Androidu. Just follow these steps:
- Go to Settings→Notifications.
- Select an item Window notification style.
- Tap the option In detail.
Slow battery degradation by activating its enhanced protection
The One UI 6.1 superstructure comes with improved battery protection in the form of three new settings – Basic, Adaptive and Maximum. These are located in Settings→Battery→Battery protection.
You could be interested in

We recommend choosing the middle option as it strikes the perfect balance between Basic and Maximum. It learns how you use your phone and automatically switches between the two remaining settings.